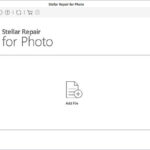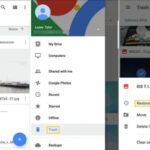Where do deleted photos go? When you delete photos from your digital devices, they aren’t always gone for good. dfphoto.net is here to guide you through the journey of deleted photos, exploring temporary storage, recovery options, and preventative measures to safeguard your cherished memories with digital preservation. Whether you’re dealing with accidental deletions or managing storage space, understanding data retrieval and digital archiving can save the day.
1. Understanding Photo Deletion: What Happens When You Hit Delete?
When you delete a photo, it’s not immediately erased from your device. The operating system simply marks the space occupied by that photo as available for new data. This means the photo remains on the storage medium until overwritten by new information. This concept is crucial for understanding the possibility of photo recovery.
1.1 The Initial Stage: Recycle Bin/Trash Folder
What is it: Most operating systems, including Windows and macOS, feature a Recycle Bin or Trash folder. This is a temporary holding area for deleted files.
How it works: When you delete a photo, it is moved to this folder instead of being immediately erased. This provides a safety net, allowing you to restore the photo if you change your mind.
Duration: Files in the Recycle Bin/Trash folder remain there until you manually empty the folder or until they are automatically deleted based on the system’s settings.
1.2 Intermediate Storage: The “Recently Deleted” Album (iOS)
What is it: iPhones and iPads have a “Recently Deleted” album within the Photos app.
How it works: When you delete a photo, it’s moved to this album, where it stays for 30 days.
Recovery: During this 30-day period, you can easily recover the photo to your main photo library. After 30 days, the photo is permanently deleted from the device. According to Apple Community+ 2025 member, Bob Timmons, if the photo is not there, it cannot be restored.
1.3 Solid-State Drives (SSDs) and TRIM Command
How SSDs work: Solid-state drives (SSDs) use flash memory to store data, offering faster read and write speeds compared to traditional hard drives (HDDs).
TRIM Command: The TRIM command is a feature in SSDs that optimizes performance by informing the drive which data blocks are no longer in use and can be erased.
Impact on Recovery: When a file is deleted and the TRIM command is activated, the SSD can immediately erase the data, making recovery more difficult or impossible.
Implications: If you’re using an SSD, the chances of recovering deleted photos are lower, especially if TRIM is enabled.
1.4 Magnetic Hard Disk Drives (HDDs) and Overwriting
How HDDs work: Traditional magnetic hard disk drives (HDDs) store data on magnetic platters.
Overwriting: When a file is deleted on an HDD, the space it occupied is marked as available, but the data remains until overwritten by new data.
Recovery Potential: This means that deleted photos on HDDs can often be recovered using specialized software, as long as the data hasn’t been overwritten.
2. The 5 Common User Intents Behind Searching “Where Do Deleted Photos Go”
Understanding the intent behind the search query “where do deleted photos go” helps in tailoring content to meet user needs effectively. Here are five common user intents:
| Intent | Description | Example Queries |
|---|---|---|
| Recovery Assistance | Users who have accidentally deleted photos and want to know where they go temporarily or permanently, and how to recover them. | “how to recover deleted photos,” “where do deleted photos go on iPhone” |
| Understanding Deletion Process | Users seeking to understand the technical process of photo deletion and data storage. | “what happens when you delete a photo,” “how data is stored on SSD vs HDD” |
| Troubleshooting | Users facing issues with photo storage or deletion and need solutions. | “deleted photos not in recycle bin,” “photos disappeared from iCloud” |
| Data Security Concerns | Users concerned about the security of their deleted photos and how to ensure they are completely erased. | “how to permanently delete photos,” “are deleted photos ever really gone” |
| Device-Specific Information | Users looking for information specific to their device or platform (e.g., iPhone, Android, Windows). | “where do deleted photos go on Android,” “recover deleted photos from Windows 10” |
3. Immediate Actions: First Steps After Deletion
The moment you realize you’ve accidentally deleted a photo, time is of the essence. Here’s what you should do immediately to maximize your chances of recovery:
3.1 Stop Using the Device
Why: The most critical step is to stop using the device immediately. Any new data written to the storage medium could overwrite the deleted photo, making it unrecoverable.
Actions:
- For a computer, avoid saving new files or installing new software.
- For a smartphone, avoid taking new photos or downloading apps.
- Turn off automatic updates and cloud syncing to prevent unintended data changes.
3.2 Check the Obvious Locations
Why: Before resorting to more complex recovery methods, check the common locations where deleted photos might be temporarily stored.
Actions:
- Recycle Bin/Trash Folder: On computers, check the Recycle Bin (Windows) or Trash folder (macOS).
- Recently Deleted Album: On iPhones and iPads, look in the “Recently Deleted” album in the Photos app.
- Cloud Storage: If you use cloud services like Google Photos or iCloud, check the trash or bin sections of those services.
3.3 Quick Recovery Software Scan
Why: If the photo isn’t in the obvious locations, run a quick scan using photo recovery software.
Software Options:
- Recuva: A free and user-friendly option for Windows.
- Disk Drill: Available for both Windows and macOS, with a free version that can recover a limited amount of data.
- EaseUS Data Recovery Wizard: Another popular choice for both platforms.
Procedure: - Download and install the software on a separate drive (if possible) to avoid overwriting the deleted photo.
- Run a quick scan of the drive where the photo was stored.
- If the software finds the photo, preview it to ensure it’s the correct file, and then recover it to a safe location.
4. Advanced Recovery Techniques: Digging Deeper
If the initial steps don’t yield results, you may need to employ more advanced recovery techniques. These methods often require specialized software and a deeper understanding of data storage.
4.1 Data Recovery Software: Deep Scan
What it is: Data recovery software performs a deep scan of your storage device, searching for traces of deleted files based on their file signatures.
How it works:
- File Signatures: Every file type has a unique signature (e.g., JPEG files start with specific bytes). Recovery software uses these signatures to identify deleted photos.
- Deep Scan: A deep scan examines every sector of the drive, piecing together fragmented files and recovering data that has not been overwritten.
Recommended Software: - Stellar Data Recovery: A powerful tool for both Windows and macOS, capable of recovering a wide range of file types.
- ReclaiMe File Recovery: Known for its ability to handle complex recovery scenarios, including damaged drives.
- PhotoRec: A free, open-source option that is highly effective but requires some technical knowledge.
Procedure:
- Install and Run: Install the software on a separate drive to avoid overwriting the deleted photo.
- Select the Drive: Choose the drive where the photo was stored.
- Initiate Deep Scan: Start a deep scan and wait for the software to complete the process. This can take several hours depending on the size of the drive.
- Preview and Recover: Preview the found files and recover the desired photo to a safe location.
4.2 Forensic Data Recovery
What it is: Forensic data recovery involves using specialized techniques to recover data from damaged or corrupted storage devices.
When to use: This method is typically used when standard recovery software fails or when the storage device has physical damage.
Techniques:
- Data Carving: Identifying and extracting data fragments from a drive without relying on file system metadata.
- Chip-Off Recovery: Removing the memory chip from the device and directly reading the data using specialized equipment.
Professional Services: - DriveSavers: A reputable data recovery service with a high success rate.
- Ontrack: Offers advanced data recovery services, including forensic analysis.
- Secure Data Recovery: Specializes in recovering data from all types of storage devices.
Considerations: - Cost: Forensic data recovery can be expensive, often costing several hundreds or thousands of dollars.
- Success Rate: The success rate depends on the extent of the damage and whether the data has been overwritten.
4.3 Restore from Backups
Why Backups are Crucial: Regularly backing up your data is the most reliable way to ensure you can recover deleted photos.
Types of Backups:
- Cloud Backups: Services like Google Photos, iCloud, and Dropbox automatically back up your photos to the cloud.
- Local Backups: Using external hard drives or NAS devices to create local backups of your data.
- Time Machine (macOS): Apple’s built-in backup utility that automatically backs up your entire system.
Restoration Process:
- Cloud Services:
- Google Photos: Check the “Trash” section. Photos are typically stored there for 60 days before being permanently deleted.
- iCloud: Look in the “Recently Deleted” album or restore from an iCloud backup.
- Dropbox: Check the “Deleted files” section. Dropbox retains deleted files for 30 days (or longer for paid accounts).
- Local Backups:
- External Hard Drive: Connect the drive to your computer and browse the backup folders to find the deleted photo.
- Time Machine: Use Time Machine to restore your system to a point before the photo was deleted.
5. Device-Specific Recovery: Tips for Different Platforms
The process of recovering deleted photos can vary depending on the device and operating system you’re using. Here are some tips for different platforms:
5.1 iPhone and iPad
1. Recently Deleted Album:
- Location: Photos app > Albums > Recently Deleted.
- Recovery: Photos stay here for 30 days. Select the photo and tap “Recover.”
2. iCloud Backup: - Process:
- Go to Settings > General > Reset > Erase All Content and Settings.
- Follow the setup assistant and choose “Restore from iCloud Backup.”
- Select a backup that predates the deletion of the photo.
- Note: This will restore your entire device to the selected backup point, so ensure you back up your current data first.
3. Third-Party Software: - Options: Dr.Fone, iMobie PhoneRescue.
- Note: These tools can scan your device and iCloud backups for deleted photos, but success rates vary.
5.2 Android Devices
1. Google Photos:
- Trash Section: Open Google Photos > Menu > Trash. Photos are stored here for 60 days.
- Backup and Sync: If you have backup and sync enabled, your photos may already be backed up to Google Photos.
2. Local Storage: - File Manager: Use a file manager app to check the “Recycle Bin” or “Trash” folder (if available).
- Recovery Software: Use apps like DiskDigger to scan your device for deleted photos.
3. Cloud Backup: - Google Drive: Check Google Drive for any backups of your photos.
- Other Cloud Services: If you use other cloud services like Dropbox or OneDrive, check their respective trash folders.
5.3 Windows Computers
1. Recycle Bin:
- Location: Desktop icon or File Explorer.
- Recovery: Right-click the photo and select “Restore.”
2. File History: - Process:
- Search for “Restore your files with File History” in the Start menu.
- Select the folder where the photo was stored.
- Browse the different versions of the folder and restore the photo.
- Note: File History must be enabled for this to work.
3. System Restore: - Process:
- Search for “Create a restore point” in the Start menu.
- Click “System Restore” and choose a restore point that predates the deletion.
- Note: This will restore your system to the selected point, so back up your current data first.
5.4 macOS Computers
1. Trash Folder:
- Location: Dock icon.
- Recovery: Drag the photo back to your desktop or right-click and select “Put Back.”
2. Time Machine: - Process:
- Open Time Machine from the menu bar or Launchpad.
- Navigate to the folder where the photo was stored.
- Use the timeline to find a backup that predates the deletion.
- Select the photo and click “Restore.”
3. iCloud Photo Library:
- Recently Deleted: Open Photos app > Recently Deleted. Photos stay here for 30 days.
- iCloud Backup: Restore from an iCloud backup as described in the iPhone section.
6. Preventing Future Loss: Best Practices for Photo Management
Prevention is always better than cure. Implementing robust photo management practices can save you from the stress of data loss.
6.1 Regular Backups
Why: Backups are your safety net. If you lose your photos due to deletion, hardware failure, or any other reason, you can restore them from a backup.
Strategies:
- 3-2-1 Rule: Keep three copies of your data on two different media, with one copy offsite.
- Automated Backups: Use software that automatically backs up your data on a regular schedule.
- Cloud Backups: Enable cloud backup services like Google Photos, iCloud, or Dropbox to automatically back up your photos to the cloud.
6.2 Cloud Storage Solutions
Benefits: Cloud storage offers several advantages, including automatic backups, accessibility from multiple devices, and protection against local data loss.
Popular Options:
- Google Photos: Offers unlimited storage for compressed photos and videos, and paid options for original quality storage.
- iCloud Photo Library: Integrates seamlessly with Apple devices and offers automatic syncing and backup.
- Dropbox: A versatile cloud storage service that can be used to back up and sync photos across devices.
- Amazon Photos: Offers unlimited photo storage for Prime members.
6.3 Organizing Your Photos
Why: A well-organized photo library makes it easier to find and manage your photos, reducing the risk of accidental deletion.
Tips:
- Use Folders: Create a folder structure based on date, event, or category.
- Tagging and Metadata: Use tags and metadata to add descriptive information to your photos.
- Culling Regularly: Delete unwanted photos to keep your library manageable.
6.4 Safe Deletion Practices
Why: Being careful when deleting photos can prevent accidental loss.
Tips:
- Double-Check: Always double-check before deleting photos, especially when deleting in bulk.
- Use the Recycle Bin/Trash Folder: Instead of permanently deleting photos, move them to the Recycle Bin or Trash folder, giving you a chance to recover them later.
- Empty the Recycle Bin/Trash Folder Regularly: But make sure you’ve reviewed the contents before emptying it.
The Recycle Bin icon on a Windows desktop, a temporary storage location for deleted files.
6.5 Utilizing External Storage
Benefits: External storage devices like hard drives and SSDs provide additional space for storing your photos and creating backups.
Tips:
- Regular Backups: Use external storage to create regular backups of your photo library.
- Offsite Storage: Store a copy of your photos on an external drive in a separate location to protect against fire, theft, or other disasters.
- NAS Devices: Network-attached storage (NAS) devices offer centralized storage and backup solutions for multiple devices in your home or office.
7. Data Security: Ensuring Permanence When Needed
While recovering deleted photos is often the goal, there are times when you need to ensure that data is permanently and securely erased.
7.1 Secure Deletion Software
What it is: Secure deletion software overwrites the data multiple times, making it virtually impossible to recover.
How it works:
- Overwriting: The software writes patterns of data (e.g., zeros, ones, and random data) over the original data multiple times.
- Standards: Secure deletion software often adheres to industry standards like DoD 5220.22-M or Gutmann method.
Recommended Software: - Eraser: A free and open-source tool for Windows that securely deletes files and folders.
- DBAN (Darik’s Boot and Nuke): A bootable tool that securely wipes entire hard drives.
- CCleaner: A popular system cleaning tool that includes a secure file deletion feature.
Procedure:
- Install and Run: Install the software and select the files or folders you want to delete.
- Choose Overwrite Method: Select an appropriate overwrite method (e.g., DoD 5220.22-M).
- Initiate Secure Deletion: Start the secure deletion process and wait for it to complete. This can take a significant amount of time depending on the size of the data and the overwrite method.
7.2 Encryption
What it is: Encryption scrambles your data, making it unreadable to unauthorized users.
How it works:
- Encryption Algorithms: Encryption uses complex algorithms to transform your data into an unreadable format.
- Decryption Key: To access the data, you need a decryption key.
Tools and Methods: - BitLocker (Windows): A full-disk encryption tool built into Windows.
- FileVault (macOS): Apple’s full-disk encryption tool.
- VeraCrypt: A free and open-source encryption tool that can be used on Windows, macOS, and Linux.
Procedure:
- Enable Encryption: Enable encryption on your device or storage device using the built-in tools or third-party software.
- Set a Strong Password: Choose a strong password or passphrase to protect your encryption key.
- Store Key Safely: Store your encryption key in a safe place. If you lose the key, you won’t be able to access your data.
7.3 Physical Destruction
When to use: If you want to ensure that data is completely unrecoverable, physical destruction of the storage device is the most effective method.
Methods:
- Shredding: Using a hard drive shredder to physically destroy the platters.
- Degaussing: Using a degausser to erase the magnetic data on the drive.
- Drilling: Drilling holes through the platters.
- Melting: Melting the drive using high heat.
Considerations: - Environmental Impact: Dispose of the destroyed storage device properly to minimize environmental impact.
- Safety: Take necessary safety precautions when using tools like drills or torches.
8. The Role of dfphoto.net in Photo Management
At dfphoto.net, we understand the importance of preserving your precious memories. That’s why we offer a range of resources to help you manage your photos effectively and prevent data loss.
8.1 Educational Resources
Articles and Tutorials:
- Photo Management Guides: Step-by-step guides on organizing, backing up, and securing your photo library.
- Data Recovery Tips: Tips and tricks for recovering deleted photos from various devices and storage media.
- Software Reviews: Reviews of photo management and data recovery software.
Expert Advice: - Photography Experts: Insights from professional photographers on best practices for photo management.
- Tech Specialists: Advice from tech specialists on data security and recovery techniques.
8.2 Community Support
Forums and Discussions:
- Photo Management Forum: A platform for users to share tips, ask questions, and get help with photo management issues.
- Data Recovery Forum: A forum dedicated to data recovery, where users can seek advice and share their experiences.
User Stories: - Success Stories: Real-life stories of users who have successfully recovered deleted photos using various techniques.
- Lessons Learned: Insights from users who have experienced data loss and learned valuable lessons about photo management.
8.3 Tools and Services
Software Recommendations:
- Photo Management Software: Recommendations for software that can help you organize, edit, and back up your photos.
- Data Recovery Software: Reviews and recommendations for data recovery software.
Backup Solutions: - Cloud Storage: Information on cloud storage providers and their photo management features.
- External Storage: Advice on choosing the right external storage devices for your needs.
9. Case Studies: Real-Life Recovery Scenarios
To illustrate the concepts discussed, here are a few case studies based on real-life scenarios:
9.1 The Accidental Deletion on iPhone
Scenario: A user accidentally deleted a folder of family photos from their iPhone.
Actions Taken:
- Recently Deleted: Checked the “Recently Deleted” album and found the photos.
- Recovery: Recovered the photos to the main photo library.
Outcome: Successful recovery with minimal effort.
9.2 The Hard Drive Failure
Scenario: A photographer’s external hard drive containing years of work failed.
Actions Taken:
- Professional Data Recovery: Sent the drive to a professional data recovery service.
- Forensic Recovery: The service performed forensic data recovery to retrieve the photos.
Outcome: Most of the photos were recovered, but at a significant cost.
9.3 The Cloud Backup Saves the Day
Scenario: A user’s laptop was stolen, along with all their photos.
Actions Taken:
- Cloud Storage: The user had been using Google Photos to back up their photos.
- Restoration: Restored the photos from Google Photos to a new device.
Outcome: Complete recovery thanks to cloud backup.
A woman utilizing cloud storage services on her laptop for backup and data management.
10. FAQ: Addressing Common Concerns
Q1: Where do permanently deleted photos go on an iPhone?
Permanently deleted photos on an iPhone are removed from the “Recently Deleted” album after 30 days and are no longer directly recoverable from the device without a backup.
Q2: Can I recover deleted photos from an SD card?
Yes, you can recover deleted photos from an SD card using data recovery software, as long as the data hasn’t been overwritten.
Q3: How long do photos stay in the Recycle Bin?
Photos typically stay in the Recycle Bin until you manually empty it or until they are automatically deleted based on the system’s settings.
Q4: Is it possible to recover photos after formatting a hard drive?
It may be possible to recover photos after formatting a hard drive using specialized data recovery software, but the chances of success decrease if new data has been written to the drive.
Q5: What is the best data recovery software for photos?
Some of the best data recovery software options for photos include Stellar Data Recovery, Disk Drill, and EaseUS Data Recovery Wizard.
Q6: How can I permanently delete photos from my computer?
You can permanently delete photos from your computer using secure deletion software like Eraser or DBAN, which overwrite the data multiple times.
Q7: Are cloud storage services safe for storing my photos?
Cloud storage services are generally safe for storing your photos, as they use encryption and other security measures to protect your data. However, it’s important to choose a reputable provider and use a strong password.
Q8: What should I do if my hard drive is making clicking noises?
If your hard drive is making clicking noises, it may indicate a mechanical failure. Stop using the drive immediately and consult a professional data recovery service.
Q9: Can I recover photos from a water-damaged device?
It may be possible to recover photos from a water-damaged device, but the chances of success depend on the extent of the damage. Consult a professional data recovery service as soon as possible.
Q10: How often should I back up my photos?
You should back up your photos regularly, ideally daily or weekly, to minimize the risk of data loss.
Losing precious photos can be a stressful experience, but understanding where deleted photos go and knowing the available recovery options can help you retrieve your memories. Whether it’s checking the Recycle Bin, using data recovery software, or restoring from a backup, dfphoto.net is here to guide you every step of the way. Remember to implement robust photo management practices to prevent future loss and safeguard your cherished moments.
Discover More at dfphoto.net
Ready to dive deeper into the world of photography? Visit dfphoto.net today to explore our comprehensive guides, stunning photo collections, and vibrant community. Enhance your skills, find inspiration, and connect with fellow photography enthusiasts. Don’t miss out – your next great photo adventure awaits Visit us at 1600 St Michael’s Dr, Santa Fe, NM 87505, United States or call +1 (505) 471-6001. Let dfphoto.net be your trusted resource for all things photography.