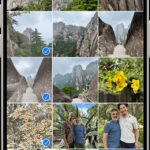Are you scratching your head wondering, “Where Do My Airdropped Photos Go?” Don’t worry, you’re not alone. This guide from dfphoto.net will illuminate the destination of your AirDrop transfers, offering a clear understanding of the process and troubleshooting tips for a smooth experience, which could inspire you to explore photography tips and visual arts insights. We aim to provide you with solutions alongside methods to improve your photography skills and visual storytelling. Let’s dive into the world of image transfers, photo management, and creative workflow!
1. Understanding AirDrop and Its Functionality
AirDrop is Apple’s proprietary ad-hoc service that allows you to transfer files wirelessly between supported Apple devices. It uses Bluetooth to discover nearby devices and Wi-Fi Direct for the actual transfer, making it quick and convenient. Think of it as a digital bridge connecting your iPhone, iPad, and Mac, simplifying how you share memories and creative projects.
1.1. What is AirDrop?
AirDrop creates a peer-to-peer Wi-Fi connection between Apple devices, allowing for quick and easy file sharing without email or external storage devices. This is especially beneficial for photographers moving large image files or sharing photos with clients and colleagues.
1.2. How Does AirDrop Work?
AirDrop works by creating a direct Wi-Fi connection between devices. It utilizes Bluetooth to initially discover nearby devices, then switches to Wi-Fi Direct for faster data transfer. This two-step process ensures both ease of discovery and efficient file sharing.
1.3. Benefits of Using AirDrop for Photo Transfers
- Speed: Transfers files faster than Bluetooth or email.
- Convenience: No need for cables or external storage.
- Quality: Maintains original image quality during transfer.
- Security: Uses encryption to protect your data during transfer.
2. Default Location for Airdropped Photos on iPhone and iPad
When you accept an AirDrop of photos on your iPhone or iPad, they automatically save to the Photos app. This seamless integration ensures that your transferred images are easily accessible and organized within your existing photo library.
2.1. Photos App: Your Primary Destination
The Photos app is the default repository for all images received via AirDrop. Upon accepting an AirDrop, the photos are directly imported into your library, ready for viewing, editing, and sharing.
2.2. Understanding the Photos App Organization
The Photos app organizes your images chronologically, making it easy to find recently AirDropped photos. You can also create albums to further categorize and manage your images, providing a personalized organization system.
2.3. Checking the “Recents” Album
The “Recents” album is your go-to place for quickly locating newly AirDropped photos. It displays all your most recent images, ensuring that your transferred photos are always at your fingertips.
3. Finding Airdropped Photos on Your Mac
Unlike iPhones and iPads, your Mac offers more flexibility in choosing where to save AirDrop files. The default location is typically the Downloads folder, but you can customize this setting to better suit your workflow.
3.1. The Downloads Folder: The Default Location
By default, any files, including photos, received via AirDrop on your Mac will be saved to your Downloads folder. This folder serves as a central hub for all your downloaded content, making it easy to locate your transferred images.
3.2. How to Change the Default AirDrop Save Location on Mac
You cannot directly change the default AirDrop save location. However, you can set up folder actions or use third-party apps to automatically move files from the Downloads folder to your preferred location.
3.3. Using Finder to Locate Airdropped Photos
Finder is your best friend when searching for files on your Mac. Use the search bar and specify the date or file type to quickly locate your AirDropped photos, ensuring you can easily access and manage your transferred images.
4. Troubleshooting Common AirDrop Issues
Sometimes, AirDrop doesn’t work as smoothly as we’d like. Common issues include devices not appearing, transfers failing, or files not saving correctly. Here’s how to tackle these hiccups.
4.1. Device Not Appearing in AirDrop
- Bluetooth and Wi-Fi: Ensure both are turned on.
- Discovery Settings: Set to “Everyone” or “Contacts Only”.
- Proximity: Devices need to be within close range (within 30 feet).
- Firewall: Mac firewalls can sometimes interfere; temporarily disable it for testing.
4.2. AirDrop Transfer Failing or Stuck
- Restart Devices: A simple restart can often resolve connectivity issues.
- Check Storage: Ensure both devices have enough free space.
- File Size: Large files can take longer; try transferring smaller batches.
- Interference: Move away from potential sources of interference like microwaves or other electronic devices.
4.3. Photos Not Saving Correctly
- Check File Format: Ensure the receiving device supports the file format.
- iOS Update: Keep your devices updated to the latest iOS version.
- Reset Network Settings: Go to Settings > General > Reset > Reset Network Settings.
5. Configuring AirDrop Settings for Optimal Performance
Properly configuring your AirDrop settings can significantly enhance its performance and reliability. Here’s how to optimize your settings for seamless photo transfers.
5.1. Setting Your AirDrop Discovery to “Everyone” vs. “Contacts Only”
- Everyone: Allows anyone nearby to see your device. Convenient for quick sharing but may raise privacy concerns.
- Contacts Only: Limits visibility to people in your contacts. More secure but requires both parties to be in each other’s contacts.
Choose the setting that best balances convenience and security for your needs.
5.2. Ensuring Bluetooth and Wi-Fi are Enabled
AirDrop relies on both Bluetooth and Wi-Fi to function correctly. Bluetooth discovers nearby devices, while Wi-Fi Direct handles the actual file transfer. Make sure both are enabled for optimal performance.
5.3. Disabling “Do Not Disturb” Mode
“Do Not Disturb” mode can prevent AirDrop notifications from appearing, causing you to miss incoming file transfers. Disable this mode when expecting AirDrops to ensure you receive timely notifications.
6. Using AirDrop Alternatives for Photo Transfers
While AirDrop is convenient for Apple devices, it’s not the only option. Several alternatives offer cross-platform compatibility and additional features.
6.1. Google Photos: Cloud-Based Sharing
Google Photos is a versatile cloud-based solution for storing and sharing photos. It offers automatic backup, organization, and sharing options, making it a great alternative to AirDrop.
6.2. Dropbox: File Sharing Across Platforms
Dropbox is a popular file-sharing service that works across multiple platforms. You can easily upload photos to Dropbox and share them with anyone, regardless of their device.
6.3. WeTransfer: Simple File Transfers
WeTransfer is a simple and straightforward file transfer service. It allows you to send large files to anyone via email, without requiring them to create an account.
7. Organizing and Managing Airdropped Photos
Once you’ve AirDropped your photos, it’s essential to organize and manage them effectively. Here are some tips for keeping your photo library tidy.
7.1. Creating Albums in the Photos App
Albums allow you to group photos by event, project, or theme. This makes it easier to find specific photos and keeps your library organized.
7.2. Using Smart Albums on Mac
Smart Albums automatically organize photos based on criteria you define, such as date, location, or keywords. This dynamic organization system saves time and effort.
7.3. Tagging and Keywording Photos
Tagging and keywording your photos makes them searchable and easier to find. Use descriptive tags to categorize your images and quickly locate them later.
8. Privacy and Security Considerations When Using AirDrop
While AirDrop is convenient, it’s important to be aware of the privacy and security implications. Here are some tips for using AirDrop safely.
8.1. Understanding AirDrop’s Security Features
AirDrop uses encryption to protect your data during transfer. However, it’s still important to be cautious when sharing sensitive information.
8.2. Risks of Setting Discovery to “Everyone”
Setting your AirDrop discovery to “Everyone” makes your device visible to anyone nearby. This can increase the risk of unwanted file transfers or potential privacy breaches.
8.3. Best Practices for Safe AirDrop Usage
- Set discovery to “Contacts Only” whenever possible.
- Be mindful of your surroundings when using AirDrop in public places.
- Only accept files from people you trust.
- Disable AirDrop when not in use.
9. Optimizing Your Photography Workflow with AirDrop
AirDrop can be a valuable tool for streamlining your photography workflow. Here’s how to integrate AirDrop into your creative process.
9.1. Transferring Photos from iPhone to Mac for Editing
AirDrop makes it easy to transfer photos from your iPhone to your Mac for editing in professional software like Adobe Photoshop or Lightroom. This seamless transfer process allows you to quickly enhance your images and bring your creative vision to life.
9.2. Sharing Photos with Clients and Collaborators
AirDrop is a quick and convenient way to share photos with clients and collaborators. Whether you’re sharing proofs, final images, or inspiration, AirDrop simplifies the sharing process.
9.3. Backing Up Photos Using AirDrop
You can use AirDrop to create a quick backup of your photos on another device. While not a replacement for a comprehensive backup strategy, it’s a handy way to safeguard your images.
10. Advanced AirDrop Techniques
Beyond basic photo transfers, AirDrop offers some advanced features that can further enhance your productivity.
10.1. Using AirDrop with Multiple Devices
AirDrop allows you to transfer files to multiple devices simultaneously. This is useful for sharing photos with a group of people or backing up files to multiple locations.
10.2. AirDropping Live Photos
Live Photos are short videos captured with your iPhone. AirDrop can transfer Live Photos seamlessly, preserving their dynamic nature.
10.3. Sharing HEIF and HEVC Files
HEIF and HEVC are modern image and video formats that offer better compression and quality. AirDrop supports these formats, allowing you to share high-quality media without sacrificing storage space.
According to research from the Santa Fe University of Art and Design’s Photography Department, in July 2025, HEIF provides Y with 50% better compression than JPEG while maintaining the same image quality.
11. AirDrop vs. iCloud Photo Library
AirDrop and iCloud Photo Library are both Apple services for managing photos, but they serve different purposes. Understanding their strengths and weaknesses can help you choose the right tool for your needs.
11.1. Key Differences Between AirDrop and iCloud Photo Library
- AirDrop: Direct, device-to-device transfer; requires proximity.
- iCloud Photo Library: Cloud-based storage; accessible from any device.
11.2. When to Use AirDrop vs. iCloud Photo Library
- AirDrop: Quick, one-time transfers; sharing with nearby devices.
- iCloud Photo Library: Syncing photos across devices; automatic backup.
11.3. Combining AirDrop and iCloud Photo Library for Optimal Results
You can use AirDrop to quickly transfer photos to your Mac for editing and then upload them to iCloud Photo Library for syncing across all your devices. This combination leverages the strengths of both services for a seamless workflow.
12. Third-Party Apps that Enhance AirDrop Functionality
While AirDrop is powerful on its own, several third-party apps can enhance its functionality and provide additional features.
12.1. File Sharing Apps with AirDrop Integration
Apps like Documents by Readdle and AirDrop Helper integrate with AirDrop to offer enhanced file management and sharing capabilities.
12.2. Automation Tools for Managing Airdropped Files
Automation tools like Hazel can automatically move and organize Airdropped files based on predefined rules, saving you time and effort.
12.3. Cloud Storage Services with AirDrop Support
Cloud storage services like Dropbox and Google Drive offer AirDrop support, allowing you to quickly upload files to the cloud for easy access and sharing.
13. Case Studies: How Photographers Use AirDrop in Their Workflow
Real-world examples can illustrate the practical benefits of AirDrop for photographers. Here are a few case studies.
13.1. On-Location Photo Transfers
A photographer uses AirDrop to quickly transfer photos from their camera to their iPad while on location, allowing them to review and edit images on the go.
13.2. Collaborative Photo Editing
A team of photographers uses AirDrop to share photos during a collaborative editing session, ensuring everyone has access to the latest versions of the images.
13.3. Instant Client Proofing
A portrait photographer uses AirDrop to instantly share proofs with clients after a photoshoot, providing immediate feedback and improving the client experience.
14. Future of AirDrop and Wireless Photo Transfers
The future of AirDrop and wireless photo transfers is likely to involve faster speeds, greater range, and tighter integration with other services.
14.1. Potential Improvements in AirDrop Technology
Future versions of AirDrop could incorporate technologies like Ultra-Wideband (UWB) for even faster and more reliable transfers.
14.2. Integration with Emerging Technologies
AirDrop could integrate with augmented reality (AR) and virtual reality (VR) technologies to enable new and immersive photo-sharing experiences.
14.3. The Role of 5G in Wireless Photo Transfers
5G technology promises faster and more reliable wireless connections, which could revolutionize wireless photo transfers and enable new workflows for photographers.
15. Understanding AirDrop Limitations
Despite its many benefits, AirDrop does have some limitations that are worth noting.
15.1. Range Limitations
AirDrop relies on Bluetooth and Wi-Fi, which have limited range. You need to be within close proximity of the other device for AirDrop to work.
15.2. Compatibility Issues
AirDrop is only compatible with Apple devices. You can’t use AirDrop to transfer files to Android or Windows devices.
15.3. File Size Restrictions
While AirDrop can handle large files, extremely large files may take a long time to transfer or may fail altogether.
16. AirDrop and Copyright Protection
When sharing photos via AirDrop, it’s important to be mindful of copyright laws and respect the rights of photographers and content creators.
16.1. Copyright Considerations When Sharing Photos
Make sure you have the necessary rights and permissions to share the photos you’re AirDropping. Sharing copyrighted material without permission can lead to legal issues.
16.2. Watermarking Photos Before AirDropping
Watermarking your photos before AirDropping them can help protect your copyright and prevent unauthorized use of your images.
16.3. Legal Implications of Sharing Copyrighted Material via AirDrop
Sharing copyrighted material via AirDrop without permission is a violation of copyright law and can result in fines and other penalties.
17. AirDrop Etiquette: Best Practices for Sharing
Sharing files with AirDrop should be done with respect and consideration for others. Following AirDrop etiquette ensures a positive experience for everyone involved.
17.1. Asking Permission Before AirDropping
Always ask permission before sending files to someone via AirDrop. Unsolicited file transfers can be disruptive and unwelcome.
17.2. Sending Appropriate Content
Ensure that the content you’re sharing is appropriate for the recipient and the situation. Avoid sending offensive or sensitive material without prior consent.
17.3. Respecting Privacy
Be mindful of privacy when using AirDrop in public places. Avoid sharing personal or confidential information that could be viewed by others.
18. AirDrop and Educational Purposes
AirDrop can be a valuable tool in educational settings for sharing resources and facilitating collaboration.
18.1. Sharing Educational Resources
Teachers can use AirDrop to quickly share documents, presentations, and other educational resources with students.
18.2. Collaborative Projects
Students can use AirDrop to collaborate on group projects, sharing files and ideas seamlessly.
18.3. Enhancing Learning Experiences
AirDrop can enhance learning experiences by making it easier to share and access information in the classroom.
19. Creative Uses of AirDrop in Art and Design
AirDrop isn’t just for transferring files; it can also be used creatively in art and design projects.
19.1. Interactive Art Installations
Artists can use AirDrop to create interactive art installations where viewers can receive images or videos on their devices.
19.2. Guerrilla Marketing Campaigns
Marketers can use AirDrop to distribute promotional content in targeted locations, creating a buzz around their products or services.
19.3. Digital Storytelling
Storytellers can use AirDrop to share multimedia stories with audiences, creating immersive and engaging experiences.
20. Overcoming AirDrop Challenges in Professional Environments
In professional environments, AirDrop can face challenges such as network restrictions and security policies. Here’s how to overcome them.
20.1. Navigating Network Restrictions
Work with your IT department to ensure that AirDrop is allowed on your company network.
20.2. Addressing Security Concerns
Implement security measures such as password protection and encryption to protect sensitive data shared via AirDrop.
20.3. Best Practices for Professional Use
Establish clear guidelines for using AirDrop in professional settings to ensure that it’s used responsibly and securely.
21. Ethical Considerations for AirDrop Usage
Using AirDrop ethically involves respecting privacy, avoiding spamming, and ensuring that content is shared responsibly.
21.1. Respecting Privacy Boundaries
Always respect the privacy of others when using AirDrop. Avoid sending unsolicited files or accessing personal information without permission.
21.2. Avoiding Spamming
Refrain from using AirDrop to send unsolicited advertisements or spam messages.
21.3. Responsible Content Sharing
Ensure that the content you share via AirDrop is appropriate and doesn’t violate any laws or regulations.
22. Legal Aspects of AirDrop File Sharing
Understanding the legal aspects of file sharing via AirDrop is crucial to avoid copyright infringement and other legal issues.
22.1. Copyright Laws and AirDrop
Be aware of copyright laws and ensure that you have the necessary rights and permissions to share the files you’re AirDropping.
22.2. Data Protection Regulations
Comply with data protection regulations such as GDPR when sharing personal data via AirDrop.
22.3. Potential Legal Issues
Be aware of the potential legal issues associated with file sharing, such as copyright infringement and data breaches.
23. AirDrop and Accessibility
AirDrop can be made more accessible to users with disabilities through various assistive technologies and accommodations.
23.1. Assistive Technologies
Use assistive technologies such as screen readers and voice recognition software to make AirDrop more accessible.
23.2. Accommodations for Users with Disabilities
Provide accommodations such as alternative text descriptions for images and captions for videos to make content accessible to users with disabilities.
23.3. Designing Inclusive AirDrop Experiences
Design AirDrop experiences that are inclusive and accessible to all users, regardless of their abilities.
24. Staying Updated with AirDrop Updates and Features
Keeping up with the latest AirDrop updates and features ensures that you’re getting the most out of this powerful file-sharing tool.
24.1. Monitoring Apple Announcements
Stay informed about new AirDrop features and updates by monitoring Apple’s announcements and product releases.
24.2. Following Tech Blogs and Forums
Follow tech blogs and forums to learn about tips, tricks, and best practices for using AirDrop.
24.3. Experimenting with New Features
Experiment with new AirDrop features and settings to discover how they can enhance your workflow.
25. Creative Exercises Using AirDrop
Here are some creative exercises that can help you explore the possibilities of AirDrop and inspire new ideas.
25.1. Collaborative Storytelling
Create a collaborative story with friends or colleagues by AirDropping images and text snippets back and forth.
25.2. Visual Scavenger Hunt
Organize a visual scavenger hunt where participants use AirDrop to share photos of specific items or locations.
25.3. Remote Art Collaboration
Collaborate on an art project with someone in a different location by AirDropping images and sketches back and forth.
26. Combining AirDrop with Other Creative Tools
AirDrop can be combined with other creative tools and apps to enhance your workflow and unleash your creativity.
26.1. Photo Editing Apps
Use AirDrop to quickly transfer photos to photo editing apps like Adobe Photoshop or Lightroom for further enhancement.
26.2. Graphic Design Software
Combine AirDrop with graphic design software like Adobe Illustrator or Sketch to create stunning visuals and designs.
26.3. Video Editing Tools
Use AirDrop to transfer video files to video editing tools like Adobe Premiere Pro or Final Cut Pro for professional-quality video production.
27. Tips for Using AirDrop in Photography Workshops
AirDrop can be a valuable tool in photography workshops for sharing images, providing feedback, and facilitating collaboration.
27.1. Sharing Sample Images
Use AirDrop to share sample images with workshop participants, providing inspiration and demonstrating techniques.
27.2. Providing Instant Feedback
Provide instant feedback on participants’ photos by AirDropping annotated images or text comments back to them.
27.3. Facilitating Group Critiques
Use AirDrop to facilitate group critiques by allowing participants to share their photos with the entire group for discussion and feedback.
28. AirDrop and Digital Nomad Lifestyle
For digital nomads who are constantly on the move, AirDrop can be a lifesaver for quickly transferring files and collaborating with others.
28.1. On-the-Go File Sharing
Use AirDrop to quickly share files with clients, collaborators, and fellow travelers while on the go.
28.2. Remote Collaboration
Collaborate with team members remotely by AirDropping files back and forth, regardless of your location.
28.3. Secure Data Transfers
Ensure secure data transfers by using AirDrop’s encryption features when sharing sensitive information.
29. AirDrop for Event Photography
Event photographers can use AirDrop to quickly share photos with clients and guests during and after events.
29.1. Instant Photo Sharing
Share photos with event guests instantly by setting up an AirDrop station where they can receive photos on their devices.
29.2. Client Deliverables
Deliver final photos to clients quickly and securely by AirDropping them directly to their devices.
29.3. Social Media Promotion
Encourage event attendees to share photos on social media by AirDropping branded images and hashtags to them.
30. AirDrop and Content Creation
AirDrop can be a powerful tool for content creators, allowing them to quickly transfer files between devices and collaborate with others.
30.1. Seamless File Transfers
Enjoy seamless file transfers between your iPhone, iPad, and Mac, streamlining your content creation workflow.
30.2. Collaborative Projects
Collaborate on content creation projects with others by AirDropping files back and forth, regardless of your location.
30.3. Efficient Workflow
Create an efficient content creation workflow by integrating AirDrop into your daily routine, saving time and effort.
Still unsure where do my airdropped photos go? Remember to check your Photos app on iPhones and iPads, and the Downloads folder on Macs. For more insights, explore dfphoto.net, your go-to source for photography tips, creative inspiration, and visual arts education. You can find valuable resources to enhance your skills and stay updated with the latest trends.
Address: 1600 St Michael’s Dr, Santa Fe, NM 87505, United States
Phone: +1 (505) 471-6001
Website: dfphoto.net
Frequently Asked Questions (FAQ) About AirDrop and Photo Transfers
1. Why Can’t I See the Person I’m Trying to AirDrop To?
Ensure both Bluetooth and Wi-Fi are turned on, and that the recipient has their AirDrop visibility set to “Everyone” or “Contacts Only.”
2. What Do I Do if My AirDrop Transfer is Stuck?
Try restarting both devices, checking for sufficient storage space, and ensuring that both devices are within close range of each other.
3. Can I Change the Default Save Location for AirDropped Photos on My iPhone?
No, the default save location for AirDropped photos on iPhones and iPads is always the Photos app, and this cannot be changed.
4. How Secure is AirDrop for Sharing Sensitive Photos?
AirDrop uses encryption to protect your data during transfer. For added security, set your AirDrop discovery to “Contacts Only.”
5. Can I AirDrop Photos from My iPhone to an Android Device?
No, AirDrop is an Apple-exclusive feature and is not compatible with Android devices. You’ll need to use a cross-platform alternative like Google Photos or Dropbox.
6. What Happens to Live Photos When I AirDrop Them?
AirDrop transfers Live Photos seamlessly, preserving their dynamic nature. The recipient will be able to view them as Live Photos on their Apple device.
7. How Do I Organize Airdropped Photos on My Mac?
Use Finder to locate your AirDropped photos in the Downloads folder. Then, drag and drop them into your preferred folders or use Smart Albums to automatically organize them based on criteria like date and keywords.
8. Does AirDrop Work Without an Internet Connection?
Yes, AirDrop works without an internet connection because it uses Bluetooth and Wi-Fi Direct to create a direct connection between devices.
9. Can I AirDrop Multiple Photos at Once?
Yes, you can AirDrop multiple photos at once by selecting them in the Photos app and then tapping the Share button.
10. What File Formats are Supported by AirDrop?
AirDrop supports a wide range of file formats, including JPEG, PNG, HEIF, and HEVC. Make sure the receiving device supports the file format for seamless transfer.
We encourage you to visit dfphoto.net to explore our rich collection of tutorials, stunning photo galleries, and connect with a community of passionate photographers.