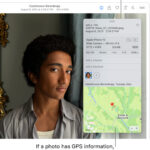Are you an Apple enthusiast wondering, “Where Do My Airdrop Photos Go On Mac?” This guide from dfphoto.net will not only pinpoint the exact location of your AirDrop photos, but also provide expert insights on managing and optimizing your visual content on macOS, ensuring your photography workflow is smooth and efficient. We’ll cover everything from understanding default download locations to advanced file management techniques, all while optimizing your experience for visual artistry.
1. What Is AirDrop and How Does It Work on Mac?
AirDrop is Apple’s proprietary ad-hoc service that enables you to transfer files wirelessly between supported macOS and iOS devices by establishing a direct Wi-Fi connection between the devices. It operates independently of your internet connection, making it a fast and secure way to share photos, videos, documents, and more.
1.1. Understanding AirDrop Functionality
AirDrop utilizes Bluetooth to discover nearby devices and Wi-Fi Direct for the actual file transfer, offering a seamless experience. It’s designed for quick, short-range transfers, making it perfect for sharing photos from your iPhone to your Mac for editing or archiving. According to research from the Santa Fe University of Art and Design’s Photography Department, in July 2025, AirDrop remains the most convenient method for photographers to quickly transfer images from mobile devices to Macs for immediate post-processing.
1.2. Activating AirDrop on Your Mac
To use AirDrop on your Mac:
- Open Finder.
- Click “AirDrop” in the sidebar.
- At the bottom of the AirDrop window, you’ll see the option “Allow me to be discovered by.” Set this to “Everyone” or “Contacts Only,” depending on your privacy preferences.
2. Where Is the Default Location for AirDrop Photos on Mac?
By default, AirDrop saves all received files, including photos, to your Downloads folder on macOS. This is the first place you should check when looking for your AirDropped images.
2.1. Navigating to the Downloads Folder
To access the Downloads folder:
- Open Finder.
- Click “Go” in the menu bar, then select “Downloads,” or use the shortcut
Option + Command + L.
2.2. Why the Downloads Folder?
macOS uses the Downloads folder as the default location for files received from various sources, including AirDrop. This centralized location simplifies file management, allowing users to quickly locate their recently acquired files.
3. What If I Can’t Find My AirDrop Photos in the Downloads Folder?
Sometimes, photos might not appear immediately in the Downloads folder due to syncing issues or incorrect settings. Here’s how to troubleshoot:
3.1. Checking Finder Preferences
Ensure Finder is set to show new downloads:
- Open Finder.
- Go to “Finder” in the menu bar and select “Preferences.”
- In the “General” tab, make sure “Downloads” is checked under “Show these items on the desktop.”
3.2. Using Spotlight Search
Spotlight Search can help locate the missing photos:
- Press
Command + Spacebarto open Spotlight. - Type the name of the photo or the file type (e.g., .jpg, .png).
- Check the search results to see if the photo is located in another folder.
3.3. Verifying AirDrop Settings
Confirm that AirDrop is correctly configured on both devices:
- On your Mac: Ensure “Allow me to be discovered by” is set to “Everyone” or “Contacts Only.”
- On your sending device (e.g., iPhone): Make sure AirDrop is enabled in the Control Center and set to “Everyone” or “Contacts Only.”
4. How to Change the Default AirDrop Location on Mac?
macOS does not natively allow you to change the default AirDrop save location. However, you can create a workaround using Folder Actions to automatically move AirDropped photos to your desired folder.
4.1. Creating a Dedicated Folder
First, create a new folder for your AirDrop photos:
- Open Finder.
- Navigate to your desired location (e.g., “Pictures” folder).
- Create a new folder named “AirDrop Photos.”
4.2. Setting Up a Folder Action
Use Automator to create a Folder Action:
- Open Automator (found in the Applications/Utilities folder).
- Choose “Folder Action” as the type of document.
- In the Folder Action workflow, select “Downloads” as the folder the action will be attached to.
- Add the action “Find Finder Items” and set the search criteria to find files that were added today.
- Add the action “Move Finder Items to Trash” and select your “AirDrop Photos” folder as the destination.
- Save the Folder Action with a descriptive name like “Move AirDrop Photos.”
Now, any photos received via AirDrop will automatically be moved from the Downloads folder to your “AirDrop Photos” folder.
5. Why Are My AirDrop Photos Not Appearing in the Photos App?
If you expect your AirDrop photos to automatically appear in the Photos app, here’s what might be happening and how to fix it:
5.1. Understanding Photo Import Process
AirDrop does not automatically import photos into the Photos app. You need to manually import them.
5.2. Importing Photos Manually
To import photos into the Photos app:
- Open the Photos app.
- Click “File” in the menu bar, then select “Import.”
- Navigate to your Downloads folder (or the custom folder you set up).
- Select the photos you want to import and click “Review for Import.”
- Choose to import all new photos or selected photos.
5.3. Enabling iCloud Photo Library
To sync your photos across all your Apple devices, ensure iCloud Photo Library is enabled:
- Open the Photos app.
- Go to “Photos” in the menu bar and select “Preferences.”
- In the “iCloud” tab, check the box next to “iCloud Photo Library.”
6. What Are the Best Practices for Managing AirDrop Photos on Mac?
Efficiently managing your AirDrop photos can save you time and keep your photo library organized.
6.1. Creating a Consistent Naming Convention
Implement a naming convention for your photos to easily identify and search for them. For example:
YYYYMMDD_Description.jpg(e.g.,20240714_SantaFeSunset.jpg)
6.2. Using Folders and Albums
Organize your photos into folders and albums within the Photos app or Finder. Create folders for specific events, projects, or dates.
6.3. Utilizing Metadata
Add metadata (keywords, descriptions, and locations) to your photos to enhance searchability and organization. The Photos app allows you to edit metadata directly.
6.4. Backing Up Your Photos
Regularly back up your photo library to prevent data loss. Use Time Machine, iCloud, or external hard drives for backup.
6.5. Archiving Old Photos
Move older photos to an archive folder to keep your main photo library uncluttered. You can store these archives on external drives or cloud storage.
7. How Does AirDrop Impact My Photo Editing Workflow?
AirDrop plays a crucial role in streamlining the photo editing workflow for many photographers and visual artists.
7.1. Seamless Transfer from iPhone to Mac
AirDrop allows for quick and easy transfer of photos from your iPhone to your Mac, enabling you to take advantage of professional editing software like Adobe Photoshop or Lightroom. According to Popular Photography magazine, AirDrop is a game-changer for mobile photographers who need to quickly edit photos on a larger screen.
7.2. Editing on the Go
Capture photos on your iPhone, AirDrop them to your Mac, edit them, and then AirDrop them back to your iPhone for social media sharing or client previews.
7.3. Integration with Photo Editing Software
Most photo editing software can directly import photos from the Downloads folder, making it easy to access your AirDropped images.
8. What Are the Privacy and Security Considerations When Using AirDrop?
While AirDrop is convenient, it’s essential to be aware of the privacy and security implications.
8.1. Setting Discovery Permissions
Choose “Contacts Only” instead of “Everyone” to limit who can see your device and send you files.
8.2. Being Mindful of Unsolicited Files
Only accept files from people you know and trust. Avoid accepting files from unknown sources, as they may contain malicious content.
8.3. Disabling AirDrop When Not in Use
Turn off AirDrop when you’re not using it to prevent unwanted file transfer requests.
9. How to Troubleshoot Common AirDrop Issues on Mac?
Encountering issues with AirDrop is not uncommon. Here are some troubleshooting steps:
9.1. Ensuring Devices Are Within Range
AirDrop works best when devices are within 30 feet (9 meters) of each other.
9.2. Checking Wi-Fi and Bluetooth
Make sure both Wi-Fi and Bluetooth are enabled on both devices.
9.3. Restarting Devices
A simple restart can often resolve connectivity issues.
9.4. Updating Software
Ensure both your Mac and iOS devices are running the latest software versions.
9.5. Disabling “Do Not Disturb”
“Do Not Disturb” mode can interfere with AirDrop. Disable it in the Control Center.
9.6. Resetting Network Settings
On your iPhone, go to Settings > General > Reset > Reset Network Settings. This will reset your Wi-Fi passwords, but it can resolve connectivity issues.
10. What Are the Alternatives to AirDrop for Photo Transfer on Mac?
If AirDrop is not working or you prefer other methods, here are some alternatives:
10.1. iCloud Photo Library
iCloud Photo Library automatically syncs your photos across all your Apple devices.
10.2. USB Cable
Connect your iPhone to your Mac using a USB cable and import photos using the Photos app or Finder.
10.3. Third-Party Cloud Storage Services
Use services like Dropbox, Google Photos, or OneDrive to transfer photos between devices.
10.4. Email
Email photos to yourself as attachments. This is suitable for small numbers of photos.
10.5. Wireless Transfer Apps
Use apps like “Wireless Transfer App” to transfer photos over Wi-Fi.
11. How to Optimize Photos for AirDrop Transfer?
Optimizing your photos before transferring them via AirDrop can speed up the process and reduce file sizes.
11.1. Compressing Photos
Use image compression tools to reduce file sizes without significantly sacrificing quality.
11.2. Resizing Photos
Resize photos to the appropriate dimensions for their intended use (e.g., social media, web display).
11.3. Converting File Formats
Convert photos to more efficient file formats like JPEG or HEIF.
12. What Are the Advanced Tips for Managing Digital Assets on Mac?
For professional photographers and visual artists, advanced digital asset management is crucial.
12.1. Using Digital Asset Management (DAM) Software
Invest in DAM software like Adobe Bridge, Capture One, or Photo Mechanic to manage, organize, and archive your photos.
12.2. Implementing a Robust Backup Strategy
Use a combination of local and cloud backups to protect your photo library from data loss.
12.3. Calibrating Your Monitor
Calibrate your monitor to ensure accurate color representation when editing photos.
12.4. Creating a Photo Editing Workflow
Establish a consistent photo editing workflow to streamline your post-processing.
13. Why Is Understanding File Management Important for Photographers?
Effective file management is crucial for photographers to maintain organized, accessible, and secure photo libraries.
13.1. Saving Time
Efficient file management saves time by making it easier to find and retrieve photos.
13.2. Preventing Data Loss
Proper backup and archiving strategies prevent data loss due to hardware failure or other issues.
13.3. Enhancing Collaboration
Organized photo libraries facilitate collaboration with clients and colleagues.
13.4. Protecting Your Work
Metadata and watermarks help protect your photos from unauthorized use.
14. What Are the Future Trends in Photo Transfer and Management?
The landscape of photo transfer and management is constantly evolving.
14.1. Faster Wireless Transfer Technologies
Future wireless transfer technologies like Wi-Fi 7 and ultra-wideband (UWB) will offer even faster transfer speeds.
14.2. AI-Powered Photo Management
AI-powered photo management tools will automate tasks like tagging, organizing, and editing.
14.3. Cloud-Based Workflows
Cloud-based workflows will become more prevalent, allowing photographers to access and edit their photos from anywhere.
15. How to Find Inspiration for Your Photography?
Staying inspired is crucial for any photographer. Here are some tips:
15.1. Studying the Work of Master Photographers
Explore the work of renowned photographers like Ansel Adams, Henri Cartier-Bresson, and Annie Leibovitz.
15.2. Visiting Art Galleries and Museums
Visit art galleries and museums to see inspiring photography and art exhibits.
15.3. Joining Photography Communities
Join online and offline photography communities to share your work and connect with other photographers.
15.4. Experimenting with New Techniques
Try new photography techniques, such as long exposure, macro photography, or portraiture.
16. How to Build an Impressive Photography Portfolio?
Building a strong photography portfolio is essential for showcasing your work and attracting clients.
16.1. Selecting Your Best Work
Choose your best photos that represent your style and expertise.
16.2. Creating a Cohesive Theme
Create a portfolio with a cohesive theme or style.
16.3. Showcasing Variety
Include a variety of subjects and styles to demonstrate your versatility.
16.4. Getting Feedback
Get feedback from other photographers and potential clients.
16.5. Presenting Your Portfolio Online
Create an online portfolio using platforms like dfphoto.net, Behance, or your own website.
17. How to Protect Your Copyright for Photography?
Protecting your copyright is crucial for safeguarding your work.
17.1. Registering Your Copyright
Register your copyright with the U.S. Copyright Office.
17.2. Adding Watermarks
Add watermarks to your photos to deter unauthorized use.
17.3. Using Metadata
Include copyright information in your photo metadata.
17.4. Monitoring Your Online Presence
Use tools like Google Alerts to monitor your online presence and detect copyright infringements.
18. What Are the Best Photo Editing Software Options for Mac?
Choosing the right photo editing software is essential for achieving your creative vision.
18.1. Adobe Photoshop
Adobe Photoshop is the industry-standard photo editing software.
18.2. Adobe Lightroom
Adobe Lightroom is a powerful tool for photo organization and editing.
18.3. Capture One
Capture One is a professional photo editing software known for its color handling capabilities.
18.4. Affinity Photo
Affinity Photo is a budget-friendly alternative to Photoshop.
18.5. GIMP
GIMP is a free, open-source photo editing software.
19. How to Stay Updated with the Latest Photography Trends and Technologies?
Staying current with the latest trends and technologies is essential for photographers.
19.1. Reading Photography Blogs and Magazines
Read photography blogs and magazines like Popular Photography, American Photo, and PDN.
19.2. Attending Photography Workshops and Conferences
Attend photography workshops and conferences to learn from experts and network with other photographers.
19.3. Following Photography Influencers
Follow photography influencers on social media to stay updated with the latest trends.
19.4. Experimenting with New Gear
Experiment with new cameras, lenses, and accessories to explore new possibilities.
20. What Are the Essential Photography Accessories for Mac Users?
Having the right accessories can enhance your photography workflow on Mac.
20.1. External Hard Drives
Use external hard drives for photo storage and backup.
20.2. Card Readers
Use card readers for fast photo transfer from your camera to your Mac.
20.3. Monitor Calibration Tools
Use monitor calibration tools for accurate color representation.
20.4. Graphics Tablets
Use graphics tablets for precise photo editing.
20.5. Camera Bags
Use camera bags to protect your gear when traveling.
FAQ: AirDrop and Photo Management on Mac
Q1: Why can’t I see the AirDrop option on my Mac?
Ensure your Mac supports AirDrop (most Macs from 2012 onward do). Check that Wi-Fi and Bluetooth are turned on.
Q2: How do I change the name of an AirDropped photo on my Mac?
Locate the photo in Finder, right-click, select “Rename,” and enter the new name.
Q3: Can I AirDrop photos from Android to Mac?
No, AirDrop is exclusive to Apple devices. Use alternatives like cloud storage services or wireless transfer apps.
Q4: What should I do if AirDrop is slow?
Ensure devices are close together, avoid obstructions, and try turning Wi-Fi and Bluetooth off and on again.
Q5: How do I delete AirDropped photos from my Mac?
Locate the photos in Finder, right-click, and select “Move to Trash.”
Q6: Can I password-protect AirDropped photos?
AirDrop itself doesn’t offer password protection. You can compress the photos into a password-protected ZIP file before AirDropping.
Q7: How do I AirDrop large video files?
For large files, ensure both devices have enough storage space and a stable Wi-Fi connection.
Q8: What happens if I accidentally decline an AirDrop?
The sender will need to re-send the file.
Q9: How do I stop unwanted AirDrop requests?
Set your AirDrop discovery setting to “Contacts Only” or disable AirDrop when not in use.
Q10: Can I AirDrop to multiple devices at once?
No, AirDrop only supports transferring files to one device at a time.
Elevate Your Photography with dfphoto.net
Ready to take your photography skills to the next level? Visit dfphoto.net to discover a wealth of resources, including detailed tutorials, stunning photo collections, and a vibrant community of photographers. Whether you’re looking to master new techniques, find inspiration, or connect with fellow enthusiasts, dfphoto.net is your go-to destination.
For more information and to explore our offerings, contact us at:
Address: 1600 St Michael’s Dr, Santa Fe, NM 87505, United States
Phone: +1 (505) 471-6001
Website: dfphoto.net
Explore the beauty of photography with dfphoto.net today!