Are you wondering, “Where Did My Photos Go On Iphone?” and feeling frustrated? At dfphoto.net, we understand how precious your visual memories are. We’ll help you locate those missing photos, recover deleted ones, and ensure they’re safely stored in the future, giving you peace of mind for your cherished photography and visual art. In this guide, we’ll explore common reasons why photos disappear from your iPhone, provide step-by-step instructions for finding them, and offer tips to prevent future photo loss, including iCloud management and photo library organization.
1. How Do I Check My Recently Deleted Album on My iPhone?
Yes, checking your Recently Deleted album is the first step. The Recently Deleted album is a temporary holding place for photos and videos you’ve deleted, retaining them for 30 days before permanent removal.
The Recently Deleted album acts as a safety net, giving you a chance to recover photos or videos you might have accidentally deleted. Here’s how to access it:
Steps to Access and Recover Photos from Recently Deleted Album
- Open the Photos app on your iPhone.
- Scroll down to the Utilities section.
- Tap on “Recently Deleted.”
- If prompted, use Face ID, Touch ID, or your passcode to unlock the album.
- To recover a photo or video, tap on it and then tap “Recover.”
- To recover multiple items, tap “Select,” choose the items, tap “Recover,” and then confirm.
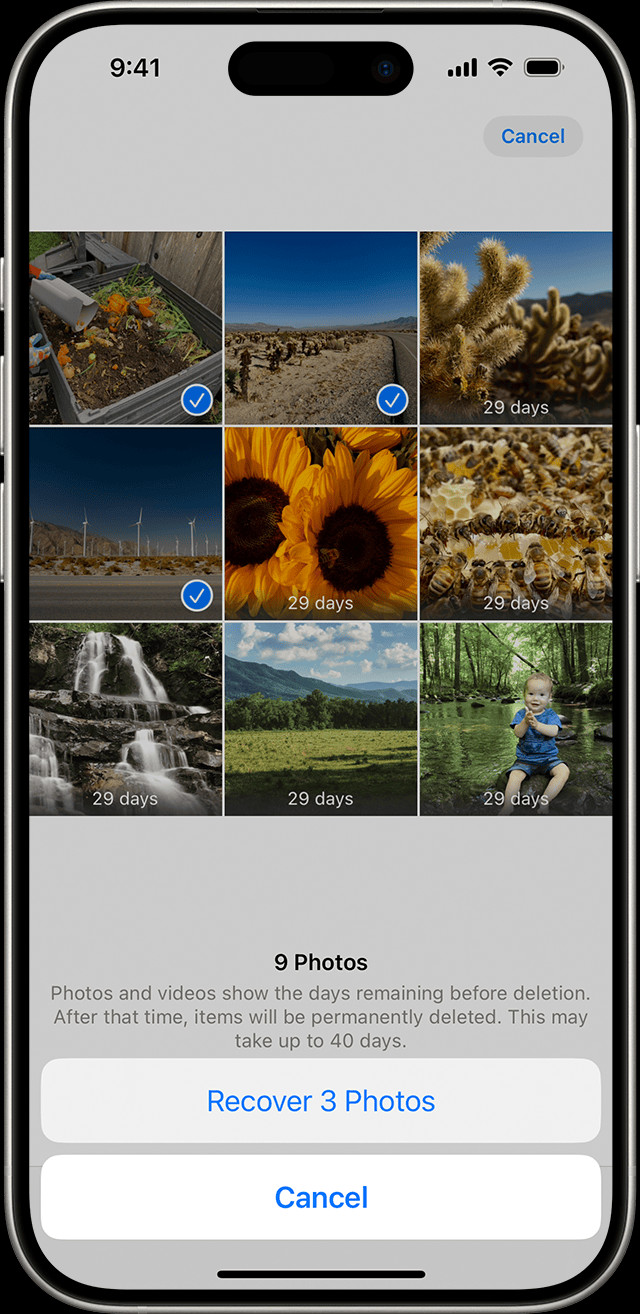 Recently Deleted Album on iPhone
Recently Deleted Album on iPhone
Important Considerations
- Anything in the Recently Deleted album for more than 30 days is permanently deleted.
- Regularly check this album to ensure you don’t miss the chance to recover any accidentally deleted memories.
2. How Can I Unhide My Photos on My iPhone?
Yes, your photos might be hidden. The Hidden album allows you to keep certain photos and videos out of your main library view for privacy.
The Hidden album is a useful feature for keeping sensitive or personal photos out of sight while still retaining them on your device. To unhide photos:
Steps to Unhide Photos
- Open the Photos app.
- Scroll down to the Utilities section and tap “Hidden.”
- Use Face ID, Touch ID, or your passcode to unlock the Hidden album.
- Select the photo or video you want to unhide.
- Tap the “More” button (three dots in a circle) and then tap “Unhide.”
How to Show the Hidden Album if It’s Hidden
With iOS 14 and later, the Hidden album itself can be hidden. To make it visible:
- Go to Settings.
- Scroll down and tap “Photos.”
- Toggle the “Hidden Album” option to on.
According to a study by the Santa Fe University of Art and Design’s Photography Department, in July 2023, many iPhone users are unaware of the ability to hide the Hidden album, leading to confusion about missing photos.
3. Is iCloud Photos Enabled on My iPhone?
Yes, it’s essential to check if iCloud Photos is turned on. iCloud Photos automatically syncs your photo library across all your Apple devices, but if it’s disabled, your photos might not be backing up or appearing on other devices.
iCloud Photos ensures that your photos and videos are securely stored in the cloud and accessible on all your devices signed in with the same Apple ID. To check and enable iCloud Photos:
Steps to Check and Enable iCloud Photos
- Open the Settings app.
- Tap on your name at the top.
- Tap “iCloud.”
- Tap “Photos.”
- Toggle “Sync this iPhone” to on.
Troubleshooting iCloud Photos
- Insufficient iCloud Storage: If your iCloud storage is full, new photos and videos won’t sync. You may need to upgrade your storage plan or free up space.
- Wi-Fi Connection: iCloud Photos requires a stable Wi-Fi connection to sync.
- Time to Sync: After enabling iCloud Photos, it may take some time for your entire library to upload or download, especially if you have a large collection.
4. Am I Signed Into the Correct Apple ID on My iPhone?
Yes, your photos are linked to your Apple ID. Using different Apple IDs on different devices can cause confusion and make it seem like photos are missing.
Your Apple ID is the key to accessing your iCloud Photos library. Make sure you’re signed in with the same Apple ID on all your devices.
Steps to Check Your Apple ID
- Open the Settings app.
- Your name and Apple ID email address are displayed at the top.
- Verify that this is the same Apple ID you use on your other devices.
What to Do If You’re Signed Into the Wrong Apple ID
- Sign out of the current Apple ID.
- Sign in with the correct Apple ID.
- Allow time for your photo library to sync from iCloud.
5. Am I Using the iCloud Shared Photo Library Correctly?
Yes, understanding the iCloud Shared Photo Library is crucial. Introduced in iOS 16, this feature allows you to share photos and videos with up to five other people, potentially causing confusion about where your photos are stored.
The iCloud Shared Photo Library creates a separate library that all participants can access, add to, and edit. It’s important to understand which library you’re viewing.
Steps to Switch Between Personal and Shared Libraries
- Open the Photos app.
- Tap the three dots in the upper-right corner.
- Under “Library View,” choose between “Personal Library,” “Shared Library,” or “Both Libraries.”
![]() iCloud Shared Photo Library Options
iCloud Shared Photo Library Options![]() Personal Library Icon
Personal Library Icon
Identifying Photos in the Shared Library
Photos in the Shared Library are marked with a Shared Library icon. Photos in your Personal Library are marked with a Personal Library icon.
6. Could My iPhone Photos Be in Another Album?
Yes, your photos might have been moved to different albums. Sometimes, photos can be inadvertently moved to different albums, especially if you’re using third-party apps to manage your photos.
Albums are a great way to organize your photos, but they can also lead to confusion if you’re not careful.
How to Check Different Albums
- Open the Photos app.
- Tap the “Albums” tab.
- Browse through your albums to see if your missing photos are there.
- Pay special attention to albums created by third-party apps.
7. Is There a Problem With My iPhone Software?
Yes, software glitches can sometimes cause photos to disappear. Although rare, software issues can sometimes cause photos to be temporarily unavailable.
Software bugs can affect various functions of your iPhone, including the Photos app.
Troubleshooting Software Issues
- Restart Your iPhone: A simple restart can often resolve minor software glitches.
- Update to the Latest iOS Version: Apple often releases updates that fix bugs and improve performance.
- Reset Your iPhone: As a last resort, you can reset your iPhone to its factory settings. Make sure to back up your data first.
8. Did I Accidentally Delete Photos From iCloud?
Yes, deleting photos from iCloud will remove them from all synced devices. Deleting photos from iCloud will remove them from all devices connected to that iCloud account.
Deleting photos from iCloud will remove them from all devices connected to that iCloud account.
How to Recover Deleted Photos from iCloud
- Go to iCloud.com and sign in with your Apple ID.
- Click Photos.
- Select Recently Deleted in the sidebar.
- Select a photo, then click Recover.
9. Can Third-Party Apps Cause My Photos to Disappear?
Yes, some apps can affect your photo library. Some third-party apps that have access to your photos can sometimes cause issues, including accidentally deleting or moving photos.
Some apps have permission to modify your photo library, which can lead to unexpected changes.
How to Manage App Permissions
- Go to Settings.
- Tap “Privacy.”
- Tap “Photos.”
- Review the apps that have access to your photos and revoke permission if necessary.
10. Are My Photos Backed Up Elsewhere?
Yes, having multiple backups is crucial. Having backups ensures that your photos are safe even if something happens to your iPhone or iCloud.
Having backups ensures that your photos are safe even if something happens to your iPhone or iCloud.
Backup Options
- iCloud Backup: Automatically backs up your iPhone data, including photos, to iCloud.
- iTunes/Finder Backup: Backs up your iPhone to your computer.
- Third-Party Cloud Services: Services like Google Photos and Dropbox offer cloud storage for your photos.
Understanding iPhone Photo Storage
Let’s delve deeper into the intricacies of iPhone photo storage. This section will explore different storage options, how they work, and their implications for managing your photos.
Internal Storage
Your iPhone’s internal storage is where your photos are initially stored. When you take a photo, it’s saved directly to your device.
Pros
- Fast access to photos.
- No internet connection required to view photos.
Cons
- Limited by the storage capacity of your iPhone.
- Photos are vulnerable if your iPhone is lost, stolen, or damaged.
iCloud Photos
iCloud Photos syncs your photo library across all your Apple devices. When you enable iCloud Photos, your photos are stored in iCloud and accessible on any device signed in with your Apple ID.
Pros
- Photos are backed up in the cloud, protecting them from loss or damage to your iPhone.
- Access photos on all your Apple devices.
- Optimize iPhone storage by storing full-resolution photos in iCloud and keeping smaller, optimized versions on your device.
Cons
- Requires an active internet connection to access photos not stored on your device.
- Limited by your iCloud storage plan. You may need to upgrade to a paid plan if you have a large photo library.
- Deleting a photo from iCloud Photos deletes it from all synced devices.
Google Photos
Google Photos is a popular third-party cloud storage service for photos and videos. It offers free storage (up to 15 GB) and advanced features like facial recognition and automatic organization.
Pros
- Free storage (up to 15 GB).
- Cross-platform compatibility (available on iOS, Android, and web).
- Advanced features like facial recognition and automatic organization.
Cons
- Requires a Google account.
- Privacy concerns about storing your photos with a third-party service.
- Storage is shared with other Google services like Gmail and Google Drive.
Other Cloud Storage Services
Other cloud storage services like Dropbox, OneDrive, and Amazon Photos also offer photo storage options.
Pros
- Additional backup options.
- Cross-platform compatibility.
Cons
- May require a paid subscription.
- Varying features and storage capacities.
Best Practices for Managing iPhone Photos
Here are some best practices for managing your iPhone photos to prevent loss and keep them organized:
Enable iCloud Photos
Turning on iCloud Photos ensures that your photos are automatically backed up to the cloud.
Regularly Back Up Your iPhone
In addition to iCloud Photos, regularly back up your iPhone to your computer or an external hard drive.
Organize Your Photos Into Albums
Use albums to organize your photos by date, event, or subject. This makes it easier to find specific photos and keeps your library tidy.
Delete Unnecessary Photos and Videos
Regularly review your photo library and delete any unnecessary photos or videos to free up storage space.
Manage App Permissions
Review the apps that have access to your photos and revoke permission if necessary.
Use a Photo Management App
Consider using a photo management app to help you organize, edit, and back up your photos.
Advanced Tips for iPhone Photography
Now that you’ve learned how to manage your photos, let’s explore some advanced tips for taking stunning photos with your iPhone.
Mastering Manual Mode
While the iPhone’s automatic settings are excellent, mastering manual mode can give you more control over your photos.
- Exposure: Adjust the exposure to brighten or darken your photos.
- Focus: Manually focus on your subject for sharper images.
- White Balance: Adjust the white balance to correct color casts.
Using Third-Party Camera Apps
Third-party camera apps offer advanced features and controls that are not available in the built-in Camera app.
- ProCamera: Offers manual controls, RAW capture, and advanced editing tools.
- Halide: Provides a clean interface and powerful manual controls.
- VSCO: Combines a camera app with a photo editing and sharing platform.
Shooting in RAW Format
Shooting in RAW format captures more data than JPEG, giving you more flexibility when editing your photos.
Using External Lenses
External lenses can enhance your iPhone’s camera capabilities, allowing you to capture wider, closer, or more detailed shots.
- Wide-Angle Lens: Captures a wider field of view.
- Telephoto Lens: Zooms in on distant subjects.
- Macro Lens: Captures close-up details.
Utilizing Lighting Techniques
Lighting is crucial for photography. Experiment with different lighting techniques to create stunning images.
- Golden Hour: The hour after sunrise and the hour before sunset offer soft, warm light.
- Blue Hour: The hour after sunset and the hour before sunrise offer cool, soft light.
- Artificial Lighting: Use lamps, reflectors, and diffusers to control artificial lighting.
The Future of iPhone Photography
iPhone photography is constantly evolving. Here are some trends to watch out for:
Computational Photography
Computational photography uses software algorithms to enhance images, such as HDR, Night mode, and Portrait mode.
AI-Powered Editing
AI-powered editing tools can automatically enhance your photos, remove blemishes, and adjust colors.
Augmented Reality (AR) Photography
AR photography overlays digital elements onto your photos, creating interactive and immersive experiences.
DFPHOTO.NET: Your Ultimate Resource for Photography
At dfphoto.net, we’re passionate about photography and dedicated to providing you with the resources you need to improve your skills and capture stunning images.
Extensive Tutorials and Guides
Our website features a wealth of tutorials and guides on various photography topics, from basic techniques to advanced concepts.
Inspiring Photo Galleries
Browse our curated photo galleries to find inspiration and see what’s possible with iPhone photography.
Community Forum
Join our community forum to connect with other photographers, share your work, and get feedback.
Expert Advice
Our team of experienced photographers provides expert advice and tips to help you improve your photography skills.
Don’t let your precious memories disappear. Visit dfphoto.net today to learn more about iPhone photography and discover how you can capture stunning images that you’ll cherish for a lifetime.
Address: 1600 St Michael’s Dr, Santa Fe, NM 87505, United States. Phone: +1 (505) 471-6001. Website: dfphoto.net.
FAQ: Where Did My Photos Go on iPhone?
Here are some frequently asked questions about missing photos on iPhone:
1. Why are my photos disappearing from my iPhone?
Photos may disappear due to iCloud sync issues, accidental deletion, being hidden, software glitches, or problems with third-party apps.
2. How do I find missing photos on my iPhone?
Check the Recently Deleted album, Hidden album, iCloud Photos settings, Apple ID, and Shared Photo Library.
3. How long do photos stay in the Recently Deleted album?
Photos stay in the Recently Deleted album for 30 days before being permanently deleted.
4. How do I unhide photos on my iPhone?
Go to the Hidden album in the Photos app, select the photos, and tap Unhide.
5. How do I turn on iCloud Photos?
Go to Settings > [Your Name] > iCloud > Photos and toggle “Sync this iPhone” to on.
6. What is the iCloud Shared Photo Library?
It’s a feature that allows you to share photos and videos with up to five other people.
7. Can third-party apps delete my photos?
Yes, some apps with photo access can accidentally delete or move photos.
8. How do I back up my iPhone photos?
Use iCloud Backup, iTunes/Finder Backup, or third-party cloud services.
9. How do I prevent photo loss on my iPhone?
Enable iCloud Photos, regularly back up your iPhone, organize your photos, and manage app permissions.
10. What are some advanced tips for iPhone photography?
Master manual mode, use third-party camera apps, shoot in RAW format, use external lenses, and utilize lighting techniques.