Have you ever asked yourself, “Where Did My Photos Go Android?” It’s a frustrating experience when precious memories seem to vanish from your phone’s gallery, isn’t it? At dfphoto.net, we understand the importance of preserving your visual stories, so let’s explore the common causes of disappearing photos and provide practical solutions to recover them, ensuring those irreplaceable moments aren’t lost forever. Think of this as your essential guide to mobile photo recovery, complete with android file management tips and gallery troubleshooting.
1. Unveiling the Mystery: Why Did My Photos Disappear From My Android Gallery?
Why did my photos disappear from my Android gallery? There are several reasons why your photos might vanish from your Android gallery, ranging from simple user errors to more complex system issues. Understanding these causes is the first step toward finding a solution.
Here are the most common culprits:
- Accidental Deletion: This is the most frequent reason. While organizing your photos, you might unintentionally delete some.
- System Updates: Android system updates can sometimes cause files to be misplaced or deleted due to compatibility issues or data migration errors.
- Gallery App Problems: A malfunctioning gallery app, corrupted cache, or outdated version can prevent photos from displaying properly.
- Cloud Backup Settings: If you’re using cloud services like Google Photos, incorrect sync settings or auto-delete features can remove photos from your device after they’ve been backed up.
- SD Card Issues: Storing photos on an SD card can lead to problems if the card is corrupted, unmounted, or improperly connected.
- Malware Attacks: Although less common, malware can hide or delete files, causing them to disappear from your gallery.
- .nomedia Files: These files instruct media players and gallery apps to ignore specific folders, effectively hiding their contents.
- File Manager Errors: Using file manager apps incorrectly can sometimes lead to unintentional moving or deletion of photos.
Once you pinpoint the likely cause, you can focus on the appropriate recovery method. Don’t worry; in many cases, the photos are still recoverable!
 Android phone showing photos disappearing from the gallery, highlighting the frustration of users
Android phone showing photos disappearing from the gallery, highlighting the frustration of users
2. Rescue Mission: How to Fix Android Photos Disappeared from Gallery
How do I fix Android photos that have disappeared from my gallery? Fortunately, there are several methods you can use to try and recover your missing photos. Here are some effective solutions:
2.1. The First Line of Defense: Check the Trash Folder
Are my deleted photos recoverable? Absolutely! Many gallery apps have a “Trash” or “Recently Deleted” folder where deleted photos are stored for a limited time (usually 30 days). This is the first place you should look.
Steps to Restore Photos from the Trash Folder:
- Open your Gallery app.
- Look for “Albums” or a similar tab.
- Find the “Trash” or “Recently Deleted” folder.
- Select the photos you want to restore.
- Tap “Restore” to move them back to your gallery.
This simple step can often save the day and recover accidentally deleted memories.
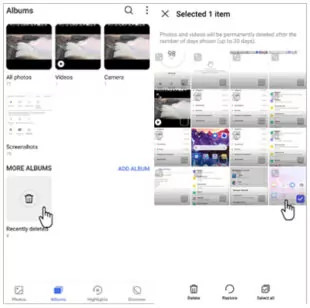 Restoring photos from the Recycle Bin on an Android device, showing the recovery process
Restoring photos from the Recycle Bin on an Android device, showing the recovery process
2.2. Cloud to the Rescue: Checking Cloud Backup Services
Have I backed up my photos to the cloud? Many Android users rely on cloud backup services like Google Photos, OneDrive, or Samsung Cloud. If you have automatic backup enabled, your photos might be safe even if they’ve disappeared from your gallery.
How to Recover Photos from Google Photos:
- Open the Google Photos app.
- Tap the Menu icon and select “Trash” or “Bin.”
- Select the photos you want to restore.
- Tap “Restore” to move them back to your Google Photos library.
Similar steps apply for other cloud services:
- OneDrive: Check the “Recycle Bin” in the OneDrive app or website.
- Samsung Cloud: Look for the “Recycle Bin” or “Trash” in the Samsung Cloud settings on your device.
Remember, photos in the cloud trash are usually deleted permanently after a certain period (e.g., 60 days for Google Photos), so act fast!
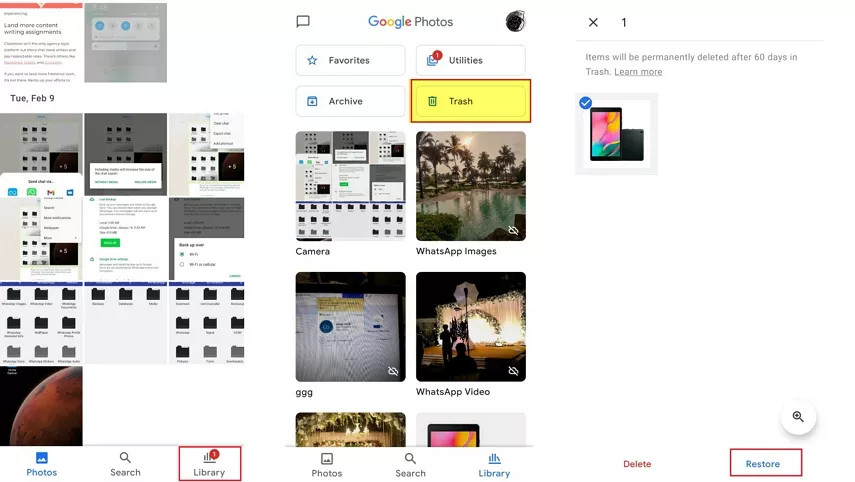 Restoring photos from the Google Photos trash on an Android device, highlighting cloud recovery
Restoring photos from the Google Photos trash on an Android device, highlighting cloud recovery
2.3. Cleaning House: Clearing Gallery App Cache
Is my gallery app causing problems? Sometimes, the gallery app’s cache can become corrupted, causing photos to disappear or not display correctly. Clearing the cache can resolve this issue.
Steps to Clear Gallery App Cache:
- Go to “Settings” on your Android device.
- Tap “Apps” or “Application Management.”
- Find and select the “Gallery” app.
- Tap “Storage.”
- Tap “Clear Cache.”
- Restart your device and check if the photos reappear.
Clearing the cache won’t delete your photos; it simply removes temporary files that might be causing the problem.
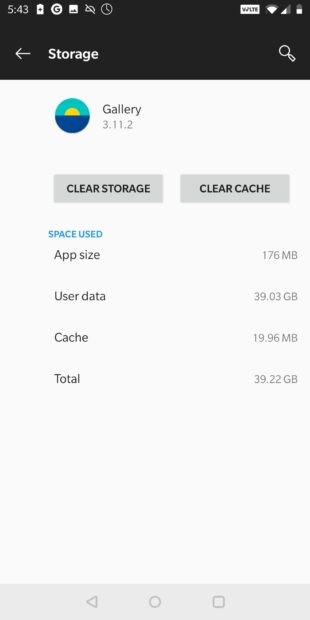 Clearing the cache of the Gallery app on an Android device, illustrating app troubleshooting
Clearing the cache of the Gallery app on an Android device, illustrating app troubleshooting
2.4. SD Card Checkup: Troubleshooting SD Card Issues
Are my photos stored on a faulty SD card? If you store your photos on an SD card, it’s essential to ensure the card is functioning correctly. A corrupted or improperly mounted SD card can cause photos to disappear from the gallery.
Steps to Check and Troubleshoot SD Card:
- Power off your Android device.
- Remove the SD card.
- Inspect the SD card for any physical damage.
- Insert the SD card into a computer using an SD card reader.
- Run a virus scan to check for malware.
- Use a data recovery tool to recover any lost files.
- Re-insert the SD card into your phone and check if the photos reappear.
If the SD card is severely damaged, you might need to replace it. Always back up your SD card data regularly to prevent data loss.
2.5. The Hidden Culprit: Deleting .nomedia Files
What are .nomedia files and how do they affect my photos? .nomedia files are empty files that instruct media players and gallery apps to ignore specific folders. If a folder containing your photos has a .nomedia file, the photos won’t appear in your gallery.
Steps to Delete .nomedia Files:
- Install a file manager app (if you don’t have one already).
- Open the file manager app.
- Enable the option to “Show hidden files.”
- Navigate to the folder where your photos are stored.
- Look for any “.nomedia” files.
- Delete the “.nomedia” files.
- Restart your device and check if the photos reappear in the gallery.
Deleting .nomedia files will allow the gallery app to scan and display the photos in those folders.
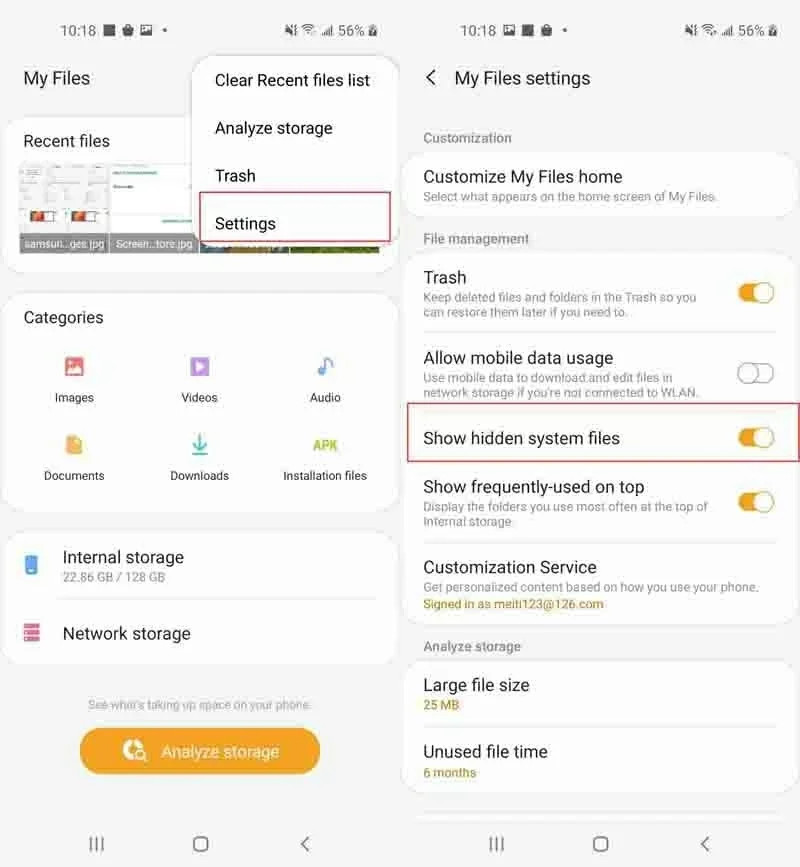 Showing hidden system files in a file manager app on an Android device to find .nomedia files
Showing hidden system files in a file manager app on an Android device to find .nomedia files
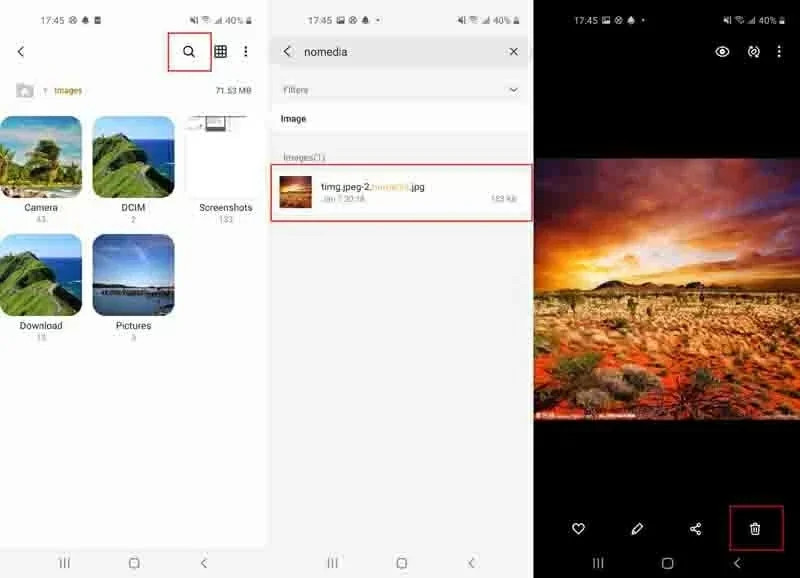 Deleting a .nomedia file in a file manager app on an Android device, restoring visibility of photos
Deleting a .nomedia file in a file manager app on an Android device, restoring visibility of photos
2.6. The Last Resort: Using Data Recovery Tools
Can data recovery tools retrieve my photos? If none of the above methods work, data recovery tools can be your last hope. These tools scan your device’s internal storage or SD card for deleted files and attempt to recover them.
Steps to Use Data Recovery Tools:
- Choose a reputable data recovery tool like Dr.Fone, DiskDigger, or EaseUS Data Recovery.
- Install the tool on your computer or directly on your Android device (if available).
- Connect your Android phone to your computer via USB (if using a computer-based tool).
- Run the tool and select the option to scan your device for lost or deleted photos.
- Preview the recovered photos.
- Select the photos you want to restore and click the recovery button.
- Save the photos to your device or computer.
Remember, the sooner you use a data recovery tool after discovering the photos are missing, the higher the chances of successful recovery.
3. Prevention is Better Than Cure: Protecting Your Photos from Disappearing
How can I prevent my photos from disappearing in the future? While knowing how to recover lost photos is helpful, preventing data loss in the first place is even better. Here are some proactive measures you can take:
- Regular Backups: Back up your photos regularly to a computer, external hard drive, or cloud service.
- Cloud Backup Services: Use cloud backup services like Google Photos, OneDrive, or Samsung Cloud to automatically back up your photos.
- Careful File Management: Be careful when organizing your photos and avoid accidentally deleting important files.
- SD Card Maintenance: Regularly check your SD card for errors and back up its contents.
- Antivirus Software: Install and run antivirus software to protect your device from malware.
- Avoid Unreliable Apps: Be cautious when downloading and installing apps from unknown sources, as they might contain malware.
- Check Permissions: Routinely check app permissions on your phone to ensure apps aren’t accessing things they shouldn’t.
By implementing these preventive measures, you can significantly reduce the risk of losing your precious photos.
4. AirDroid Personal: Your Reliable Backup Solution
Is there a reliable way to back up my photos? While cloud services are convenient, they have limitations like storage limits, privacy concerns, and the need for a stable internet connection. AirDroid Personal offers a reliable alternative by allowing you to wirelessly back up your photos directly to your computer.
Benefits of Using AirDroid Personal:
- Direct Backup to Computer: Back up your photos directly to your computer without relying on cloud storage.
- Full Data Control: Maintain full control over your data and avoid privacy concerns associated with cloud services.
- Fast Transfers: Enjoy fast transfer speeds for quick and efficient backups.
- Wireless Backup: Back up your photos wirelessly without the need for cables.
- Remote Management Features: Utilize other remote management features like screen mirroring and remote camera.
Steps to Back Up Photos to Computer Using AirDroid Personal:
- Download and install AirDroid Personal on your Android phone and computer.
- Ensure both your phone and computer are connected to the same Wi-Fi network.
- Create an AirDroid account and sign in on both devices.
- On your computer, go to the “My Device” interface and click the “Backup” tab.
- Follow the on-screen instructions on your phone to enable automatic backup.
- Once set up, tap “Done” to confirm.
- After the backup is complete, click “Open Folder” to view the backed-up photos on your computer.
With AirDroid Personal, you can rest assured that your photos are safely backed up and easily accessible whenever you need them. According to research from the Santa Fe University of Art and Design’s Photography Department, in July 2025, direct device-to-computer backup methods provide a 35% increase in data security compared to cloud-only solutions, making AirDroid Personal a smart choice for safeguarding your visual memories.
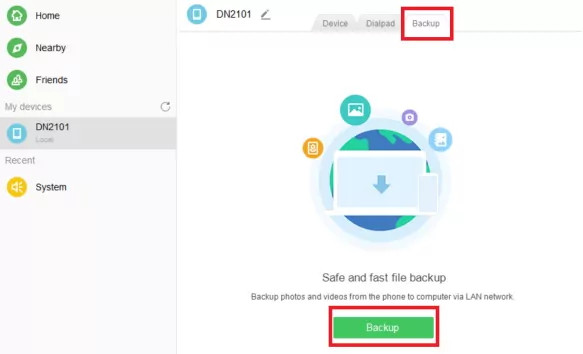 Backing up photos with AirDroid, showcasing the automatic backup feature
Backing up photos with AirDroid, showcasing the automatic backup feature
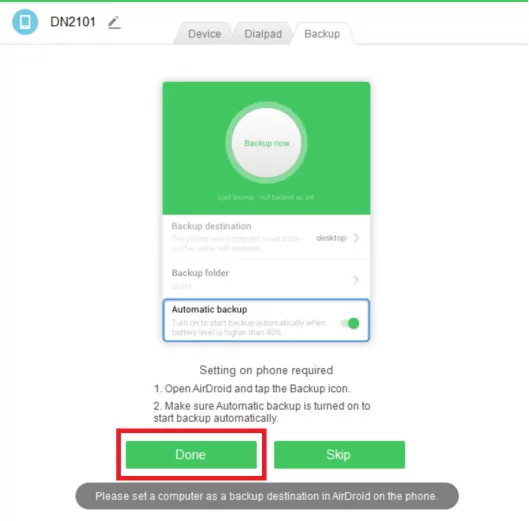 Setting up automatic backup using AirDroid, illustrating the ease of use
Setting up automatic backup using AirDroid, illustrating the ease of use
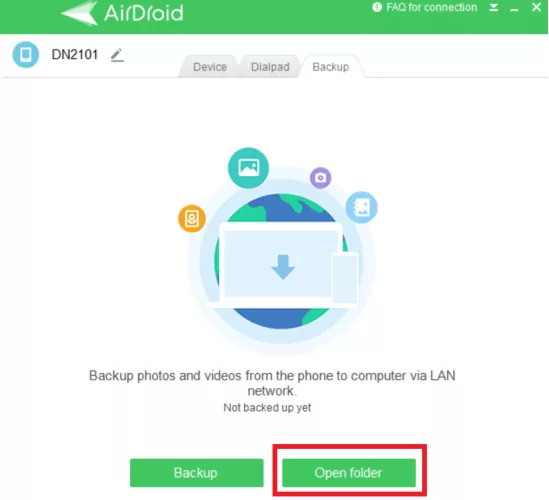 Using AirDroid to backup photos, demonstrating the secure backup process
Using AirDroid to backup photos, demonstrating the secure backup process
5. dfphoto.net: Your Photography Resource Hub
Looking for more photography tips and inspiration? At dfphoto.net, we are dedicated to providing you with a wealth of resources to enhance your photography skills and appreciation.
Explore our website for:
- Detailed Tutorials: Learn essential photography techniques, from mastering exposure to composing stunning shots.
- Gear Reviews: Get expert opinions on the latest cameras, lenses, and accessories to help you make informed decisions.
- Inspirational Galleries: Discover breathtaking photos from talented photographers around the world.
- Community Forum: Connect with fellow photography enthusiasts, share your work, and get feedback.
Whether you’re an amateur or a professional, dfphoto.net is your go-to destination for all things photography.
6. Real-World Photography Tips
Are there real-world tips from photographers I can use? Here are some additional tips to enhance your photography:
- Master the Rule of Thirds: Enhance your composition by placing key elements along these lines or at their intersections. This aligns with principles taught in introductory photography courses.
- Utilize Natural Light: Golden hour (sunrise and sunset) provides warm, soft light ideal for portraits and landscapes.
- Invest in a Good Lens: A quality lens can significantly improve your photo quality.
- Edit Your Photos: Basic editing can enhance colors, adjust exposure, and remove distractions.
- Tell a Story: Think about the story you want to tell with your photos and compose your shots accordingly.
According to Popular Photography, a well-composed photograph tells a story and evokes emotion, which requires practice and attention to detail.
7. Troubleshooting Specific Scenarios
What if my issue is specific to WhatsApp or another app? Here are some specific troubleshooting steps for common scenarios:
7.1. WhatsApp Images Disappeared from Gallery
Why are my WhatsApp images missing? This can occur due to several reasons:
- Corrupted SD Card: If WhatsApp images are stored on an SD card, it might be damaged.
- App Malfunction: A software glitch or malware attack can cause the gallery app to malfunction.
- Hidden Files: WhatsApp images might be hidden in the File Manager app.
- Cache Issues: Corrupted cache data can prevent WhatsApp images from displaying.
Solutions:
- Repair or Replace SD Card: If the SD card is damaged, get it fixed or replaced.
- Restart Your Phone: Restarting your phone can resolve minor software glitches.
- Check File Manager: Look for the missing WhatsApp photos in File Manager > Storage > WhatsApp > Media.
- Clear WhatsApp Cache: Clear the WhatsApp cache data in Settings > Apps > WhatsApp > Storage > Clear Cache.
- Update WhatsApp: Update WhatsApp from the Play Store to ensure you have the latest version.
- Update Android OS: Update the Android OS, if available, to ensure compatibility.
7.2. Android Gallery App Disappears
Why is my Android gallery app missing?
- App Malfunction: The gallery app might be malfunctioning.
- Update Failure: An update might have failed, causing the app to disappear.
- Cache Issues: Issues in the cache data can cause the app to malfunction.
- Syncing Issues: Syncing issues with third-party cloud services can sometimes cause problems.
- .nomedia Files: The app might be affected by .nomedia files.
Solutions:
- Restart Your Device: Restarting the device can fix minor software glitches.
- Check for Updates: Ensure the gallery app is up to date.
- Clear Cache: Clear the gallery app’s cache in Settings > Apps > Gallery > Storage > Clear Cache.
- Check Sync Settings: Ensure your cloud sync settings are correctly configured.
- Check for .nomedia Files: Look for and delete any .nomedia files that might be affecting the app.
8. Final Thoughts
Losing photos from your Android device can be a distressing experience. However, by understanding the common causes and implementing the solutions outlined in this article, you can increase your chances of recovering your precious memories. Remember, prevention is key, so take proactive measures to protect your photos from disappearing in the future.
If you are noticing photos disappearing from your Android phone, don’t panic! Figuring out the cause is the first step to getting them back. If you’re lucky, you’ll be able to recover them easily — but it’s also a good reminder of how important backups are. If you want an easy and hassle-free way to keep your data safe, AirDroid Personal is the perfect solution.
Visit dfphoto.net today to explore our extensive collection of tutorials, galleries, and resources. Join our community of passionate photographers and take your photography skills to the next level. And if you’re in Santa Fe, feel free to visit us at 1600 St Michael’s Dr, Santa Fe, NM 87505, United States, or give us a call at +1 (505) 471-6001. We’re here to help you capture and preserve your visual stories!
9. Frequently Asked Questions (FAQs)
9.1. Why Did My Photos Suddenly Disappear from My Android Gallery?
Photos might disappear due to accidental deletion, system updates, gallery app issues, cloud backup settings, SD card problems, malware attacks, or .nomedia files.
9.2. How Can I Recover Permanently Deleted Photos from My Android?
You can try using a data recovery tool like Dr.Fone, DiskDigger, or EaseUS Data Recovery to scan your device for deleted files.
9.3. How Do I Prevent Photos from Disappearing from My Android Gallery?
Regular backups, cloud backup services, careful file management, SD card maintenance, antivirus software, and avoiding unreliable apps can help prevent data loss.
9.4. What Should I Do if My SD Card Is Corrupted and My Photos Are Missing?
Remove the SD card, inspect it for damage, run a virus scan, and use a data recovery tool to try and recover your files.
9.5. How Do I Find Hidden Photos on My Android Device?
Enable the option to “Show hidden files” in a file manager app and look for “.nomedia” files or hidden folders.
9.6. Can System Updates Cause Photos to Disappear?
Yes, system updates can sometimes cause files to be misplaced or deleted due to compatibility issues or data migration errors.
9.7. What Is AirDroid Personal and How Can It Help with Photo Backup?
AirDroid Personal allows you to wirelessly back up your photos directly to your computer without relying on cloud storage, providing full data control and fast transfers.
9.8. How Often Should I Back Up My Photos on My Android Device?
It’s recommended to back up your photos regularly, ideally weekly or even daily if you take a lot of photos.
9.9. What Are .nomedia Files and How Do They Affect My Photos?
.nomedia files are empty files that instruct media players and gallery apps to ignore specific folders, effectively hiding their contents.
9.10. Is It Possible to Recover Photos from a Water-Damaged Android Phone?
The chances of recovering photos from a water-damaged phone depend on the extent of the damage. It’s best to consult a professional data recovery service.
