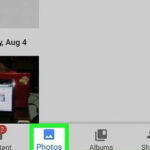Have you ever wondered, “Where Did My Airdropped Photos Go?” dfphoto.net is here to illuminate the mystery of disappearing AirDrop photos, ensuring your precious memories find their rightful place. We’ll guide you through the process, troubleshooting common issues, and offering expert tips to enhance your photo sharing experience. Discover the art of seamless photo transfers and unlock the full potential of visual storytelling.
1. Understanding AirDrop and Its Intended Functionality
AirDrop is Apple’s proprietary ad-hoc service for transferring files between supported macOS and iOS devices by establishing a direct Wi-Fi connection between the devices. The core function of AirDrop is to provide a quick and easy way to share photos, videos, documents, and other files wirelessly between Apple devices. It’s designed for simplicity and convenience, allowing users to bypass email, cloud storage, or physical storage devices.
1.1. How AirDrop Works: A Technical Overview
AirDrop works by creating a peer-to-peer Wi-Fi connection between devices, even without an internet connection. Here’s a breakdown:
- Discovery: The sending device uses Bluetooth to discover nearby AirDrop-enabled devices.
- Connection: Once a device is selected, a direct Wi-Fi connection is established for faster data transfer.
- Transfer: The file is transferred directly from one device to another.
- Acceptance: The receiving device prompts the user to accept or decline the incoming file.
- Storage: Upon acceptance, the file is saved in the appropriate app based on its file type (e.g., photos go to the Photos app).
1.2. Default Locations for Airdropped Photos
By default, photos received via AirDrop on an iPhone or iPad are saved directly to the Photos app. Specifically, they appear in the Recents album and are organized chronologically. On a Mac, the default download location is typically the Downloads folder, but users can customize this location in Safari preferences.
2. Troubleshooting: Why Your Airdropped Photos Might Be Missing
Sometimes, airdropped photos don’t appear where they’re expected. Let’s explore some common reasons and their solutions.
2.1. Visibility Settings and Discovery Issues
AirDrop has three visibility settings:
- Receiving Off: No one can see your device.
- Contacts Only: Only people in your contacts can see your device.
- Everyone: Any nearby Apple device can see your device.
If your visibility is set to “Receiving Off,” you won’t be able to receive any files. If it’s set to “Contacts Only,” the sender must be in your contacts.
Solution:
- Go to Control Center on your iPhone or iPad (swipe down from the top-right corner or swipe up from the bottom).
- Long-press the Wi-Fi or Bluetooth card.
- Tap AirDrop and choose either Contacts Only or Everyone. Choose ‘Everyone’ to test if the device can actually Airdrop to you.
2.2. Connectivity Problems: Bluetooth and Wi-Fi
AirDrop relies on both Bluetooth and Wi-Fi. Bluetooth is used for device discovery, while Wi-Fi is used for the actual file transfer. If either is disabled or malfunctioning, AirDrop won’t work correctly.
Solution:
- Ensure both Bluetooth and Wi-Fi are turned on.
- Try toggling them off and on again to refresh the connection.
- Make sure you’re not too far from the sender, as the range is limited.
2.3. Storage Capacity Issues
If your iPhone or iPad is running low on storage space, it may not be able to save the airdropped photos.
Solution:
- Check your storage space by going to Settings > General > iPhone Storage.
- If you’re running low, delete unnecessary apps, photos, or videos.
- Consider offloading unused apps to free up space.
2.4. Software Glitches and Compatibility
Sometimes, software glitches or compatibility issues can prevent AirDrop from working properly. This is especially true if one device is running an older version of iOS or macOS.
Solution:
- Update both devices to the latest version of iOS or macOS. Go to Settings > General > Software Update on iOS, or System Preferences > Software Update on macOS.
- Restart both devices. A simple restart can often resolve minor software glitches.
2.5. Incorrect Apple ID Settings
If you’re airdropping between your own devices, make sure both devices are signed in with the same Apple ID.
Solution:
- Go to Settings > [Your Name] on each device and verify that the Apple ID is the same.
- If they’re not, sign out and sign back in with the correct Apple ID.
2.6. File Format Incompatibilities
Although rare, certain file formats may not be fully compatible with AirDrop.
Solution:
- Try airdropping a different file type (e.g., a JPEG instead of a PNG).
- Convert the file to a more universally compatible format.
3. Advanced Troubleshooting Techniques
If the basic troubleshooting steps don’t work, here are some more advanced techniques to try.
3.1. Resetting Network Settings
Resetting network settings can resolve issues related to Wi-Fi and Bluetooth connectivity.
Solution:
- Go to Settings > General > Transfer or Reset iPhone > Reset.
- Tap Reset Network Settings. Note that this will erase your saved Wi-Fi passwords, so you’ll need to re-enter them.
3.2. Checking AirDrop Settings in Finder (Mac)
On a Mac, you can customize AirDrop settings in Finder.
Solution:
- Open Finder and click AirDrop in the sidebar.
- Check the “Allow me to be discovered by” setting at the bottom. Make sure it’s set to either “Contacts Only” or “Everyone.”
3.3. Using Terminal Commands (Mac)
For advanced users, Terminal commands can help diagnose and fix AirDrop issues on a Mac.
Solution:
- Open Terminal (Applications > Utilities).
- Type
defaults write com.apple.NetworkBrowser BrowseAllInterfaces 1and press Enter. - Type
killall Finderand press Enter. - This command forces Finder to browse all network interfaces, which can help with AirDrop discovery.
4. Best Practices for Using AirDrop
To ensure a smooth AirDrop experience, follow these best practices.
4.1. Keep Devices Close Together
AirDrop works best when devices are in close proximity, typically within 30 feet (10 meters).
4.2. Avoid Interference
Physical obstructions, such as walls or large metal objects, can interfere with the Wi-Fi and Bluetooth signals.
4.3. Transfer Files in Smaller Batches
Transferring large numbers of files at once can sometimes cause issues. Try sending files in smaller batches.
4.4. Use a Stable Wi-Fi Connection
Although AirDrop creates a direct Wi-Fi connection, having a stable Wi-Fi network can sometimes improve performance.
5. Where to Find Your Photos After Airdropping
Let’s revisit the default and potential locations for your airdropped photos.
5.1. iPhone and iPad: Photos App
As mentioned earlier, photos airdropped to an iPhone or iPad typically appear in the Photos app, specifically in the Recents album.
5.2. Mac: Downloads Folder (or Custom Location)
On a Mac, the default location is the Downloads folder. However, you can change this location in Safari preferences:
- Open Safari.
- Go to Safari > Preferences.
- Click the General tab.
- Look for the “File download location” setting and change it to your desired folder.
5.3. Checking Other Apps
In some cases, the airdropped photos might open in a different app, depending on the file type and your device settings. For example, a PDF file might open in iBooks or Adobe Acrobat.
6. Understanding AirDrop Security and Privacy
AirDrop is generally considered secure, as it uses encryption to protect data during transfer. However, there are some privacy considerations to keep in mind.
6.1. Visibility Settings and Potential Risks
The “Everyone” visibility setting can pose a privacy risk, as anyone nearby can potentially send you unwanted files. It’s best to use the “Contacts Only” setting whenever possible.
6.2. Encryption and Data Protection
AirDrop uses AES 128-bit encryption to protect data during transfer. This helps prevent eavesdropping and ensures that only the intended recipient can access the files.
6.3. Managing Unwanted AirDrop Requests
If you receive an unwanted AirDrop request, simply tap “Decline.” You can also disable AirDrop altogether by setting the visibility to “Receiving Off.”
7. AirDrop Alternatives for Photo Sharing
While AirDrop is convenient, it’s not the only way to share photos between devices. Here are some alternatives.
7.1. iCloud Photos
iCloud Photos automatically syncs your photos across all your Apple devices. It’s a seamless way to keep your photo library up to date.
7.2. Google Photos
Google Photos is a popular alternative to iCloud Photos, offering free storage and automatic syncing across devices.
7.3. Third-Party File Sharing Apps
Apps like Dropbox, WeTransfer, and Send Anywhere offer cross-platform file sharing capabilities.
7.4. Using Email or Messaging Apps
You can also share photos via email or messaging apps like iMessage, WhatsApp, or Telegram.
8. Common AirDrop Scenarios and Solutions
Let’s address some specific AirDrop scenarios and their solutions.
8.1. Airdropping from iPhone to Mac
- Scenario: You’re trying to AirDrop photos from your iPhone to your Mac, but the Mac doesn’t appear as an option.
- Solution: Make sure both devices are signed in with the same Apple ID, and that AirDrop is enabled on both devices with the correct visibility settings.
8.2. Airdropping from Mac to iPhone
- Scenario: You’re trying to AirDrop photos from your Mac to your iPhone, but the iPhone doesn’t appear as an option.
- Solution: Make sure Bluetooth and Wi-Fi are enabled on both devices, and that the iPhone is awake and unlocked.
8.3. Airdropping Between Two iPhones
- Scenario: You’re trying to AirDrop photos between two iPhones, but the devices can’t see each other.
- Solution: Make sure both iPhones have AirDrop enabled with the correct visibility settings, and that they’re within close proximity.
8.4. Airdropping Large Video Files
- Scenario: You’re trying to AirDrop a large video file, but the transfer is slow or fails.
- Solution: Try transferring the file in smaller batches, and make sure you have a stable Wi-Fi connection.
9. How dfphoto.net Can Help You Enhance Your Photography Skills
At dfphoto.net, we’re passionate about helping you improve your photography skills and explore the world of visual storytelling. Whether you’re a beginner or a seasoned pro, we have resources to inspire and educate.
9.1. Tutorials and Guides
We offer a wide range of tutorials and guides covering various photography techniques, from basic composition to advanced editing.
9.2. Photo Galleries and Inspiration
Browse our curated photo galleries to find inspiration and discover new perspectives. See breathtaking landscapes, striking portraits, and captivating street photography.
9.3. Community Forums
Join our community forums to connect with other photographers, share your work, and get feedback.
9.4. Gear Reviews and Recommendations
Stay up-to-date on the latest photography gear with our in-depth reviews and recommendations. Find the perfect camera, lens, or accessory to suit your needs and budget.
10. Understanding Search Intent Regarding AirDrop
Understanding the intent behind a user’s search is crucial for providing relevant and helpful content. When someone searches for “where did my airdropped photos go,” their intentions can vary. Here are five common search intents:
10.1. Locating Missing Photos:
The user wants to find the photos they airdropped but can’t locate them in the expected default location (e.g., Photos app on iPhone, Downloads folder on Mac).
10.2. Troubleshooting AirDrop Issues:
The user is experiencing problems with AirDrop, such as files not transferring or devices not recognizing each other. They need solutions to fix these issues.
10.3. Understanding Default Storage Locations:
The user wants to know where airdropped photos are typically saved on their device (iPhone, iPad, or Mac) to avoid future confusion.
10.4. Exploring Alternative Photo Sharing Methods:
If AirDrop is unreliable, the user seeks alternative methods for transferring photos between devices, such as iCloud Photos, Google Photos, or other file-sharing apps.
10.5. Learning About AirDrop Security and Privacy:
The user is concerned about the security and privacy implications of using AirDrop and wants to know how to protect their data.
FAQ: AirDrop Questions Answered
1. Why are my airdropped photos not showing up on my iPhone?
The photos are likely not showing up because of visibility settings, connectivity problems, storage capacity issues, software glitches, incorrect Apple ID settings, or file format incompatibilities.
2. Where does AirDrop save photos on a Mac?
By default, AirDrop saves photos to the Downloads folder on a Mac, but you can customize this location in Safari preferences.
3. How do I change the AirDrop visibility settings on my iPhone?
Go to Control Center, long-press the Wi-Fi or Bluetooth card, tap AirDrop, and choose either Contacts Only or Everyone.
4. What do I do if AirDrop is not working between my iPhone and Mac?
Ensure both devices are signed in with the same Apple ID, and that AirDrop is enabled on both devices with the correct visibility settings. Also, check Bluetooth and Wi-Fi connectivity.
5. Is AirDrop safe to use with the “Everyone” setting?
Using the “Everyone” setting can pose a privacy risk, as anyone nearby can send you unwanted files. It’s best to use the “Contacts Only” setting whenever possible.
6. Can I AirDrop photos to a non-Apple device?
No, AirDrop is an Apple-proprietary service and only works between supported macOS and iOS devices.
7. How do I troubleshoot slow AirDrop transfer speeds?
Try transferring the file in smaller batches, and make sure you have a stable Wi-Fi connection. Also, keep the devices in close proximity.
8. What are some alternatives to AirDrop for sharing photos?
Alternatives include iCloud Photos, Google Photos, third-party file sharing apps like Dropbox or WeTransfer, and using email or messaging apps.
9. How do I reset network settings on my iPhone to fix AirDrop issues?
Go to Settings > General > Transfer or Reset iPhone > Reset, and tap Reset Network Settings. Note that this will erase your saved Wi-Fi passwords.
10. Where can I find more photography tips and inspiration?
Visit dfphoto.net for tutorials, photo galleries, community forums, and gear reviews to enhance your photography skills.
Conclusion: Mastering AirDrop and Beyond
Finding where your airdropped photos go shouldn’t be a mystery. By understanding how AirDrop works, troubleshooting common issues, and following best practices, you can ensure a smooth and efficient photo-sharing experience. Remember to explore the wealth of resources available at dfphoto.net to further enhance your photography skills and connect with a vibrant community of fellow enthusiasts.
Ready to elevate your photography game? Visit dfphoto.net today and discover a world of inspiration, education, and community. Whether you’re seeking to master new techniques, find the perfect gear, or simply connect with other photographers, dfphoto.net has something for everyone. Join us and unlock your full creative potential!
Address: 1600 St Michael’s Dr, Santa Fe, NM 87505, United States.
Phone: +1 (505) 471-6001
Website: dfphoto.net