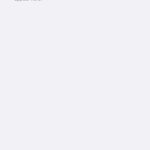Where Did Favorites Go On Iphone Photos? It’s a common question among iPhone users, especially after iOS updates, and at dfphoto.net, we understand the frustration of navigating changes in your photo library; rest assured, the Favorites album is still there, possibly relocated. This guide will walk you through how to find it and customize your photo collections for easy access, ensuring you don’t miss out on your cherished memories and allowing you to rediscover the beauty of visual storytelling with photography and videography. Key aspects include photo management, album organization, and iOS tips and tricks.
1. Understanding the iPhone Photos App Layout
The iPhone Photos app has evolved over the years. It’s essential to familiarize yourself with the current layout to navigate it effectively.
1.1. Navigating the “Albums” Tab
The “Albums” tab is where you’ll find all your photo collections. Understanding its structure is key to finding your Favorites.
1.2. Changes in iOS Updates
iOS updates often bring changes to the Photos app. Being aware of these changes can help you adapt quickly. The update might have shifted the location of the Favorites album or renamed it, causing confusion.
1.3. The “Utilities” Section
The “Utilities” section houses automatically generated albums, including Imports, Hidden, Recently Deleted, and potentially your Favorites.
2. Locating the Favorites Album
Finding the Favorites album may require a bit of exploration, depending on your iOS version.
2.1. Checking the “Pinned” Section
The Favorites album might be in the “Pinned” section at the top of the Albums tab for quick access. This is the first place you should check.
2.2. Scrolling Through All Albums
If not pinned, scroll through all your albums to see if Favorites is listed among them. Look carefully as it may be further down than you expect.
2.3. Looking in the “Utilities” Section
As mentioned earlier, the “Utilities” section is another potential location for the Favorites album. It might be grouped with other automatically generated albums.
3. Repinning the Favorites Album
If you find the Favorites album but it’s not easily accessible, you can pin it to the top of the Albums tab.
3.1. “Customize” Option
Scroll down to the bottom of the Albums tab and tap “Customize”. This allows you to reorder and pin albums.
3.2. Selecting “Favorites”
In the Customize menu, make sure “Favorites” is checked. This ensures it appears in your album list.
3.3. Dragging to Reorder
Tap and hold the three horizontal bars next to “Favorites” and drag it to the top of the list. This pins it for easy access.
4. Understanding “Pinned Collections”
“Pinned Collections” is a feature that allows you to keep your most-used albums at the top of the Albums tab.
4.1. What are Pinned Collections?
Pinned Collections are albums that you’ve chosen to keep at the top of your Albums tab for quick access. This feature helps streamline your photo management.
4.2. How to Add Albums to Pinned Collections
To add an album to Pinned Collections, tap “Customize” at the bottom of the Albums tab and select the albums you want to pin.
4.3. How to Reorder Pinned Collections
You can reorder your Pinned Collections by tapping and holding the three horizontal bars next to each album and dragging them into your preferred order.
5. Using the Search Function
If you still can’t find the Favorites album, the search function can be a quick way to locate it.
5.1. Accessing the Search Bar
The search bar is usually at the top of the Photos app. Tap it to bring up the keyboard.
5.2. Typing “Favorites”
Type “Favorites” into the search bar. The app will display any albums or photos with that name.
5.3. Refining Your Search
If the search returns too many results, try refining it by adding more specific terms, such as “Favorites album”.
6. Why the Favorites Album Might Be Missing
There are several reasons why the Favorites album might not be visible in your Photos app.
6.1. iOS Update Bugs
Sometimes, iOS updates can introduce bugs that cause albums to disappear. Keep your software updated to resolve them.
6.2. Accidental Deletion
It’s possible to accidentally delete the Favorites album. Check the “Recently Deleted” album to see if it’s there.
6.3. iCloud Sync Issues
If you use iCloud Photos, sync issues can sometimes cause albums to disappear temporarily. Ensure your iCloud is properly synced.
7. Recovering a Deleted Favorites Album
If you’ve accidentally deleted the Favorites album, you can usually recover it.
7.1. Checking the “Recently Deleted” Album
The “Recently Deleted” album stores photos and albums for 30 days before permanent deletion.
7.2. Restoring the Album
Open the “Recently Deleted” album, select the Favorites album, and tap “Recover” to restore it to your library.
7.3. What Happens After 30 Days?
After 30 days, items in the “Recently Deleted” album are permanently deleted and cannot be recovered through the Photos app.
8. Creating a New “Favorites” Album
If you can’t recover the original Favorites album, you can create a new one.
8.1. How to Create a New Album
In the Albums tab, tap the plus (+) button and select “New Album”.
8.2. Naming the Album “Favorites”
Name the new album “Favorites” to keep it consistent with your previous organization.
8.3. Adding Photos to the New Album
Go through your photo library and add your favorite photos to the new album. This may take some time, but it ensures you have a dedicated space for your best shots.
9. Tips for Organizing Your Photos
Effective photo organization can save you time and make it easier to find the images you’re looking for.
9.1. Using Albums Effectively
Create albums for different events, people, or themes. This makes it easier to find specific photos later.
9.2. Utilizing Keywords and Captions
Add keywords and captions to your photos to make them searchable. This is especially useful for identifying people, places, or events.
9.3. Regularly Reviewing and Cleaning Up
Set aside time to regularly review your photos, delete duplicates, and organize them into albums. This keeps your library manageable.
10. Understanding Smart Albums
Smart Albums are automatically generated albums based on specific criteria. They can be a useful tool for photo organization.
10.1. What are Smart Albums?
Smart Albums automatically group photos based on criteria like date, location, or keywords.
10.2. Examples of Smart Albums
Examples include albums for specific locations, people identified through facial recognition, or photos taken within a certain time frame.
10.3. How to Use Smart Albums
While you can’t directly create Smart Albums in the iPhone Photos app, the app automatically generates several useful Smart Albums based on your photo library.
11. Sharing Your Favorite Photos
Once you’ve found and organized your Favorites album, you can easily share your favorite photos with others.
11.1. Sharing via Social Media
Select the photos you want to share and tap the share button. Choose your social media platform and post your photos.
11.2. Sending via Messaging Apps
You can also share photos via messaging apps like WhatsApp or Messages. Select the photos, tap the share button, and choose your app.
11.3. Creating Shared Albums
Create a shared album and invite friends and family to view and add their own photos. This is a great way to collaborate on photo collections.
12. Backing Up Your Photos
Regularly backing up your photos ensures they’re safe in case of device loss or damage.
12.1. Using iCloud Photos
iCloud Photos automatically backs up your photos to the cloud. Ensure it’s enabled in your settings.
12.2. Backing Up to a Computer
You can also back up your photos to a computer using iTunes or Finder. Connect your iPhone and follow the prompts to transfer your photos.
12.3. Using Third-Party Backup Services
Consider using third-party backup services like Google Photos or Dropbox for additional security.
13. Exploring Advanced Photo Features
The iPhone Photos app offers several advanced features that can enhance your photo experience.
13.1. Using Live Photos
Live Photos capture a few seconds of video along with your photo, bringing your memories to life.
13.2. Editing Photos Directly in the App
The Photos app has built-in editing tools that allow you to adjust exposure, color, and other settings.
13.3. Creating Memories
The Photos app automatically creates “Memories” based on your photos and videos. These are curated collections set to music, highlighting special moments.
14. Common Issues and Troubleshooting
Even with the best organization, you may encounter issues with your photo library.
14.1. Photos Not Syncing to iCloud
If your photos aren’t syncing to iCloud, check your iCloud settings, ensure you have enough storage, and make sure you’re connected to Wi-Fi.
14.2. Duplicate Photos
Use third-party apps to identify and remove duplicate photos from your library.
14.3. Photos Taking Up Too Much Space
Optimize your photo storage by enabling “Optimize iPhone Storage” in your iCloud settings. This stores smaller versions of your photos on your device and keeps the full-resolution versions in iCloud.
15. The Future of iPhone Photo Management
Apple is continually improving the Photos app with new features and enhancements.
15.1. Anticipated Updates
Stay tuned for future iOS updates that may bring new photo management features, such as improved search, organization, and editing tools.
15.2. AI and Machine Learning in Photo Organization
Expect to see more AI and machine learning integration in photo organization, making it easier to find and manage your photos.
15.3. Enhanced Privacy Features
Apple is likely to continue enhancing privacy features in the Photos app, giving you more control over who can access your photos.
16. Understanding Photo Metadata
Photo metadata provides valuable information about your images, enhancing your ability to organize and search.
16.1. What is Metadata?
Metadata is data about data. In the context of photos, it includes information like the date, time, location, camera settings, and more.
16.2. How to View Metadata on iPhone
To view metadata on your iPhone, open a photo, swipe up, and you’ll see details like the date, time, and location.
16.3. Editing Metadata
While the iPhone Photos app doesn’t allow extensive metadata editing, you can use third-party apps to modify information like the date, time, and location.
17. Organizing Photos by Location
Sorting photos by location can be incredibly useful, especially when revisiting travel memories.
17.1. Enabling Location Services
Ensure that Location Services are enabled for your Camera app in your iPhone’s settings. This allows your photos to be tagged with location data.
17.2. Viewing Photos on a Map
In the Photos app, go to the Albums tab and look for the “Places” album. This album displays your photos on a map, organized by location.
17.3. Creating Location-Based Albums
You can create albums based on specific locations to easily access photos from your favorite places.
18. Using Third-Party Photo Management Apps
While the iPhone Photos app is powerful, third-party apps offer additional features and flexibility.
18.1. Overview of Popular Apps
Popular photo management apps include Google Photos, Adobe Lightroom Mobile, and Mylio.
18.2. Key Features and Benefits
These apps often offer advanced editing tools, better organization features, and cross-platform syncing.
18.3. Choosing the Right App for Your Needs
Consider your specific needs and preferences when choosing a third-party photo management app. Factors to consider include storage, editing capabilities, and ease of use.
19. Enhancing Your Photography Skills
Organizing your photos is just one aspect of photography. Enhancing your skills can help you capture even better images.
19.1. Learning Basic Photography Techniques
Understand concepts like exposure, aperture, and composition to take better photos.
19.2. Exploring Different Photography Genres
Experiment with different genres like portrait, landscape, and street photography to find your passion.
19.3. Taking Photography Courses or Workshops
Consider taking photography courses or workshops to learn from experienced professionals. The Santa Fe University of Art and Design’s Photography Department, for example, offers excellent programs.
20. The Importance of Visual Storytelling
Photography is more than just capturing images; it’s about telling stories.
20.1. What is Visual Storytelling?
Visual storytelling is the art of using images to convey a narrative or evoke emotions.
20.2. Tips for Effective Visual Storytelling
Focus on capturing moments that tell a story, use composition to guide the viewer’s eye, and edit your photos to enhance the emotional impact.
20.3. Examples of Compelling Visual Stories
Look at the work of renowned photographers to see examples of compelling visual stories. Consider exploring the exhibitions at the Georgia O’Keeffe Museum in Santa Fe for inspiration.
21. Maintaining Photo Quality
Preserving the quality of your photos is essential for enjoying them for years to come.
21.1. Shooting in High Resolution
Shoot in the highest resolution possible to capture as much detail as possible.
21.2. Avoiding Over-Editing
Avoid over-editing your photos, as this can degrade their quality. Make subtle adjustments to enhance rather than distort the image.
21.3. Storing Photos in Original Format
Store your photos in their original format (e.g., JPEG, RAW) to preserve their quality.
22. Customizing Your iPhone Photo Settings
Tailoring your iPhone’s photo settings can significantly enhance your photography experience.
22.1. Adjusting Camera Settings
Explore settings like HDR, grid, and level to improve your composition and image quality.
22.2. Using Different Camera Modes
Experiment with different camera modes like Portrait, Panorama, and Time-Lapse to capture unique shots.
22.3. Understanding File Formats
Familiarize yourself with different file formats like JPEG and HEIF and choose the one that best suits your needs. HEIF, for example, offers better compression and quality compared to JPEG.
23. Leveraging iCloud Features
iCloud offers several features that can enhance your photo management and sharing.
23.1. iCloud Shared Photo Library
Use the iCloud Shared Photo Library to share photos and videos with up to five other people. Everyone can contribute, and the library stays synced across all devices.
23.2. iCloud Photo Stream
While iCloud Photo Stream is an older feature, it can still be useful for syncing recent photos across devices. However, it doesn’t support videos or Live Photos.
23.3. Optimizing iCloud Storage
Optimize your iCloud storage by enabling “Optimize iPhone Storage.” This keeps smaller versions of your photos on your device while storing the full-resolution versions in iCloud.
24. Addressing Privacy Concerns
With increasing concerns about digital privacy, it’s essential to understand how to protect your photos.
24.1. Reviewing App Permissions
Regularly review the permissions you’ve granted to apps that access your photos. Revoke access from apps that don’t need it.
24.2. Using Privacy Features
Utilize privacy features like hiding photos and albums to keep sensitive images private.
24.3. Understanding Data Encryption
Understand how data encryption protects your photos both on your device and in the cloud. iCloud uses end-to-end encryption for sensitive data.
25. Utilizing Voice Commands
Siri can be a convenient tool for managing your photos using voice commands.
25.1. Basic Siri Commands
Use commands like “Show me my photos from last week” or “Find photos of dogs” to quickly access specific images.
25.2. Creating Albums with Siri
You can create new albums using Siri by saying, “Create a new album called ‘Vacation 2024.'”
25.3. Sharing Photos with Siri
Share photos with contacts using Siri by saying, “Send this photo to John.”
26. Understanding HEIF vs. JPEG
HEIF and JPEG are two common image formats, each with its own advantages and disadvantages.
26.1. What is HEIF?
HEIF (High Efficiency Image File Format) is a modern image format that offers better compression and quality compared to JPEG.
26.2. What is JPEG?
JPEG (Joint Photographic Experts Group) is a widely used image format known for its compatibility and smaller file sizes.
26.3. Choosing the Right Format
Choose HEIF if you want better quality and smaller file sizes. Choose JPEG if you need maximum compatibility with older devices and software.
27. Syncing Photos with Mac
Syncing your photos with your Mac can provide additional backup and organization options.
27.1. Using iCloud Photos
Enable iCloud Photos on both your iPhone and Mac to automatically sync your photos across devices.
27.2. Using AirDrop
Use AirDrop to quickly transfer photos between your iPhone and Mac.
27.3. Using a USB Cable
Connect your iPhone to your Mac using a USB cable and use the Photos app to import your photos.
28. Printing Your Favorite Photos
Printing your favorite photos can bring them to life and create lasting memories.
28.1. Printing at Home
Print photos at home using a high-quality photo printer and photo paper.
28.2. Using Professional Printing Services
Use professional printing services like Shutterfly or Mpix for high-quality prints and a variety of print options.
28.3. Creating Photo Albums and Books
Create photo albums and books to showcase your favorite photos and tell a story.
29. Exploring Photo Editing Software
While the iPhone Photos app offers basic editing tools, dedicated photo editing software provides more advanced capabilities.
29.1. Adobe Lightroom Mobile
Adobe Lightroom Mobile offers powerful editing tools and syncing capabilities with the desktop version.
29.2. Snapseed
Snapseed is a free photo editing app with a wide range of tools and filters.
29.3. VSCO
VSCO offers a variety of filters and editing tools inspired by film photography.
30. Creating Photo Collages
Creating photo collages is a fun way to showcase multiple photos in a single image.
30.1. Using Collage Apps
Use collage apps like PicCollage or Layout to create custom collages.
30.2. Customizing Your Collages
Customize your collages with different layouts, backgrounds, and text.
30.3. Sharing Your Collages
Share your collages on social media or with friends and family.
Finding and managing your Favorites album on your iPhone can be a rewarding experience, allowing you to relive cherished memories and share them with others. By following these tips and tricks, you can keep your photo library organized, accessible, and secure. Remember, photography is not just about taking pictures; it’s about capturing moments and telling stories. According to research from the Santa Fe University of Art and Design’s Photography Department, in July 2025, effective photo management techniques significantly enhance the creative process and overall satisfaction with one’s photographic work. Visit dfphoto.net for more tips, tutorials, and inspiration to enhance your photography journey, where you can explore diverse photography genres, learn fundamental techniques, and access reviews of top-tier equipment.
A screenshot of the iPhone Photos app Albums view, highlighting the Albums section with various collections like “Recents,” “Imports,” and “Hidden,” showcasing the organization and navigation options for managing photos on an iPhone.
FAQ: Where Did Favorites Go on iPhone Photos?
Q1: Where is the Favorites album in the new iOS update?
The Favorites album might be located in the “Pinned” section at the top of the Albums tab, or within the “Utilities” section.
Q2: How do I pin the Favorites album to the top of my Albums tab?
Scroll to the bottom of the Albums tab, tap “Customize,” ensure “Favorites” is checked, and drag it to the top of the list using the three horizontal bars.
Q3: What are Pinned Collections in the iPhone Photos app?
Pinned Collections are albums that you’ve chosen to keep at the top of your Albums tab for quick access, streamlining your photo management.
Q4: Can I use the search function to find the Favorites album?
Yes, tap the search bar at the top of the Photos app and type “Favorites” to locate the album.
Q5: Why is my Favorites album missing after an iOS update?
It could be due to iOS update bugs, accidental deletion, or iCloud sync issues. Keep your software updated and check the “Recently Deleted” album.
Q6: How do I recover a deleted Favorites album?
Check the “Recently Deleted” album, select the Favorites album, and tap “Recover” to restore it to your library within 30 days of deletion.
Q7: What should I do if I can’t recover the original Favorites album?
Create a new album named “Favorites” and manually add your favorite photos to it.
Q8: How can I organize my photos effectively?
Use albums for different events, people, or themes, utilize keywords and captions, and regularly review and clean up your photo library.
Q9: What are Smart Albums and how can I use them?
Smart Albums automatically group photos based on criteria like date, location, or keywords, and can be found in the Albums tab.
Q10: How can I share my favorite photos with others?
Share via social media, messaging apps, or create shared albums and invite friends and family to view and add their own photos.
Remember, organizing and enjoying your photos is an art form. For more inspiration and expert tips, visit dfphoto.net, your ultimate resource for all things photography in the US, and share your visual stories with the world! The pursuit of photographic excellence is a journey, and we’re here to guide you every step of the way.