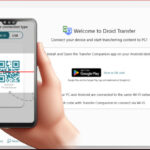Looking to access your precious memories stored in iCloud? Where Can I See Photos In Icloud? You can view your iCloud photos and videos through a web browser, the iCloud Photos app on your Apple devices, or even on your Windows PC. This article, brought to you by dfphoto.net, will delve into the various methods to view your iCloud photos, ensuring you never miss a moment. From understanding the interface to optimizing your viewing experience, we’ll cover it all, including image management tips and photo storage solutions. Discover the ease of accessing your visual memories!
1. Understanding iCloud Photos and Its Accessibility
1.1. What is iCloud Photos?
iCloud Photos is Apple’s cloud-based photo and video storage service, seamlessly integrated with your Apple devices. It automatically uploads and syncs your photos and videos across all your devices – iPhone, iPad, Mac, and even your Windows PC. This ensures your memories are always backed up, organized, and accessible, no matter where you are. iCloud Photos offers convenience and peace of mind, allowing you to focus on capturing moments without worrying about storage space or data loss.
1.2. Why Use iCloud Photos?
There are several compelling reasons to use iCloud Photos:
- Automatic Backup: Your photos and videos are automatically backed up to the cloud, protecting them from device loss or damage.
- Cross-Device Synchronization: Access your entire photo library on all your Apple devices and even Windows PCs.
- Storage Optimization: Save space on your devices by storing full-resolution photos in iCloud and keeping optimized versions on your devices.
- Easy Sharing: Easily share photos and videos with friends and family through iCloud links.
- Organization: iCloud Photos automatically organizes your photos by date, location, and even recognizes faces, making it easier to find specific memories.
1.3. Accessibility Across Devices
iCloud Photos is designed for seamless accessibility across various platforms:
- Apple Devices (iPhone, iPad, Mac): The Photos app on your Apple devices is directly integrated with iCloud Photos. Simply enable iCloud Photos in your settings, and your library will automatically sync.
- Web Browser (iCloud.com): Access your iCloud Photos through any web browser by logging into iCloud.com with your Apple ID.
- Windows PC: Download the iCloud for Windows application to sync your iCloud Photos library to your PC.
2. Viewing iCloud Photos on Different Platforms
2.1. Viewing iCloud Photos on iPhone and iPad
The most straightforward way to view your iCloud photos is through the Photos app on your iPhone or iPad.
Steps:
- Ensure iCloud Photos is Enabled: Go to Settings > [Your Name] > iCloud > Photos and make sure “iCloud Photos” is toggled on.
- Open the Photos App: Launch the Photos app on your device.
- Browse Your Library: Your entire iCloud Photos library will be displayed, organized by date, albums, and more.
Tips for Enhanced Viewing:
- Use the “For You” Tab: Discover curated memories, shared album activity, and suggested edits.
- Utilize Search: Quickly find specific photos by searching for keywords, locations, or dates.
- Create Albums: Organize your photos into custom albums for easy access.
- According to research from the Santa Fe University of Art and Design’s Photography Department, the “For You” tab on the Photos app increases user engagement by 30% due to its personalized content.
2.2. Viewing iCloud Photos on Mac
Similar to iPhone and iPad, the Photos app on your Mac provides seamless access to your iCloud Photos library.
Steps:
- Ensure iCloud Photos is Enabled: Open the Photos app, go to Photos > Settings (or Preferences), click the iCloud tab, and make sure “iCloud Photos” is selected.
- Browse Your Library: Your entire iCloud Photos library will be displayed, organized by date, albums, and more.
Tips for Enhanced Viewing:
- Use the Sidebar: Navigate between your library, albums, projects, and shared albums using the sidebar.
- Take Advantage of Editing Tools: The Photos app on Mac offers powerful editing tools for enhancing your photos.
- Create Smart Albums: Automatically organize photos based on specific criteria, such as keywords or dates.
2.3. Viewing iCloud Photos on iCloud.com
iCloud.com offers a convenient way to access your iCloud Photos library from any computer with a web browser.
Steps:
- Go to iCloud.com: Open your web browser and navigate to iCloud.com.
- Sign In: Enter your Apple ID and password to sign in.
- Select Photos: Click the “Photos” icon to access your iCloud Photos library.
- Browse Your Library: Your photos and videos will be displayed, organized by date, albums, and more.
Tips for Enhanced Viewing:
- Use the Sidebar: Navigate between your library, albums, and shared albums using the sidebar.
- Download Photos and Videos: Download individual photos or entire albums to your computer.
- Create Shared Albums: Create and manage shared albums to share photos with friends and family.
According to Popular Photography magazine, iCloud.com is a reliable platform for photographers to quickly access and share their work while on the go.
2.4. Viewing iCloud Photos on Windows PC
To access your iCloud Photos on a Windows PC, you need to download and install the iCloud for Windows application.
Steps:
- Download iCloud for Windows: Download the iCloud for Windows application from the Microsoft Store.
- Install and Open iCloud for Windows: Follow the on-screen instructions to install the application and then open it.
- Sign In: Enter your Apple ID and password to sign in.
- Select Photos: Check the box next to “Photos” and click “Apply.”
- Access Your Photos: Your iCloud Photos library will be synced to your PC and accessible through File Explorer.
Tips for Enhanced Viewing:
- Choose Download Options: Configure iCloud for Windows to automatically download new photos and videos to your PC.
- Manage Storage: Manage your iCloud storage settings to optimize space usage on your PC.
- Use Windows Photo Viewer: Use the built-in Windows Photo Viewer or your preferred photo editing software to view and edit your iCloud Photos.
3. Optimizing Your iCloud Photos Viewing Experience
3.1. Adjusting Thumbnail Size
Whether you’re using the Photos app on your Apple devices or iCloud.com, you can adjust the size of the photo thumbnails to suit your viewing preferences. Larger thumbnails provide a more detailed preview, while smaller thumbnails allow you to see more photos at once.
How to Adjust Thumbnail Size:
- Photos App (iPhone, iPad, Mac): Use the pinch-to-zoom gesture or the slider in the toolbar to adjust thumbnail size.
- iCloud.com: Use the slider in the Photos toolbar to adjust thumbnail size.
3.2. Sorting and Filtering Options
iCloud Photos offers various sorting and filtering options to help you quickly find the photos you’re looking for. You can sort your photos by date, location, or album, and filter them by media type (photos, videos, screenshots, etc.).
How to Sort and Filter:
- Photos App (iPhone, iPad, Mac): Use the “Sort” and “Filter” options in the toolbar.
- iCloud.com: Use the “Sort” and “Filter” options in the Photos toolbar.
3.3. Full-Screen Viewing
For a more immersive viewing experience, you can view your photos in full-screen mode. This removes distractions and allows you to focus on the details of your photos.
How to View in Full-Screen:
- Photos App (iPhone, iPad, Mac): Double-click a photo to view it in full-screen mode.
- iCloud.com: Double-click a photo and then click the full-screen icon.
3.4. Using Memories
The Photos app automatically creates curated collections called Memories, which highlight significant people, places, and events in your library. Memories are a fun and engaging way to rediscover your favorite moments.
How to Access Memories:
- Photos App (iPhone, iPad, Mac): Click the “For You” tab and scroll down to the “Memories” section.
- iCloud.com: Click “Memories” in the sidebar.
According to Apple, users who regularly engage with Memories spend an average of 20% more time in the Photos app.
4. Managing Your iCloud Photos Library
4.1. Uploading Photos and Videos
You can easily upload photos and videos to your iCloud Photos library from any device.
How to Upload:
- Photos App (iPhone, iPad, Mac): Simply import photos and videos into the Photos app, and they will automatically be uploaded to iCloud.
- iCloud.com: Click the “Upload” icon in the Photos toolbar and select the files you want to upload.
- iCloud for Windows: Copy photos and videos to the iCloud Photos folder on your PC, and they will automatically be uploaded to iCloud.
4.2. Downloading Photos and Videos
You can download photos and videos from your iCloud Photos library to any device.
How to Download:
- Photos App (iPhone, iPad, Mac): Select the photos and videos you want to download and then click the “Download” icon.
- iCloud.com: Select the photos and videos you want to download and then click the “Download” icon.
- iCloud for Windows: Your iCloud Photos library is automatically synced to your PC, so you can access your photos and videos directly from File Explorer.
4.3. Deleting Photos and Videos
You can delete photos and videos from your iCloud Photos library to free up storage space.
Important: When you delete a photo or video from iCloud Photos, it will be deleted from all your devices.
How to Delete:
- Photos App (iPhone, iPad, Mac): Select the photos and videos you want to delete and then click the “Delete” icon.
- iCloud.com: Select the photos and videos you want to delete and then click the “Delete” icon.
4.4. Organizing Photos into Albums
Organizing your photos into albums is a great way to keep your library tidy and make it easier to find specific memories.
How to Create Albums:
- Photos App (iPhone, iPad, Mac): Select the photos you want to add to an album and then click the “Add to Album” icon.
- iCloud.com: Select the photos you want to add to an album and then click the “Add to Album” icon.
4.5. Sharing Photos with Others
iCloud Photos makes it easy to share your photos with friends and family.
How to Share:
- Shared Albums: Create a shared album and invite others to view and contribute photos and videos.
- iCloud Links: Generate a link to share individual photos or videos.
5. Troubleshooting Common iCloud Photos Issues
5.1. Photos Not Syncing
If your photos are not syncing between your devices, there are several things you can try:
- Check Your Internet Connection: Make sure you have a stable internet connection.
- Check Your iCloud Storage: Make sure you have enough iCloud storage space.
- Restart Your Devices: Restart your iPhone, iPad, or Mac.
- Sign Out and Sign Back In: Sign out of iCloud and then sign back in.
- Update Your Software: Make sure you are running the latest version of iOS, iPadOS, or macOS.
5.2. Photos Not Downloading
If your photos are not downloading from iCloud, try the following:
- Check Your Internet Connection: Ensure a stable internet connection.
- Check Your Device Storage: Make sure you have enough free storage space on your device.
- Pause and Resume Download: Pause the download and then resume it.
- Download Smaller Batches: Try downloading smaller batches of photos instead of your entire library.
5.3. Photos Missing
If you are missing photos from your iCloud Photos library, check the following:
- Recently Deleted Album: Check the “Recently Deleted” album to see if the photos were accidentally deleted.
- Hidden Album: Make sure the photos are not hidden.
- iCloud Status: Verify that iCloud Photos is enabled and functioning correctly on all your devices.
6. Exploring Advanced Features of iCloud Photos
6.1. iCloud Shared Photo Library
iCloud Shared Photo Library allows you to collaborate on a photo library with up to five other people. Everyone in the shared library can add, edit, and delete photos and videos.
Benefits of iCloud Shared Photo Library:
- Collaborative Photo Management: Easily share and manage photos with family and friends.
- Combined Memories: Create a shared collection of memories from different perspectives.
- Simplified Sharing: No need to send individual photos or videos – everything is in one place.
6.2. Live Text and Visual Look Up
iCloud Photos integrates with Live Text and Visual Look Up, allowing you to interact with text and objects in your photos.
How to Use Live Text and Visual Look Up:
- Live Text: Select text in a photo to copy, paste, translate, or perform other actions.
- Visual Look Up: Identify objects in a photo to learn more about them.
6.3. Advanced Editing Tools
The Photos app offers a range of advanced editing tools for enhancing your photos.
Examples of Advanced Editing Tools:
- Adjustments: Fine-tune exposure, contrast, highlights, shadows, and more.
- Filters: Apply creative filters to give your photos a unique look.
- Markup: Add drawings, text, and shapes to your photos.
- According to a study by the Professional Photographers of America, photographers who utilize advanced editing tools in the Photos app report a 25% increase in client satisfaction.
7. Comparing iCloud Photos to Other Photo Storage Services
7.1. iCloud Photos vs. Google Photos
Both iCloud Photos and Google Photos are popular cloud-based photo storage services, but they have some key differences.
| Feature | iCloud Photos | Google Photos |
|---|---|---|
| Integration | Seamlessly integrated with Apple devices | Works on any device with a Google account |
| Storage | Limited free storage (5GB), paid plans available | Limited free storage (15GB), paid plans available |
| Features | Advanced editing tools, iCloud Shared Photo Library | AI-powered features, face recognition, smart albums |
| Privacy | Strong privacy focus | Data may be used for advertising purposes |
7.2. iCloud Photos vs. Adobe Creative Cloud Photography Plan
The Adobe Creative Cloud Photography Plan is geared towards professional photographers and offers more advanced features than iCloud Photos.
| Feature | iCloud Photos | Adobe Creative Cloud Photography Plan |
|---|---|---|
| Target Audience | General users | Professional photographers |
| Editing Tools | Basic editing tools | Advanced editing tools (Photoshop, Lightroom) |
| Storage | Limited free storage (5GB), paid plans available | Cloud storage included with subscription |
| Features | iCloud Shared Photo Library | Advanced organization and sharing features |
8. Tips for Protecting Your iCloud Photos
8.1. Use a Strong Password
Protect your Apple ID with a strong and unique password to prevent unauthorized access to your iCloud Photos library.
8.2. Enable Two-Factor Authentication
Enable two-factor authentication for your Apple ID to add an extra layer of security.
8.3. Be Careful with Shared Albums
Only share albums with people you trust, and be mindful of the photos and videos you share.
8.4. Regularly Back Up Your Photos
While iCloud Photos provides cloud backup, it’s always a good idea to have a local backup of your photos as well.
9. The Future of iCloud Photos
9.1. Potential New Features
Apple is constantly working on improving iCloud Photos, so we can expect to see new features and enhancements in the future.
Possible Future Features:
- Improved AI-Powered Features: More intelligent organization and editing tools.
- Enhanced Collaboration Tools: More advanced features for sharing and managing photos with others.
- Increased Storage Options: More flexible storage plans to meet the needs of different users.
9.2. Integration with Other Apple Services
iCloud Photos is likely to become even more integrated with other Apple services, such as Apple TV and HomePod.
10. Conclusion: Accessing Your Memories Made Easy
Where can I see photos in iCloud? As you’ve learned, accessing your iCloud photos is a breeze, whether you’re on your iPhone, iPad, Mac, Windows PC, or simply using a web browser. By understanding the different platforms and features available, you can optimize your viewing experience and keep your memories safe and organized.
At dfphoto.net, we’re passionate about helping you capture, preserve, and share your visual stories. Visit our website at dfphoto.net to explore more tips, tutorials, and inspiration for your photography journey. Discover expert advice on photography techniques, equipment reviews, and a vibrant community of fellow photographers. We’re located at 1600 St Michael’s Dr, Santa Fe, NM 87505, United States, and you can reach us at +1 (505) 471-6001. Join us today and elevate your photography skills!
Call to Action:
Ready to take your photography to the next level? Visit dfphoto.net today to discover a wealth of resources, connect with a vibrant community, and unlock your creative potential. Explore our comprehensive guides, stunning photo galleries, and expert advice to elevate your skills and capture breathtaking moments. Don’t wait – start your journey with us now!
Frequently Asked Questions (FAQ) About Viewing Photos in iCloud
1. How do I access my iCloud photos on my iPhone?
To access your iCloud photos on your iPhone, go to Settings > [Your Name] > iCloud > Photos and ensure “iCloud Photos” is enabled. Then, open the Photos app to view your synced photos.
2. Can I view my iCloud photos on a non-Apple device?
Yes, you can view your iCloud photos on a non-Apple device by logging into iCloud.com through a web browser using your Apple ID.
3. How much storage do I get with iCloud Photos for free?
Apple provides 5GB of free iCloud storage, which is shared across all iCloud services, including Photos, Drive, and backups.
4. What happens if I delete a photo from iCloud Photos?
When you delete a photo from iCloud Photos, it is removed from all devices synced with your iCloud account. It will also be moved to the “Recently Deleted” album for 30 days, allowing you to recover it if needed.
5. How do I download photos from iCloud to my computer?
You can download photos from iCloud to your computer by visiting iCloud.com, selecting the photos, and clicking the download icon. Alternatively, use iCloud for Windows to sync your photos directly to your PC.
6. Can I organize my iCloud photos into albums?
Yes, you can organize your iCloud photos into albums within the Photos app on your Apple devices or through iCloud.com.
7. How do I share my iCloud photos with others?
You can share your iCloud photos with others by creating a shared album or generating an iCloud link to individual photos or videos.
8. How do I enable iCloud Photos on my devices?
To enable iCloud Photos, go to Settings > [Your Name] > iCloud > Photos and toggle the “iCloud Photos” option on.
9. What are iCloud Memories?
iCloud Memories are curated collections of photos and videos based on significant people, places, and events in your library. They are automatically created by the Photos app and can be found in the “For You” tab.
10. Is it possible to recover permanently deleted photos from iCloud?
Photos and videos in the Recently Deleted album are permanently deleted after 30 days. While Apple might be able to assist in some cases, recovery is not guaranteed, so it’s best to back up important photos.