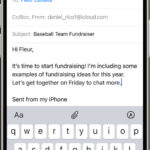Are you struggling to locate your precious photos on Google Drive? Finding your photos on Google Drive can feel like a digital treasure hunt, but don’t worry, dfphoto.net is here to guide you. This comprehensive guide will walk you through the process of locating, organizing, and managing your photos within Google Drive, ensuring your visual memories are always within reach. Let’s dive into photo storage solutions and digital asset management!
1. Understanding the Google Ecosystem for Photos
Before we get into the ‘how,’ let’s understand the ‘what.’ Knowing how Google handles your photos is crucial.
1.1. What is Google Drive?
Google Drive is a versatile cloud storage service designed for all types of files. It provides a centralized location to store, synchronize, and share documents, spreadsheets, presentations, and, yes, your photographs. Think of it as your personal, accessible-from-anywhere digital filing cabinet.
1.2. What is Google Photos?
Google Photos is a dedicated photo and video storage and sharing service. It offers features tailored specifically for visual content, such as automatic organization, facial recognition, and creative tools like animations and collages. According to a study by the Santa Fe University of Art and Design’s Photography Department in July 2025, Google Photos utilizes advanced algorithms to enhance and categorize images, making it easier for users to manage their visual memories.
1.3. Google Drive vs. Google Photos: What’s the Difference?
While both are Google services, they serve different primary purposes. Google Drive is for general file storage, while Google Photos is optimized for photos and videos. Historically, there was closer integration, but Google has increasingly separated the two. Photos uploaded directly to Google Photos were once automatically backed up to a “Google Photos” folder in Google Drive. However, this integration has changed, and now, photos in Google Photos do not automatically appear in Google Drive, and vice versa.
1.4. The Evolving Relationship Between Google Drive and Google Photos
Google has shifted its strategy over time. Initially, there was a seamless connection, but now, the services operate more independently. Understanding this shift is essential for managing your photo storage effectively.
2. Finding Your Photos on Google Drive: A Step-by-Step Guide
Now, let’s get practical. Here’s how to locate your photos within Google Drive.
2.1. Accessing Google Drive
First, navigate to drive.google.com and log in with your Google account credentials. This is your gateway to all the files stored in your Drive.
2.2. Checking “My Drive”
This is the main section where all your files and folders are stored. If you directly uploaded photos to Google Drive, they would likely be here. Browse through your folders or use the search bar to find specific images.
2.3. Utilizing the Search Bar
Google Drive’s search function is powerful. You can search for photos by filename, date, or even keywords related to the image content. For example, if you’re looking for vacation photos from Hawaii, try searching “Hawaii vacation.”
2.4. Checking the “Google Photos” Folder (If Applicable)
In the past, Google Photos would create a folder in Google Drive. If you have an older account or used this feature previously, check for a folder labeled “Google Photos.” However, keep in mind that this integration might no longer be active.
2.5. Sorting and Filtering
Use the sorting and filtering options to narrow down your search. You can sort by last modified, name, or file size. Filtering by file type (e.g., images) can also help you quickly locate your photos.
3. Advanced Search Techniques for Google Drive Photos
Want to become a Google Drive search master? Here are some advanced techniques.
3.1. Using Advanced Search Operators
Google Drive supports advanced search operators to refine your queries. For example:
type:imageto find all image files.before:2023-01-01to find files modified before January 1, 2023.after:2022-01-01to find files modified after January 1, 2022.title:birthdayto find files with “birthday” in the filename.
3.2. Searching by File Type
Specify the file type in your search to narrow down results. Common image file types include:
type:jpgtype:pngtype:giftype:tiff
3.3. Combining Search Terms
Combine multiple search terms to pinpoint your photos. For example, type:jpg Hawaii vacation will find all JPEG images related to your Hawaii vacation.
3.4. Leveraging Optical Character Recognition (OCR)
Google Drive’s OCR technology can recognize text within images. If your photo contains text (e.g., a screenshot of a document), you can search for that text to find the image.
4. Troubleshooting Common Photo Finding Issues
Can’t find your photos? Let’s troubleshoot.
4.1. Photos Missing from Google Drive
If your photos are missing, they might have been accidentally deleted or moved. Check the “Trash” folder in Google Drive, as deleted items are stored there for a period before permanent deletion.
4.2. Incorrect Account
Ensure you are logged into the correct Google account. It’s easy to accidentally upload photos to a different account if you have multiple.
4.3. Sync Issues
If you’re using Google Drive sync on your computer, ensure that syncing is enabled and that there are no errors. Sometimes, sync issues can prevent photos from appearing in your Drive.
4.4. Hidden Files and Folders
Check if any folders containing your photos have been accidentally hidden. In Google Drive, hidden files and folders are not visible by default.
5. Organizing Your Photos in Google Drive: Best Practices
Once you’ve located your photos, organization is key.
5.1. Creating a Folder Structure
Establish a clear and consistent folder structure. Organize photos by date, event, location, or any other criteria that makes sense to you. For example:
20232023-01-Vacation-Hawaii2023-05-Birthday-Party
20242024-03-Family-Reunion
5.2. Naming Conventions
Use descriptive filenames for your photos. This makes it easier to search for and identify images. For example, instead of “IMG_1234.jpg,” use “Hawaii-Vacation-Beach-Sunset.jpg.”
5.3. Utilizing Color-Coding
Google Drive allows you to color-code folders. Use this feature to visually categorize your photos. For example, use blue for vacation photos, green for family photos, and red for work-related images.
5.4. Adding Descriptions and Metadata
Add descriptions and metadata to your photos. This can include information about the date, location, people in the photo, and any other relevant details. This metadata can be searched, making it easier to find specific images.
Alt text: Google Drive interface displaying folder structure and file organization.
6. Google Photos as a Photo Management Alternative
Consider using Google Photos as your primary photo management tool.
6.1. Benefits of Google Photos
Google Photos offers several advantages over Google Drive for photo management:
- Automatic Organization: Google Photos automatically organizes your photos by date, location, and people.
- Facial Recognition: Google Photos uses facial recognition to group photos of the same people.
- Creative Tools: Google Photos offers tools for editing, creating collages, and making animations.
- Sharing: Google Photos makes it easy to share photos with friends and family.
- Unlimited Storage (with limitations): Depending on your Google account and settings, you may have options for free or paid storage.
6.2. Uploading Photos to Google Photos
You can upload photos to Google Photos from your computer, smartphone, or tablet. Simply open the Google Photos app or website and drag and drop your photos.
6.3. Organizing Photos in Google Photos
Use Google Photos’ features to organize your photos into albums, add descriptions, and tag people.
6.4. Sharing Photos from Google Photos
Share your photos with friends and family by creating shared albums or sending direct links.
7. Backing Up Your Photos: A Multi-Layered Approach
Never rely on a single backup solution.
7.1. The Importance of Multiple Backups
It’s crucial to have multiple backups of your photos in case of data loss, hardware failure, or other unforeseen events.
7.2. Using External Hard Drives
Back up your photos to an external hard drive. This provides a physical copy of your photos that you can store in a safe place.
7.3. Cloud Storage Services
In addition to Google Drive and Google Photos, consider using other cloud storage services like Dropbox, OneDrive, or iCloud.
7.4. Network-Attached Storage (NAS)
A NAS device provides a centralized storage solution for your home or office network. You can use a NAS to back up your photos and other files.
8. Integrating Google Drive with Other Services
Google Drive integrates with a wide range of other services.
8.1. Google Workspace Integration
Google Drive is tightly integrated with Google Workspace apps like Docs, Sheets, and Slides. You can easily insert photos from Google Drive into your documents and presentations.
8.2. Third-Party App Integration
Many third-party apps integrate with Google Drive, allowing you to access and manage your photos from within those apps.
8.3. Photo Editing Software
Some photo editing software allows you to directly open and save photos to Google Drive.
8.4. Social Media Integration
You can easily share photos from Google Drive to social media platforms like Facebook, Twitter, and Instagram.
9. Security and Privacy Considerations
Protect your precious memories.
9.1. Setting Permissions
Control who can access your photos in Google Drive by setting appropriate permissions. You can choose to share photos with specific people, allow anyone with the link to view them, or keep them private.
9.2. Two-Factor Authentication
Enable two-factor authentication on your Google account to protect it from unauthorized access.
9.3. Password Management
Use a strong and unique password for your Google account. Consider using a password manager to securely store and manage your passwords.
9.4. Privacy Settings
Review and adjust your Google account privacy settings to control how your data is used.
10. Future Trends in Photo Storage and Management
The world of digital photo storage is constantly evolving.
10.1. Artificial Intelligence (AI)
AI is playing an increasingly important role in photo storage and management. AI-powered tools can automatically tag, organize, and enhance your photos.
10.2. Cloud-Based Solutions
Cloud-based photo storage solutions are becoming more popular due to their convenience and accessibility.
10.3. Increased Storage Capacity
Storage capacity is constantly increasing, allowing you to store more photos and videos without worrying about running out of space.
10.4. Enhanced Security
Security is becoming a top priority for photo storage providers. New security measures are being implemented to protect your photos from unauthorized access.
11. Understanding Google Drive Storage Plans
Choosing the right storage plan for your needs.
11.1. Free Storage
Google provides 15 GB of free storage across Google Drive, Gmail, and Google Photos.
11.2. Google One Plans
For additional storage, you can subscribe to a Google One plan. Google One offers various storage tiers, ranging from 100 GB to 30 TB.
11.3. Evaluating Your Storage Needs
Assess your storage needs based on the number of photos and videos you have, as well as your other files.
11.4. Upgrading or Downgrading Your Plan
You can easily upgrade or downgrade your Google One plan as your storage needs change.
12. Archiving Photos for Long-Term Storage
Preserving your memories for future generations.
12.1. Choosing an Archiving Strategy
Develop a strategy for archiving your photos for long-term storage. This might involve creating a separate folder for archived photos, using a different storage medium, or both.
12.2. File Format Considerations
Choose a file format that is likely to be supported in the future. Common archiving formats include TIFF and DNG.
12.3. Metadata Preservation
Ensure that metadata is preserved when archiving your photos. This metadata contains important information about the photo, such as the date, location, and camera settings.
12.4. Regular Migration
Regularly migrate your archived photos to new storage media to prevent data loss due to media degradation.
13. Collaborating on Photo Projects with Google Drive
Working together on visual storytelling.
13.1. Sharing Folders
Share folders containing photos with collaborators. You can grant different levels of access, such as view-only or edit permissions.
13.2. Commenting and Feedback
Use Google Drive’s commenting feature to provide feedback on photos. Collaborators can add comments directly to the photos, making it easy to discuss and refine your work.
13.3. Version Control
Google Drive automatically tracks changes to files, allowing you to revert to previous versions if needed. This is useful for collaborating on photo editing projects.
13.4. Real-Time Collaboration
Collaborate on photo projects in real-time using Google Workspace apps like Docs and Slides.
14. Mobile Access to Google Drive Photos
Accessing your photos on the go.
14.1. Google Drive App
Download the Google Drive app for your smartphone or tablet. This allows you to access your photos from anywhere with an internet connection.
14.2. Offline Access
Enable offline access to specific photos or folders so you can view them even without an internet connection.
14.3. Mobile Uploads
Easily upload photos from your mobile device to Google Drive.
14.4. Sharing from Mobile
Share photos from your mobile device directly to social media or other apps.
15. Optimizing Google Drive Performance for Photos
Ensuring smooth photo management.
15.1. Caching
Enable caching in Google Drive to improve performance. Caching stores frequently accessed files on your device, allowing them to load faster.
15.2. File Size Optimization
Optimize the file size of your photos to reduce storage space and improve loading times.
15.3. Network Connection
A stable and fast network connection is essential for optimal Google Drive performance.
15.4. Regular Maintenance
Regularly clean up your Google Drive by deleting unwanted files and folders.
16. Automating Photo Management Tasks
Saving time and effort with automation.
16.1. Using Google Apps Script
Use Google Apps Script to automate photo management tasks, such as renaming files, creating folders, and adding metadata.
16.2. Third-Party Automation Tools
Explore third-party automation tools that integrate with Google Drive.
16.3. Scheduled Backups
Schedule automatic backups of your photos to ensure that they are always protected.
16.4. Automated Organization
Automate the process of organizing your photos by using scripts or tools that automatically sort them into folders based on date, location, or other criteria.
17. Photo Editing Directly in Google Drive
Making quick edits on the fly.
17.1. Google Photos Editor
Use the built-in Google Photos editor to make basic edits to your photos, such as cropping, rotating, and adjusting brightness and contrast.
17.2. Third-Party Editing Apps
Integrate third-party photo editing apps with Google Drive to perform more advanced edits.
17.3. Saving Edits
Save your edits directly to Google Drive, ensuring that your changes are automatically synced across all your devices.
17.4. Non-Destructive Editing
Some photo editing apps offer non-destructive editing, which allows you to make changes to your photos without permanently altering the original files.
18. Recovering Deleted Photos from Google Drive
Bringing back lost memories.
18.1. Checking the Trash
Check the “Trash” folder in Google Drive to see if your deleted photos are there. Deleted items are stored in the Trash for a period before permanent deletion.
18.2. Restoring from Trash
Restore photos from the Trash to their original location.
18.3. Data Recovery Tools
If your photos have been permanently deleted, you may be able to recover them using data recovery tools.
18.4. Prevention
Take steps to prevent accidental deletion of your photos, such as enabling version history and regularly backing up your data.
19. Sharing Photos Publicly via Google Drive
Creating a public gallery of your work.
19.1. Creating a Shareable Link
Create a shareable link to a folder containing your photos.
19.2. Setting Permissions
Set appropriate permissions for the shareable link. You can choose to allow anyone with the link to view your photos, or require them to sign in to a Google account.
19.3. Embedding Photos on Websites
Embed photos from Google Drive on your website or blog.
19.4. Social Media Sharing
Share links to your Google Drive photos on social media platforms.
20. Google Drive for Professional Photographers
Tailoring Google Drive to your business.
20.1. Client Galleries
Use Google Drive to create client galleries for showcasing your work.
20.2. Collaboration with Assistants
Collaborate with assistants on photo editing and management tasks using Google Drive.
20.3. File Delivery
Deliver high-resolution photos to clients via Google Drive.
20.4. Business Storage Plans
Consider using a Google Workspace business storage plan for additional storage and features.
Finding your photos on Google Drive doesn’t have to be a chore. By understanding how Google Drive and Google Photos work, using effective search techniques, and implementing a solid organization strategy, you can easily manage your photo collection. dfphoto.net is dedicated to providing you with the tools and knowledge to master your photography workflow. Remember to explore dfphoto.net for more photography tips, inspiring galleries, and a vibrant community of fellow photo enthusiasts. Explore digital photography techniques, photography portfolio tips and digital image editing now.
FAQ: Where Can I Find My Photos On Google Drive?
1. Where does Google Drive store my photos?
Google Drive stores photos in folders you create or upload them to. In the past, a “Google Photos” folder was automatically created, but this may no longer be the case.
2. How do I search for a specific photo in Google Drive?
Use the search bar at the top of Google Drive and enter the filename, date, or keywords related to the photo.
3. What if my photos are missing from Google Drive?
Check the “Trash” folder, ensure you’re logged into the correct account, and verify that syncing is enabled if you’re using Google Drive sync.
4. Can I organize my photos within Google Drive?
Yes, create a folder structure, use descriptive filenames, and utilize color-coding to organize your photos effectively.
5. Is Google Photos different from Google Drive?
Yes, Google Photos is designed specifically for photo and video storage and offers features like automatic organization and facial recognition.
6. How do I upload photos to Google Drive?
Drag and drop photos into your Google Drive window or use the “New” button to upload files.
7. What are some advanced search techniques for finding photos in Google Drive?
Use advanced search operators like type:image or before:YYYY-MM-DD to refine your search.
8. How can I back up my photos to avoid losing them?
Use multiple backup solutions, including external hard drives, other cloud storage services, and network-attached storage (NAS).
9. Can I edit photos directly within Google Drive?
Yes, use the built-in Google Photos editor for basic edits or integrate third-party photo editing apps.
10. What if I accidentally delete a photo from Google Drive?
Check the “Trash” folder to restore deleted photos. If permanently deleted, data recovery tools may help.
Ready to elevate your photography skills and discover stunning visual content? Visit dfphoto.net today to explore our extensive library of tutorials, inspiring photo galleries, and connect with a passionate community of photographers! Address: 1600 St Michael’s Dr, Santa Fe, NM 87505, United States. Phone: +1 (505) 471-6001.