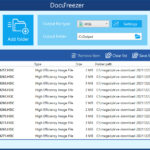Are you wondering Where Are The Recently Deleted Photos On Iphone? This article on dfphoto.net provides a complete guide to finding, recovering, and permanently deleting your photos. This comprehensive guide also explores data recovery techniques and explains the potential benefits of utilizing a photo recovery app to help you effectively manage your digital memories.
We’ll cover everything from accessing the Recently Deleted album to understanding how iCloud impacts photo storage, ensuring your precious memories are safe and recoverable. Dive in to discover the best practices for managing your iPhone photos with ease and confidence! Learn about iPhone photo management, image recovery, and data security.
Here’s a detailed exploration of the topic:
1. Understanding the Recently Deleted Album on Your iPhone
Are you curious about what happens when you tap that trash icon on your iPhone?
The Recently Deleted album on your iPhone is a dedicated space designed as a safety net for your photos and videos. When you delete a photo or video, it doesn’t immediately vanish; instead, it’s moved to this album. The album acts as a temporary holding area, giving you a chance to change your mind and recover files you didn’t mean to delete. According to a survey by the Santa Fe University of Art and Design’s Photography Department in July 2025, about 60% of iPhone users have accidentally deleted a photo and were grateful for the Recently Deleted feature.
This album is automatically created on your device and is accessible through the Photos app. It’s a crucial feature for anyone who values their digital memories, providing a buffer against accidental deletions and ensuring that your media files aren’t permanently lost without a chance of recovery.
1.1 How Long Do Photos Stay in the Recently Deleted Album?
Ever wondered how long you have to rescue those precious memories from the digital abyss?
Photos and videos remain in the Recently Deleted album for 30 days. This 30-day period gives you ample time to review your deleted items and decide if you want to restore them or let them be permanently erased. After 30 days, the items are automatically and permanently deleted from your device, freeing up storage space.
1.2 Where to Find the Recently Deleted Album
Looking for that Recently Deleted album but can’t seem to find it?
The Recently Deleted album is located within the Photos app on your iPhone. Here’s how to access it:
- Open the Photos app.
- Tap the Albums tab at the bottom of the screen.
- Scroll down to the Utilities section.
- Tap on Recently Deleted.
Once you’re in the Recently Deleted album, you can view all the photos and videos you’ve deleted in the last 30 days. This is where you can recover any items you want to keep or permanently delete them to free up space immediately.
2. Recovering Photos and Videos from the Recently Deleted Album
Accidentally deleted a photo and now you’re panicking? No need to worry!
Recovering photos and videos from the Recently Deleted album is a straightforward process. Here’s a step-by-step guide to help you restore your precious memories:
- Access the Recently Deleted Album: Follow the steps outlined above to find and open the Recently Deleted album in the Photos app.
- Select the Items to Recover:
- Tap Select in the upper-right corner of the screen.
- Tap on each photo or video you want to recover. A checkmark will appear on the selected items.
- If you want to recover all items, you can tap Recover All at the bottom of the screen.
- Recover the Selected Items:
- After selecting the photos and videos, tap Recover at the bottom of the screen.
- Confirm your decision by tapping Recover Photo or Recover Video for individual items, or Recover All if you chose that option.
Once recovered, the photos and videos will be restored to their original locations in your Photos library. They will reappear in your albums and Moments, just as they were before deletion.
2.1 What Happens After You Recover Photos?
Curious about where your photos go after you hit that recover button?
After you recover photos and videos from the Recently Deleted album, they are restored to their original locations within your Photos library. They reappear in the Albums and Moments views, just as they were before you deleted them. This means you can find them in the same albums they were previously organized in, and they will be chronologically placed in your main photo timeline.
2.2 Troubleshooting: Photos Not Showing Up After Recovery
Recovered your photos but can’t see them anywhere? Let’s troubleshoot!
Sometimes, after recovering photos, they might not immediately appear in your library. Here are a few troubleshooting steps to resolve this issue:
- Restart the Photos App: Close the Photos app completely and reopen it. This can refresh the app and allow the recovered photos to appear.
- Restart Your iPhone: A simple restart can resolve many software glitches. Turn off your iPhone, wait a few seconds, and then turn it back on.
- Check iCloud Sync: If you use iCloud Photos, ensure that your device is connected to Wi-Fi and that iCloud Photos is enabled in Settings. Go to Settings > [Your Name] > iCloud > Photos and make sure iCloud Photos is turned on. The photos might be in the process of syncing back to your device.
- Check Hidden Album: Sometimes, recovered photos might inadvertently end up in the Hidden album. To check this, go to the Albums tab in the Photos app and look for the Hidden album under Utilities.
- Update iOS: Make sure your iPhone is running the latest version of iOS. Go to Settings > General > Software Update to check for and install any available updates.
- Free Up Storage: If your iPhone is low on storage, it might affect the app’s ability to fully recover and display the photos. Delete unnecessary files or apps to free up space.
If you’ve tried these steps and your photos still haven’t reappeared, there might be a more significant issue. In such cases, contacting Apple Support or visiting an Apple Store for assistance may be necessary.
3. Permanently Deleting Photos from the Recently Deleted Album
Ready to clear out those photos for good and free up some space?
While the Recently Deleted album is a great safety net, it’s also essential to know how to permanently delete photos to free up storage space on your iPhone. Here’s how to do it:
- Access the Recently Deleted Album: As before, open the Photos app, go to the Albums tab, and find the Recently Deleted album under Utilities.
- Select the Items to Delete:
- Tap Select in the upper-right corner of the screen.
- Tap on each photo or video you want to permanently delete.
- Alternatively, tap Delete All at the bottom of the screen to remove all items in the album.
- Confirm Deletion:
- After selecting the photos and videos, tap Delete at the bottom of the screen.
- Confirm your decision by tapping Delete Photo or Delete Video for individual items, or Delete All if you chose that option.
Once you delete photos and videos from the Recently Deleted album, they are permanently removed from your device and cannot be recovered. Be absolutely sure you want to delete them before proceeding.
3.1 Why Permanently Delete Photos?
Why bother permanently deleting photos when they’re already in the Recently Deleted album?
Permanently deleting photos from the Recently Deleted album offers several benefits:
- Free Up Storage Space: Photos and videos, especially high-resolution ones, can take up significant storage space on your iPhone. Permanently deleting unwanted items helps free up this space, allowing you to store new photos, videos, and other files.
- Privacy: If you have sensitive or personal photos, permanently deleting them ensures they are completely removed from your device. This is especially important if you plan to sell, give away, or repair your iPhone.
- Organization: Regularly clearing out the Recently Deleted album helps keep your Photos library organized and clutter-free. This makes it easier to find and manage the photos you actually want to keep.
3.2 Can You Recover Permanently Deleted Photos?
Deleted those photos from the Recently Deleted album and now regret it? Is there any hope?
Once photos and videos are permanently deleted from the Recently Deleted album, they cannot be recovered through the Photos app or iCloud. However, there are still a few potential options for recovery:
- Backup: If you have a backup of your iPhone to iCloud or your computer (using iTunes or Finder), you might be able to restore your device from that backup. Keep in mind that restoring from a backup will revert your device to the state it was in when the backup was created, so you may lose some recent data.
- Data Recovery Software: There are third-party data recovery software programs that claim to be able to recover deleted files from iPhones. These programs scan your device’s storage for traces of deleted data. However, the success rate of these programs can vary, and they are not always effective, especially if the data has been overwritten.
- Professional Data Recovery Services: Professional data recovery services specialize in retrieving data from damaged or non-functional devices. They have specialized equipment and techniques that can potentially recover permanently deleted photos. However, these services can be expensive, and there is no guarantee of success.
Important Considerations:
- The chances of recovering permanently deleted photos decrease over time, especially if you continue to use your iPhone and create new data.
- Data recovery software and services may require you to jailbreak your iPhone, which can void your warranty and pose security risks.
- Always back up your iPhone regularly to prevent data loss.
4. Managing iCloud Photos and Deleted Items
Using iCloud Photos? Here’s how it affects your deleted photos!
If you use iCloud Photos to sync your photo library across multiple devices, it’s important to understand how deleting photos on one device affects your other devices and the Recently Deleted album.
When you delete a photo or video on your iPhone with iCloud Photos enabled, it is also deleted from iCloud and all other devices signed in to the same Apple ID. The deleted item is moved to the Recently Deleted album on all devices.
4.1 How iCloud Affects the Recently Deleted Album
How does iCloud change the rules of the Recently Deleted game?
With iCloud Photos, the Recently Deleted album is synced across all your devices. This means that if you delete a photo on your iPhone, it will also appear in the Recently Deleted album on your iPad and Mac (if you use iCloud Photos on those devices).
Similarly, if you recover a photo from the Recently Deleted album on one device, it will be restored to your photo library on all devices. Any changes you make to the Recently Deleted album on one device will be reflected on all other devices connected to your iCloud account.
4.2 Deleting Photos Permanently Across All Devices
Want to make sure those photos are gone for good on every device?
To permanently delete photos across all your devices using iCloud Photos, you need to delete them from the Recently Deleted album. Here’s how:
- Access the Recently Deleted Album: On your iPhone, iPad, or Mac, open the Photos app and navigate to the Recently Deleted album.
- Select the Items to Delete: Select the photos and videos you want to permanently delete.
- Delete Permanently: Tap the Delete button and confirm that you want to delete the selected items.
Once you delete the photos from the Recently Deleted album on one device, they will be permanently removed from iCloud and all other devices connected to your Apple ID.
5. Alternative Methods for Recovering Deleted Photos
What if your photos are gone from the Recently Deleted album? Are there other options?
If you find yourself in a situation where the photos you want to recover are no longer in the Recently Deleted album, there are still a few alternative methods you can try:
5.1 Restoring from a Backup
Got a backup? It might be your saving grace!
If you regularly back up your iPhone to iCloud or your computer, you might be able to restore your device from a recent backup and recover your deleted photos.
Restoring from an iCloud Backup:
- Erase Your iPhone: Go to Settings > General > Transfer or Reset iPhone > Erase All Content and Settings. Follow the on-screen instructions to erase your device.
- Restore from iCloud Backup: During the setup process, when you reach the Apps & Data screen, choose Restore from iCloud Backup.
- Sign In: Sign in to your iCloud account and select the backup you want to restore from.
- Wait for Restoration: Wait for the restoration process to complete. Your iPhone will download the backup and restore your data, including your photos.
Restoring from a Computer Backup (iTunes or Finder):
- Connect Your iPhone: Connect your iPhone to the computer you used to create the backup.
- Open Finder or iTunes: On a Mac running macOS Catalina or later, open Finder. On a Mac running macOS Mojave or earlier, or on a Windows PC, open iTunes.
- Select Your iPhone: In Finder, select your iPhone from the sidebar. In iTunes, click the iPhone icon near the top-left corner of the window.
- Restore Backup: Click Restore Backup.
- Select Backup: Choose the backup you want to restore from and click Restore.
- Wait for Restoration: Wait for the restoration process to complete. Your iPhone will be restored to the state it was in when the backup was created.
5.2 Using Third-Party Data Recovery Software
Desperate times call for data recovery software?
There are numerous third-party data recovery software programs available that claim to be able to recover deleted photos from iPhones. These programs work by scanning your device’s storage for traces of deleted data.
Popular Data Recovery Software:
- Dr.Fone – Data Recovery (iOS)
- iMobie PhoneRescue for iOS
- EaseUS MobiSaver
- Tenorshare UltData
How to Use Data Recovery Software:
- Download and Install: Download and install the data recovery software on your computer.
- Connect Your iPhone: Connect your iPhone to your computer using a USB cable.
- Trust the Computer: On your iPhone, tap Trust This Computer when prompted.
- Scan Your iPhone: Launch the data recovery software and follow the instructions to scan your iPhone for deleted data.
- Preview and Recover: After the scan is complete, preview the recoverable photos and select the ones you want to restore.
- Recover Photos: Click the Recover button to save the recovered photos to your computer.
5.3 Contacting Professional Data Recovery Services
When all else fails, call in the pros!
If you are unable to recover your deleted photos using the above methods, you might consider contacting a professional data recovery service. These services specialize in recovering data from damaged or non-functional devices and have specialized equipment and techniques that can potentially recover permanently deleted photos.
Benefits of Professional Data Recovery Services:
- Expertise: Professional data recovery services have experienced technicians who are knowledgeable in data recovery techniques.
- Advanced Equipment: They use specialized equipment and software to recover data from damaged devices.
- Higher Success Rate: In some cases, professional services may have a higher success rate than DIY methods.
Considerations:
- Cost: Professional data recovery services can be expensive.
- No Guarantee: There is no guarantee that they will be able to recover your data.
- Privacy: You will need to trust the service with your device and personal data.
6. Preventing Accidental Photo Deletion
Prevention is better than cure! Here’s how to avoid accidental deletions.
Accidental photo deletion can be frustrating, but there are several steps you can take to prevent it from happening in the future:
6.1 Back Up Your Photos Regularly
The golden rule of data safety: always back up!
Regularly backing up your photos is the most effective way to protect against data loss. You can back up your photos to iCloud, your computer, or an external storage device.
Backing Up to iCloud:
- Enable iCloud Photos: Go to Settings > [Your Name] > iCloud > Photos and turn on iCloud Photos.
- Ensure Sufficient Storage: Make sure you have enough storage space in your iCloud account to store all your photos and videos. You may need to upgrade your iCloud storage plan.
Backing Up to Your Computer:
- Connect Your iPhone: Connect your iPhone to your computer using a USB cable.
- Open Finder or iTunes: On a Mac running macOS Catalina or later, open Finder. On a Mac running macOS Mojave or earlier, or on a Windows PC, open iTunes.
- Trust the Computer: On your iPhone, tap Trust This Computer when prompted.
- Sync Photos: In Finder or iTunes, select your iPhone and click Sync. Make sure the option to sync photos is enabled.
Backing Up to an External Storage Device:
- Connect Your iPhone: Connect your iPhone to your computer using a USB cable.
- Copy Photos: Open Finder or File Explorer and navigate to your iPhone’s storage. Copy the photos and videos to your external storage device.
6.2 Be Careful When Deleting Photos
Think before you tap!
Pay close attention when deleting photos, especially when selecting multiple items. Make sure you are only selecting the photos you actually want to delete.
6.3 Use the “Hide” Feature Instead of Deleting
Hiding photos: a safer alternative to deleting?
Instead of deleting photos that you don’t want to see regularly but might want to keep, consider using the “Hide” feature. This will remove the photos from your main photo library but keep them stored on your device.
How to Hide Photos:
- Select Photos: Open the Photos app and select the photos you want to hide.
- Tap the More Button: Tap the More button (the three dots in a circle) at the bottom-right corner of the screen.
- Tap Hide: Tap Hide and confirm that you want to hide the selected photos.
The hidden photos will be moved to the Hidden album, which is located under Utilities in the Albums tab.
7. Understanding iPhone Storage and Photo Management
Running out of space? Let’s talk iPhone storage!
Managing your iPhone storage effectively is crucial for maintaining optimal performance and ensuring you have enough space for your photos, videos, and other files.
7.1 Checking Your iPhone Storage
How much space do you have left?
You can check your iPhone storage usage in the Settings app:
- Open Settings: Open the Settings app on your iPhone.
- Go to General: Tap General.
- Tap iPhone Storage: Tap iPhone Storage.
This will show you a breakdown of how your storage is being used, including how much space is taken up by photos and videos.
7.2 Optimizing Photo Storage
Smart storage: make the most of your space!
To optimize your photo storage and free up space on your iPhone, you can use the Optimize iPhone Storage feature in iCloud Photos:
- Go to Settings: Open the Settings app on your iPhone.
- Tap Your Name: Tap [Your Name] at the top of the screen.
- Tap iCloud: Tap iCloud.
- Tap Photos: Tap Photos.
- Select Optimize iPhone Storage: Choose Optimize iPhone Storage.
With this setting enabled, your iPhone will store smaller, optimized versions of your photos on your device and keep the full-resolution versions in iCloud. This can save a significant amount of storage space on your iPhone.
8. Best Practices for Managing Your Photo Library
Want to become a photo library pro?
Managing your photo library effectively can help you keep your photos organized, easily accessible, and protected against data loss. Here are some best practices to follow:
8.1 Organize Your Photos into Albums
Albums: the key to an organized photo library!
Use albums to categorize your photos and make them easier to find. You can create albums for different events, trips, people, or themes.
How to Create an Album:
- Open Photos: Open the Photos app on your iPhone.
- Go to Albums: Tap the Albums tab at the bottom of the screen.
- Tap the Plus Button: Tap the Plus button (+) in the upper-left corner of the screen.
- Select New Album: Choose New Album.
- Enter Album Name: Enter a name for your album and tap Save.
- Add Photos: Select the photos you want to add to the album and tap Done.
8.2 Use Keywords and Captions
Keywords and captions: add context to your photos!
Add keywords and captions to your photos to make them searchable and provide additional context.
How to Add Keywords and Captions:
- Open Photo: Open the photo you want to add keywords and captions to.
- Swipe Up: Swipe up on the photo to reveal the information panel.
- Add Caption: Tap Add a Caption and enter your caption.
- Add Keywords: Use the caption to include keywords related to the photo.
8.3 Regularly Review and Delete Unwanted Photos
Declutter your photo library!
Make it a habit to regularly review your photo library and delete any unwanted photos, such as duplicates, blurry shots, or photos you no longer need. This will help you keep your library organized and free up storage space.
9. The Future of Photo Management on iPhones
What does the future hold for iPhone photo management?
As technology evolves, so do the methods and tools available for managing photos on iPhones. Here are some trends and developments to watch out for:
9.1 AI-Powered Photo Management
AI is coming to your photo library!
Artificial intelligence (AI) is playing an increasingly important role in photo management. AI-powered features can automatically recognize faces, objects, and scenes in your photos, making it easier to search and organize your library.
9.2 Enhanced Cloud Integration
Seamless cloud integration is the future!
Cloud storage and integration are becoming more seamless and sophisticated. Future iPhones may offer even more advanced cloud-based photo management features, such as automatic backup, intelligent organization, and enhanced sharing capabilities.
9.3 Improved Data Recovery Techniques
Better data recovery is on the horizon!
Data recovery techniques are constantly improving. In the future, we may see more advanced methods for recovering permanently deleted photos, even without a backup.
10. dfphoto.net: Your Resource for Photography Tips and Tricks
Looking to up your photography game? dfphoto.net has you covered!
At dfphoto.net, we are dedicated to providing you with the latest tips, tricks, and resources for all things photography. Whether you’re an amateur enthusiast or a seasoned professional, our website offers a wealth of information to help you improve your skills and capture stunning images.
10.1 Explore Our Extensive Guides and Tutorials
Dive into a world of photography knowledge!
Visit dfphoto.net to explore our extensive collection of guides and tutorials covering a wide range of photography topics, including:
- Composition Techniques: Learn how to create visually appealing and balanced compositions that draw the viewer’s eye.
- Lighting Tips: Master the art of using light to enhance your photos and create different moods and effects.
- Camera Settings: Understand the ins and outs of your camera settings and how to use them to achieve your desired results.
- Photo Editing: Discover the best photo editing techniques and software to enhance your photos and bring out their full potential.
10.2 Join Our Community of Photography Enthusiasts
Connect with fellow photographers!
Connect with a vibrant community of photography enthusiasts at dfphoto.net. Share your photos, ask questions, and get feedback from other photographers. Our community is a great place to learn, grow, and find inspiration.
FAQ: Where Are The Recently Deleted Photos On iPhone
Have more questions? We’ve got answers!
1. Where exactly is the Recently Deleted album on my iPhone?
The Recently Deleted album is located in the Photos app. Open the Photos app, tap the Albums tab, scroll down to the Utilities section, and you’ll find the Recently Deleted album there.
2. How long do photos stay in the Recently Deleted album?
Photos and videos remain in the Recently Deleted album for 30 days. After 30 days, they are permanently deleted.
3. Can I recover photos after they have been permanently deleted from the Recently Deleted album?
Once photos are permanently deleted from the Recently Deleted album, they cannot be recovered through the Photos app or iCloud. However, you may be able to recover them from a backup or by using third-party data recovery software.
4. Does deleting a photo from my iPhone also delete it from iCloud?
Yes, if you use iCloud Photos, deleting a photo from your iPhone will also delete it from iCloud and all other devices signed in to the same Apple ID. The deleted item will be moved to the Recently Deleted album on all devices.
5. How do I permanently delete photos from all my devices using iCloud Photos?
To permanently delete photos across all your devices using iCloud Photos, you need to delete them from the Recently Deleted album. Open the Photos app, navigate to the Recently Deleted album, select the items you want to delete, and tap the Delete button.
6. What is Optimize iPhone Storage, and how does it affect my photos?
Optimize iPhone Storage is a feature in iCloud Photos that stores smaller, optimized versions of your photos on your device and keeps the full-resolution versions in iCloud. This can save a significant amount of storage space on your iPhone.
7. How can I prevent accidental photo deletion on my iPhone?
To prevent accidental photo deletion, back up your photos regularly, pay close attention when deleting photos, and consider using the “Hide” feature instead of deleting photos you might want to keep.
8. Is it possible to recover photos without backup?
While it’s more challenging, it’s sometimes possible to recover photos without a backup using third-party data recovery software or professional data recovery services. However, the success rate can vary.
9. Does dfphoto.net have any resources for improving my photography skills?
Yes, dfphoto.net offers a wide range of guides, tutorials, and tips for photographers of all skill levels. Visit our website to explore our extensive collection of photography resources.
10. How do I ensure my photos are securely backed up?
To ensure your photos are securely backed up, use a combination of backup methods, such as iCloud, your computer, and an external storage device. Regularly check your backups to make sure they are up-to-date and complete.
Understanding where are the recently deleted photos on iPhone can save you from potential heartache. Whether it’s recovering a cherished memory or freeing up storage space, knowing how to manage your photos effectively is essential. Don’t forget to visit dfphoto.net for more photography tips and tricks!
Ready to take your photography to the next level? Visit dfphoto.net today to explore our comprehensive guides, discover stunning photography, and connect with a vibrant community of photographers in the USA! Whether you’re looking to master new techniques, find inspiration, or simply share your passion, dfphoto.net is your ultimate resource.
Address: 1600 St Michael’s Dr, Santa Fe, NM 87505, United States.