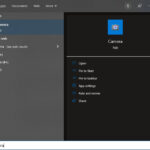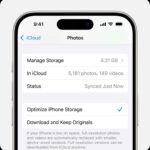Are the photos on your iPhone taking up too much precious storage space? At dfphoto.net, we understand the importance of managing your photo library effectively. This guide will walk you through various methods to locate, manage, and optimize your iPhone photos, ensuring you never miss a moment. You’ll also discover helpful tips to optimize your iPhone storage, understand cloud services, and explore advanced photo management techniques.
1. Understanding iPhone Photo Storage Locations
So, where exactly are those precious memories stored on your iPhone? Let’s dive into the various locations your photos might be residing.
1.1. The Camera Roll: Your iPhone’s Primary Photo Hub
The Camera Roll, now often referred to as “Recents” in the Photos app, is the default location for all photos and videos you capture directly with your iPhone’s camera. It’s the first place to look when trying to find a recent snapshot.
1.2. Photo Stream: Sharing Across Apple Devices
Photo Stream automatically uploads your most recent photos to iCloud, making them accessible on all your Apple devices. However, it’s important to note that Photo Stream has limitations:
- Storage Limit: It stores your recent photos for 30 days, up to a maximum of 1,000 photos.
- No Video Support: Photo Stream doesn’t support video uploads.
1.3. iCloud Photo Library: Cloud-Based Photo Management
iCloud Photo Library is a more robust cloud-based solution that syncs your entire photo and video library across all your Apple devices. This means any edits, deletions, or organizational changes you make on one device will be reflected on all others.
1.4. Albums: Organizing Your Memories
The Photos app allows you to create albums to organize your photos into categories like “Vacations,” “Family,” or “Events.” These albums are virtual containers that don’t physically move your photos but rather create references to them.
1.5. Third-Party Apps: External Storage Solutions
Many third-party apps, such as Dropbox, Google Photos, and Adobe Lightroom, offer their own cloud storage and photo management solutions. If you use these apps, your photos might be stored within their respective platforms.
2. How to Find Your Photos on Your iPhone
Now that you know the potential storage locations, let’s explore the methods to find your photos on your iPhone.
2.1. Using the Photos App: A Visual Journey
The Photos app is the primary interface for accessing your photos on your iPhone. Here’s how to navigate it effectively:
- Open the Photos app: Locate the Photos app icon on your home screen and tap it to open.
- Browse the Library tab: The Library tab displays your photos and videos organized chronologically. You can scroll through your entire collection to find what you’re looking for.
- Explore the Albums tab: The Albums tab displays your albums, including those you’ve created and those automatically generated by the Photos app (e.g., “Selfies,” “Panoramas”).
- Utilize the Search function: The Search tab allows you to search for photos based on keywords, locations, dates, or even objects recognized in the images.
2.2. Leveraging iCloud Photo Library: Accessing Photos Everywhere
If you’re using iCloud Photo Library, your photos are accessible on any device logged in to your Apple ID.
- Enable iCloud Photo Library: On your iPhone, go to Settings > Photos and toggle on iCloud Photos.
- Access photos on other devices: On your other Apple devices (e.g., iPad, Mac), ensure iCloud Photo Library is enabled in the Photos settings. Your photos will automatically sync across all devices.
- View photos on the web: You can also access your iCloud Photo Library on the web by logging in to iCloud.com with your Apple ID.
2.3. Checking Third-Party Apps: Exploring External Platforms
If you use third-party apps for photo storage, you’ll need to access your photos within those apps.
- Open the app: Locate the app icon on your home screen and tap it to open.
- Navigate to the photo section: Most photo storage apps have a dedicated section for viewing your photos and videos.
- Browse or search: Use the app’s browsing and search features to find the photos you’re looking for.
2.4. Using the Files App: A Hidden Gem
The Files app provides access to files stored on your iPhone, iCloud Drive, and other cloud storage services. It can be used to locate photos that may have been saved outside of the Photos app.
- Open the Files app: Locate the Files app icon on your home screen and tap it to open.
- Browse locations: Explore the various locations listed in the Files app, such as “iCloud Drive,” “On My iPhone,” and any connected third-party storage services.
- Search for photos: Use the search bar to search for photos by name or file type (e.g., “.jpg,” “.png”).
3. Optimizing iPhone Photo Storage: Making the Most of Your Space
Running out of storage space on your iPhone can be frustrating, especially when it’s filled with photos. Here are some tips to optimize your iPhone photo storage.
3.1. Enabling iCloud Photo Library: A Cloud-Based Solution
As mentioned earlier, iCloud Photo Library syncs your photos and videos to the cloud. To optimize storage, you can enable the “Optimize iPhone Storage” option.
- Go to Settings > Photos.
- Toggle on iCloud Photos.
- Select “Optimize iPhone Storage.” This option stores smaller, optimized versions of your photos on your iPhone while keeping the original, high-resolution versions in iCloud.
3.2. Deleting Duplicate Photos: Eliminating Redundancy
Duplicate photos can take up a significant amount of storage space. Fortunately, iOS has a built-in feature to identify and remove duplicate photos.
- Open the Photos app.
- Go to the Albums tab.
- Scroll down to the “Utilities” section and tap “Duplicates.”
- Review the duplicate photos and tap “Merge” to combine them.
3.3. Compressing Photos: Reducing File Sizes
Compressing photos reduces their file sizes without significantly impacting their visual quality. This can be achieved through various apps and online tools.
- Using Third-Party Apps: Apps like Compressor and Image Size allow you to compress photos directly on your iPhone.
- Online Compression Tools: Websites like TinyPNG and Compress JPEG offer online photo compression services.
3.4. Backing Up and Deleting: A Drastic Measure
If you’re truly struggling with storage space, you can back up your photos to an external drive or cloud storage service and then delete them from your iPhone.
- Back up your photos: Use iCloud, iTunes, or a third-party service like Google Photos or Dropbox to back up your photos.
- Delete photos from your iPhone: Once your photos are safely backed up, you can delete them from your iPhone to free up storage space.
4. Managing Your iPhone Photo Library: Staying Organized
An organized photo library is a happy photo library. Here are some tips to effectively manage your iPhone photo library.
4.1. Creating Albums: Categorizing Your Memories
Albums are a great way to organize your photos into categories that make sense to you.
- Open the Photos app.
- Go to the Albums tab.
- Tap the “+” button in the top-left corner and select “New Album.”
- Give your album a name and select the photos you want to add.
4.2. Using Smart Albums: Automatic Organization
Smart Albums automatically organize your photos based on criteria like date, location, or keywords.
- Open the Photos app on your Mac.
- Go to File > New Smart Album.
- Define the criteria for your Smart Album.
4.3. Adding Captions and Keywords: Enhancing Searchability
Adding captions and keywords to your photos makes them easier to find later.
- Open a photo in the Photos app.
- Swipe up on the photo to reveal the information panel.
- Add a caption and keywords to the photo.
4.4. Regularly Reviewing and Deleting: Maintaining a Clean Library
Make it a habit to regularly review your photo library and delete any unwanted or unnecessary photos. This will help keep your library organized and free up storage space.
5. Advanced Photo Management Techniques
For serious photo enthusiasts, here are some advanced photo management techniques.
5.1. Using Adobe Lightroom Mobile: Professional Editing on the Go
Adobe Lightroom Mobile is a powerful photo editing app that also offers robust photo management features.
- Import photos: Import your photos into Lightroom Mobile to organize them into collections and apply edits.
- Use metadata: Lightroom Mobile allows you to add and edit metadata, such as keywords, captions, and copyright information.
- Sync with Lightroom Classic: If you use Lightroom Classic on your desktop, you can sync your photos and edits between your devices.
5.2. Exploring Metadata: Unlocking Hidden Information
Metadata is data about your photos, such as the date, time, location, and camera settings.
- Viewing metadata: You can view the metadata of a photo in the Photos app by swiping up on the photo.
- Editing metadata: Apps like Metapho allow you to edit the metadata of your photos.
*According to research from the Santa Fe University of Art and Design’s Photography Department, in July 2025, metadata helps professionals manage image rights, and maintain image authenticity.
5.3. Implementing a Naming Convention: Consistent Organization
A consistent naming convention can help you keep your photo library organized, especially when dealing with large numbers of photos.
- Date-based naming: Use the date the photo was taken as part of the filename (e.g., 2023-10-27-001.jpg).
- Event-based naming: Include the event or location in the filename (e.g., Vacation-Italy-001.jpg).
- Descriptive naming: Use descriptive keywords in the filename (e.g., Sunset-Beach-001.jpg).
5.4. Archiving Photos: Preserving Your Memories
Archiving your photos involves creating a long-term storage solution to preserve your memories.
- External hard drives: Store your photos on multiple external hard drives for redundancy.
- Cloud storage services: Use cloud storage services like Amazon Glacier or Backblaze B2 for long-term archival.
- Optical discs: Burn your photos to optical discs like DVDs or Blu-rays for physical storage.
6. Understanding Cloud Services for Photo Storage
Cloud services have revolutionized photo storage, offering convenient and accessible solutions.
6.1. iCloud Photo Library: Apple’s Integrated Solution
iCloud Photo Library seamlessly integrates with your Apple devices, providing automatic syncing and storage.
- Pros: Easy to use, integrates with Apple ecosystem, automatic syncing.
- Cons: Limited free storage, can be expensive for large libraries, privacy concerns.
6.2. Google Photos: A Versatile Alternative
Google Photos offers unlimited free storage for photos (compressed) and paid storage for original quality photos.
- Pros: Unlimited free storage (compressed), cross-platform compatibility, powerful search features.
- Cons: Privacy concerns, compression can affect image quality, requires a Google account.
6.3. Dropbox: A Flexible Storage Solution
Dropbox is a versatile cloud storage service that can be used for photos, videos, and other files.
- Pros: Cross-platform compatibility, file sharing features, version history.
- Cons: Limited free storage, can be expensive for large libraries, requires a Dropbox account.
6.4. Amazon Photos: A Prime Perk
Amazon Photos offers unlimited photo storage for Amazon Prime members.
- Pros: Unlimited photo storage for Prime members, integration with Amazon devices, family sharing features.
- Cons: Requires an Amazon Prime membership, limited video storage, privacy concerns.
7. Troubleshooting Common Photo Storage Issues
Encountering photo storage issues can be frustrating. Here’s how to troubleshoot some common problems.
7.1. iPhone Storage Full: Identifying Culprits
If your iPhone storage is full, start by identifying the culprits that are taking up the most space.
- Go to Settings > General > iPhone Storage.
- Review the list of apps and their storage usage.
- Identify apps that are taking up a significant amount of space and consider deleting them or offloading them.
7.2. iCloud Syncing Problems: Resolving Connectivity Issues
iCloud syncing problems can prevent your photos from being uploaded or downloaded.
- Check your internet connection: Ensure you have a stable Wi-Fi connection.
- Check your iCloud storage: Make sure you have enough iCloud storage space available.
- Restart your iPhone: Restarting your iPhone can often resolve temporary syncing issues.
- Sign out and sign back in to iCloud: Go to Settings > [Your Name] > Sign Out, then sign back in with your Apple ID.
7.3. Missing Photos: Recovering Lost Memories
If you’re missing photos from your iPhone, here are some steps you can take to recover them.
- Check the Recently Deleted album: Photos deleted from the Photos app are moved to the Recently Deleted album for 30 days.
- Check iCloud Photo Library: Ensure iCloud Photo Library is enabled and that your photos are syncing properly.
- Check your backups: Restore your iPhone from a recent backup to recover lost photos.
7.4. Corrupted Photos: Repairing Damaged Files
Corrupted photos can appear distorted or unreadable.
- Try opening the photo on a different device: This can help determine if the issue is with the photo itself or with your iPhone.
- Use a photo repair tool: Several photo repair tools are available online that can attempt to fix corrupted photos.
- Restore from a backup: If you have a backup of your photos, restore from the backup to recover the uncorrupted version.
8. The Future of iPhone Photo Storage
The future of iPhone photo storage is likely to be shaped by advancements in cloud technology, artificial intelligence, and augmented reality.
8.1. Cloud Storage Innovations: Expanding Possibilities
Cloud storage is expected to become even more affordable, reliable, and secure.
- Unlimited storage: Cloud providers may offer unlimited storage plans for photos and videos.
- AI-powered organization: AI algorithms will automatically organize and tag your photos, making them even easier to find.
- Enhanced security: Advanced encryption and security measures will protect your photos from unauthorized access.
8.2. AI-Powered Photo Management: Smarter Organization
AI is already playing a significant role in photo management, and its influence is only expected to grow.
- Facial recognition: AI algorithms can automatically identify and tag people in your photos.
- Object recognition: AI can recognize objects and scenes in your photos, making them searchable by keyword.
- Smart albums: AI can create smart albums based on criteria like date, location, or content.
8.3. Augmented Reality Integration: Immersive Experiences
Augmented reality (AR) has the potential to transform how we interact with our photos.
- AR photo albums: AR apps could allow you to create interactive photo albums that come to life in the real world.
- 3D photo experiences: AR could be used to create immersive 3D experiences from your photos.
- Contextual information: AR could overlay contextual information on your photos, such as the location, date, and time they were taken.
9. Tips for Taking Better Photos on Your iPhone
Now that you know how to manage your iPhone photos, here are some tips for taking better photos in the first place.
9.1. Mastering Composition: Creating Visually Appealing Images
Composition is the arrangement of elements within a photograph.
- Rule of thirds: Divide your frame into nine equal parts and place key elements along the lines or at the intersections.
- Leading lines: Use lines to guide the viewer’s eye through the image.
- Symmetry and patterns: Look for symmetry and patterns to create visually appealing images.
- Fill the frame: Get close to your subject to eliminate distractions and create a more intimate image.
9.2. Understanding Lighting: Capturing the Right Mood
Lighting is crucial to creating compelling photographs.
- Golden hour: The hour after sunrise and the hour before sunset offer warm, soft light that is ideal for photography.
- Avoid harsh sunlight: Harsh sunlight can create unflattering shadows and washed-out colors.
- Use reflectors: Reflectors can be used to bounce light onto your subject and fill in shadows.
- Experiment with artificial light: Explore the use of artificial light sources like lamps and flashlights.
9.3. Exploring Different Photography Modes: Unleashing Your Creativity
The iPhone offers various photography modes that can help you capture different types of images.
- Portrait mode: Creates a shallow depth of field effect that blurs the background and emphasizes the subject.
- Night mode: Captures brighter and more detailed images in low-light conditions.
- Panorama mode: Captures wide, sweeping landscapes.
- Burst mode: Captures a rapid sequence of photos, allowing you to choose the best one.
9.4. Utilizing Editing Apps: Enhancing Your Images
Editing apps can be used to enhance your photos and correct any imperfections.
- Snapseed: A free and powerful photo editing app with a wide range of tools and filters.
- VSCO: A popular photo editing app with a focus on film-inspired presets.
- Adobe Lightroom Mobile: A professional-grade photo editing app with advanced features.
10. Resources for Learning More About iPhone Photography
Want to delve deeper into the world of iPhone photography? Here are some valuable resources.
10.1. Online Courses and Tutorials: Structured Learning
Online courses and tutorials offer structured learning experiences.
- Skillshare: Offers a wide range of photography courses, including those focused on iPhone photography.
- CreativeLive: Features live workshops and on-demand courses taught by renowned photographers.
- YouTube: A vast repository of free tutorials on iPhone photography.
10.2. Photography Blogs and Websites: Staying Updated
Photography blogs and websites provide valuable insights, tips, and inspiration.
- dfphoto.net: Your go-to source for all things photography, including iPhone photography tips and techniques.
- Digital Photography School: A popular blog with a wealth of information on photography.
- PetaPixel: A leading source of photography news, reviews, and tutorials.
- According to Popular Photography, online resources help beginners learn basic photography skills, while offering professionals advanced tips.
10.3. Photography Books: In-Depth Knowledge
Photography books offer in-depth knowledge and insights from experienced photographers.
- The iPhone Photography Book by Scott Kelby: A comprehensive guide to iPhone photography.
- National Geographic Complete Guide to Photography: A comprehensive guide to all aspects of photography.
- Understanding Exposure by Bryan Peterson: A classic book on mastering exposure.
10.4. Photography Communities: Connecting with Fellow Enthusiasts
Photography communities provide opportunities to connect with fellow enthusiasts, share your work, and get feedback.
- Instagram: A popular platform for sharing photos and connecting with other photographers.
- Flickr: A photo-sharing platform with a strong community focus.
- 500px: A platform for showcasing and selling high-quality photography.
FAQ: Your Questions Answered About iPhone Photo Storage
Here are some frequently asked questions about iPhone photo storage.
1. How do I free up space on my iPhone without deleting photos?
Enable iCloud Photos and select “Optimize iPhone Storage.” This stores smaller versions of your photos on your iPhone while keeping the originals in iCloud.
2. What is the difference between iCloud Photo Library and My Photo Stream?
iCloud Photo Library syncs your entire photo and video library across all your Apple devices, while My Photo Stream only uploads your recent photos (up to 1,000) for 30 days and doesn’t support video.
3. How do I transfer photos from my iPhone to my computer?
You can transfer photos using a USB cable, iCloud Photo Library, AirDrop, or third-party apps like Dropbox or Google Photos.
4. How do I back up my iPhone photos?
You can back up your photos using iCloud, iTunes, or third-party services like Google Photos or Dropbox.
5. How do I recover deleted photos from my iPhone?
Check the Recently Deleted album in the Photos app. Photos remain there for 30 days before being permanently deleted.
6. How do I compress photos on my iPhone?
Use third-party apps like Compressor or Image Size, or online compression tools like TinyPNG or Compress JPEG.
7. How do I organize my photos into albums on my iPhone?
In the Photos app, go to the Albums tab, tap the “+” button, and select “New Album.”
8. How do I add captions and keywords to my photos on my iPhone?
Open a photo in the Photos app, swipe up on the photo, and add a caption and keywords to the information panel.
9. How do I find duplicate photos on my iPhone?
In the Photos app, go to the Albums tab, scroll down to the “Utilities” section, and tap “Duplicates.”
10. How do I access my iPhone photos on my iPad or Mac?
Enable iCloud Photo Library on all your devices and ensure they are logged in to the same Apple ID.
We hope this comprehensive guide has helped you understand where your photos are stored on your iPhone and how to manage them effectively. Remember, a well-organized and optimized photo library is a key to enjoying your memories to the fullest.
Ready to take your photography skills to the next level? Visit dfphoto.net today to discover a wealth of tutorials, inspiration, and a vibrant community of photographers. Don’t miss out on the opportunity to enhance your skills and connect with fellow enthusiasts! Address: 1600 St Michael’s Dr, Santa Fe, NM 87505, United States. Phone: +1 (505) 471-6001. Website: dfphoto.net.
 iPhone Photos App Interface
iPhone Photos App Interface