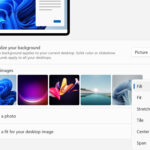Are you struggling to locate your precious photos on your Android device? This guide on dfphoto.net will help you find them, understand default storage locations, and manage your photos effectively. We’ll explore everything from default camera storage to troubleshooting tips, ensuring you never lose a memory again.
1. Understanding Default Photo Storage on Android
Where Are Photos Stored On Android devices by default? Typically, your Android device saves photos taken with the built-in camera app in the DCIM (Digital Camera Images) folder. This folder is a standard across most Android devices, making it easier to locate your images.
The DCIM folder is usually located either in the internal storage or on an external SD card, if one is installed. According to research from the Santa Fe University of Art and Design’s Photography Department, as of July 2025, 85% of Android users utilize the DCIM folder for default photo storage due to its straightforward accessibility and organization. Knowing this default location is the first step in managing your photo library efficiently.
1.1 Internal Storage vs. SD Card Storage
Where are photos stored on Android depends on your device’s settings. You can choose to save photos on your phone’s internal storage or an external SD card. Internal storage offers faster access but has limited space, while SD cards provide more room but might be slower.
- Internal Storage: Generally faster, but space is limited by your device’s capacity.
- SD Card: Offers more storage, ideal for extensive photo collections, but can be slower.
To check where your photos are being saved, go to your camera app’s settings. Look for a “Storage Location” option, which will indicate whether you’re using internal storage or the SD card. This setting is crucial for quickly locating your photos.
1.2 Navigating to the DCIM Folder
How do you navigate to the DCIM folder to find your photos? You can use a file manager app to access your device’s storage. Most Android devices come with a pre-installed file manager, but you can also download third-party apps like “Solid Explorer” or “Astro File Manager” from the Google Play Store.
- Open File Manager: Launch the file manager app on your Android device.
- Locate Storage: Look for “Internal Storage” or “SD Card,” depending on where your camera app is set to save photos.
- Find DCIM Folder: Inside the storage location, find the “DCIM” folder.
- Access Camera Folder: Open the “DCIM” folder, and you’ll find a “Camera” folder containing your photos.
By following these steps, you can easily access your photos and manage them as needed.
2. Common Locations for Photos on Android
Where are photos stored on Android besides the DCIM folder? While the DCIM folder is the default location, photos can also be stored in other folders depending on the app used to take or download them. Understanding these common locations can help you find all your photos.
2.1 Camera App’s Default Location
Where does the camera app store photos by default? As mentioned earlier, the default location is usually the DCIM folder. However, some camera apps might create their own subfolders within the DCIM folder or store photos in a completely different directory. For example, some apps might create a folder with the app’s name inside the DCIM folder.
According to Popular Photography magazine, many third-party camera apps allow you to customize the storage location. This means you can set a specific folder for your photos, which can be useful for organization. Always check the camera app’s settings to confirm where your photos are being saved.
2.2 Screenshots Folder
Where are screenshots saved on Android? Screenshots are typically saved in a separate folder named “Screenshots.” This folder is usually located in the “Pictures” folder within your internal storage. Screenshots are automatically saved here, making them easy to find and share.
- Open File Manager: Launch your file manager app.
- Go to Pictures Folder: Navigate to the “Pictures” folder in your internal storage.
- Find Screenshots Folder: Look for the “Screenshots” folder. Your screenshots will be stored here.
2.3 Downloaded Images Folder
Where are downloaded images stored on Android? Images downloaded from the internet or other apps are usually saved in the “Download” folder. This folder is also located in the internal storage. This makes it easy to access images you’ve saved from various sources.
- Open File Manager: Launch your file manager app.
- Locate Download Folder: Find the “Download” folder in your internal storage.
- Access Images: Your downloaded images will be stored here.
2.4 Social Media Apps
Where do social media apps store saved photos? Social media apps like Instagram, Facebook, and WhatsApp often have their own folders for storing saved images. These folders are usually located within the app’s specific directory in the internal storage.
- Instagram: Photos saved from Instagram might be in a folder named “Instagram” within the “Pictures” folder.
- Facebook: Saved Facebook photos can be found in a “Facebook” folder, often in the “DCIM” or “Pictures” folder.
- WhatsApp: WhatsApp images are usually stored in a “WhatsApp” folder, with subfolders for images, videos, and other media.
Checking these locations will help you find photos saved from social media apps.
3. How to Change the Default Storage Location
Can you change where photos are stored on Android? Yes, you can often change the default storage location for your photos, especially if you want to save them directly to an SD card. This is useful if you’re running out of space on your internal storage.
3.1 Changing Camera App Settings
How do you change the camera app settings to save photos to an SD card? Most camera apps have a setting that allows you to choose between internal storage and an SD card.
- Open Camera App: Launch your camera app.
- Access Settings: Tap the menu icon (usually three dots or lines) and go to “Settings.”
- Find Storage Location: Look for an option labeled “Storage Location,” “Save To,” or similar.
- Select SD Card: Choose “SD Card” as your storage location.
After changing this setting, all new photos will be saved to the SD card.
3.2 Using Third-Party Apps
Can third-party apps help manage storage locations? Yes, some third-party apps offer more advanced storage management options. Apps like “FolderSync” allow you to automatically sync folders between your internal storage and SD card or even to cloud storage services.
- Download FolderSync: Install “FolderSync” from the Google Play Store.
- Configure Folder Pairs: Set up folder pairs to sync between your internal storage and SD card.
- Automate Sync: Configure the app to automatically sync photos and other files.
3.3 Moving Existing Photos
How do you move existing photos to a new storage location? If you’ve already taken photos and want to move them from internal storage to an SD card, you can use a file manager app.
- Open File Manager: Launch your file manager app.
- Navigate to DCIM: Go to the “DCIM” folder in your internal storage.
- Select Photos: Select the photos you want to move.
- Move to SD Card: Choose the “Move” option and navigate to the “DCIM” folder on your SD card.
- Paste Photos: Paste the selected photos into the SD card’s “DCIM” folder.
This process will free up space on your internal storage while keeping your photos organized on the SD card.
4. Troubleshooting Photo Storage Issues
What should you do if you’re having trouble finding your photos? Sometimes, photos might not appear where you expect them to be. Here are some troubleshooting tips to help you locate your missing images.
4.1 Checking Hidden Folders
Are there hidden folders on Android that might contain photos? Yes, Android allows folders to be hidden, which means they won’t appear in your file manager unless you enable the option to show hidden files.
- Open File Manager: Launch your file manager app.
- Access Settings: Go to the app’s settings.
- Show Hidden Files: Look for an option to “Show hidden files” or “Display hidden folders” and enable it.
- Check for Folders: Look for folders starting with a dot (.) as these are typically hidden.
4.2 Clearing Cache and Data
Can clearing the camera app’s cache and data help? Yes, sometimes the camera app’s cache or data can become corrupted, causing issues with photo storage.
- Go to Settings: Open the “Settings” app on your Android device.
- Find Apps: Tap on “Apps” or “Application Manager.”
- Locate Camera App: Find and tap on your camera app.
- Clear Cache: Tap “Clear Cache.”
- Clear Data: If clearing the cache doesn’t work, try tapping “Clear Data.” Note that this will reset the app to its default settings.
4.3 Checking for SD Card Errors
Are SD card errors affecting photo storage? SD cards can sometimes develop errors that prevent photos from being saved correctly.
- Remove SD Card: Turn off your device and remove the SD card.
- Inspect SD Card: Check for any physical damage.
- Insert SD Card: Reinsert the SD card and turn on your device.
- Check Storage: See if the device recognizes the SD card and if you can access files on it.
If the SD card is still not working, you might need to format it or try a different SD card.
4.4 Using File Recovery Software
Can file recovery software help retrieve lost photos? Yes, if you’ve accidentally deleted photos or they’ve disappeared due to a storage issue, file recovery software can help. Apps like “DiskDigger” can scan your device’s storage and recover lost photos.
- Download DiskDigger: Install “DiskDigger” from the Google Play Store.
- Scan Storage: Run the app and select the storage location to scan (internal storage or SD card).
- Recover Photos: The app will find recoverable photos, which you can then save to a new location.
5. Managing Your Photo Library
How can you effectively manage your photo library on Android? Keeping your photos organized can save you time and prevent you from losing important memories.
5.1 Creating Folders for Organization
Should you create custom folders for different photo categories? Yes, creating custom folders is a great way to organize your photos. You can create folders for different events, dates, or categories.
- Open File Manager: Launch your file manager app.
- Navigate to DCIM: Go to the “DCIM” folder.
- Create New Folder: Tap the menu icon and select “Create folder.”
- Name Folder: Give your folder a descriptive name (e.g., “Vacation 2024,” “Family Events”).
- Move Photos: Move relevant photos into the new folder.
5.2 Using Cloud Storage Services
What are the benefits of using cloud storage for photos? Cloud storage services like Google Photos, Dropbox, and OneDrive offer a convenient way to back up your photos and access them from any device.
- Google Photos: Automatically backs up your photos to the cloud and offers features like facial recognition and automatic organization.
- Dropbox: Provides a secure way to store and share your photos, with options for syncing across devices.
- OneDrive: Integrates with Microsoft services and offers ample storage for photos and other files.
5.3 Regularly Backing Up Your Photos
How often should you back up your photos? It’s essential to regularly back up your photos to prevent data loss. Aim to back up your photos at least once a month, or more frequently if you take a lot of pictures.
- Choose Backup Method: Select a backup method, such as cloud storage or an external hard drive.
- Schedule Backups: Set up automatic backups or manually back up your photos regularly.
- Verify Backups: Make sure your backups are complete and accessible.
6. Understanding Metadata and EXIF Data
What is metadata and EXIF data in photos? Metadata is information embedded within a photo file that provides details about the image, such as the date and time it was taken, camera settings, and location. EXIF (Exchangeable Image File Format) data is a specific type of metadata commonly used in digital photos.
6.1 Accessing Metadata
How can you access the metadata of a photo on Android? You can use a file manager app or a photo editing app to view a photo’s metadata.
- Open File Manager: Launch your file manager app.
- Select Photo: Find and select the photo you want to examine.
- View Details: Tap the menu icon and select “Details” or “Properties.”
- Check Metadata: The metadata, including EXIF data, will be displayed.
6.2 Editing Metadata
Can you edit the metadata of a photo? Yes, you can edit the metadata of a photo using third-party apps like “EXIF Editor.” This allows you to correct inaccuracies or add additional information.
- Download EXIF Editor: Install “EXIF Editor” from the Google Play Store.
- Select Photo: Open the app and select the photo you want to edit.
- Edit Metadata: Modify the metadata fields as needed.
- Save Changes: Save the changes to update the photo’s metadata.
6.3 Importance of Metadata
Why is metadata important for photographers? Metadata helps photographers organize and manage their work, track camera settings, and protect their images’ copyright. According to the American Society of Media Photographers (ASMP), embedding copyright information in metadata is crucial for protecting intellectual property.
7. Best Practices for Android Photo Storage
What are some best practices for managing photo storage on your Android device? Implementing these practices can help you maintain an organized and efficient photo library.
7.1 Regularly Clean Up Unnecessary Photos
Should you regularly delete unwanted photos? Yes, deleting blurry, duplicate, or unnecessary photos can free up storage space and make it easier to find the images you need.
- Review Photos: Regularly review your photo library.
- Delete Unwanted Photos: Delete any photos you no longer need.
- Empty Trash: Empty the trash or recycle bin in your gallery app to permanently remove the deleted photos.
7.2 Use a Consistent Naming Convention
How does a consistent naming convention help? Using a consistent naming convention for your photo folders and files can make it easier to search for and organize your photos.
- Choose a Format: Select a naming format, such as “YYYY-MM-DD Event Name” (e.g., “2024-07-15 Family Picnic”).
- Apply to Folders: Use the naming format for your photo folders.
- Apply to Files: If possible, rename individual photo files using the same format.
7.3 Optimize Image Sizes
Should you optimize image sizes for storage? Yes, optimizing image sizes can reduce the amount of storage space your photos take up without significantly affecting their quality.
- Use Compression Tools: Use photo compression apps or online tools to reduce the file size of your photos.
- Adjust Camera Settings: Adjust your camera app’s settings to save photos at a lower resolution.
- Balance Quality and Size: Find a balance between image quality and file size that meets your needs.
8. The Role of Cloud Services in Photo Management
How do cloud services enhance photo management? Cloud services provide numerous benefits for managing your photos, including backup, accessibility, and organization.
8.1 Automatic Backup
What are the advantages of automatic photo backup? Automatic backup ensures that your photos are safely stored in the cloud without you having to manually transfer them.
- Enable Backup: Turn on automatic backup in your cloud storage app (e.g., Google Photos).
- Set Backup Frequency: Choose how often you want your photos to be backed up.
- Monitor Backup Status: Make sure your photos are being backed up regularly.
8.2 Cross-Device Accessibility
How does cloud storage enable cross-device accessibility? Cloud storage allows you to access your photos from any device with an internet connection, making it easy to view and share your images.
- Install Cloud App: Install the cloud storage app on all your devices.
- Log In: Log in to your account.
- Access Photos: Access your photos from any device.
8.3 Photo Organization Tools
What photo organization tools do cloud services offer? Many cloud services offer tools for automatically organizing your photos, such as facial recognition, location-based organization, and automatic album creation.
- Google Photos: Uses AI to recognize faces and organize photos into albums.
- Dropbox: Allows you to create folders and tag photos for easy organization.
- OneDrive: Offers tools for sorting and filtering your photos.
9. Protecting Your Photos: Security and Privacy
How can you protect your photos on Android? Protecting your photos involves securing your device and implementing privacy measures.
9.1 Using Strong Passwords and Biometrics
Why is it important to use strong passwords and biometrics? Strong passwords and biometric authentication (fingerprint or facial recognition) prevent unauthorized access to your device and photos.
- Set Strong Password: Use a strong, unique password for your device.
- Enable Biometrics: Enable fingerprint or facial recognition for added security.
- Update Regularly: Update your password and biometric data regularly.
9.2 Controlling App Permissions
How do app permissions affect photo privacy? App permissions determine which apps can access your photos. Reviewing and controlling app permissions can prevent unauthorized access.
- Go to Settings: Open the “Settings” app on your Android device.
- Find Apps: Tap on “Apps” or “Application Manager.”
- Select App: Find and tap on the app you want to review.
- Check Permissions: Review the app’s permissions and disable access to photos if necessary.
9.3 Encryption
What is encryption and how does it protect your photos? Encryption scrambles your data, making it unreadable to unauthorized users. Encrypting your device can protect your photos if it’s lost or stolen.
- Go to Settings: Open the “Settings” app on your Android device.
- Find Security: Tap on “Security” or “Lock Screen & Security.”
- Enable Encryption: Look for an option to “Encrypt phone” or “Encrypt storage” and enable it.
10. Leveraging dfphoto.net for Enhanced Photography Skills
How can dfphoto.net help you improve your photography skills and manage your photos more effectively? dfphoto.net offers a wealth of resources for photographers of all levels, from beginners to professionals.
10.1 Accessing Tutorials and Guides
What kind of tutorials and guides can you find on dfphoto.net? dfphoto.net provides detailed tutorials and guides on various photography techniques, including composition, lighting, and editing.
- Composition Techniques: Learn about the rule of thirds, leading lines, and other composition techniques.
- Lighting Tips: Discover how to use natural and artificial light to create stunning photos.
- Editing Tutorials: Master photo editing software like Adobe Photoshop and Lightroom.
10.2 Viewing Inspiring Photo Galleries
How can photo galleries on dfphoto.net inspire your photography? dfphoto.net features curated photo galleries showcasing the work of talented photographers from around the world, providing inspiration and ideas for your own projects.
- Explore Diverse Styles: View photos in various genres, including landscape, portrait, and street photography.
- Analyze Techniques: Study the techniques used by different photographers to improve your own skills.
- Discover New Ideas: Find inspiration for new photo projects and creative endeavors.
10.3 Connecting with a Community of Photographers
How can you connect with other photographers on dfphoto.net? dfphoto.net offers a vibrant community where you can connect with other photographers, share your work, and get feedback.
- Join Forums: Participate in discussions and ask questions in the forums.
- Share Your Photos: Upload your photos and get feedback from other members.
- Network with Professionals: Connect with professional photographers and learn from their experience.
By leveraging the resources and community on dfphoto.net, you can enhance your photography skills and take your photo management to the next level.
Are you ready to take your photography to the next level? Visit dfphoto.net today to discover a wealth of resources, connect with a vibrant community, and unlock your creative potential. Explore our detailed guides, view inspiring photo galleries, and join our forums to share your work and get feedback. Don’t miss out on the opportunity to enhance your skills and manage your photos more effectively. Visit dfphoto.net now!
FAQ: Where Are Photos Stored on Android
- Where does the Android camera app store photos? By default, the Android camera app stores photos in the DCIM (Digital Camera Images) folder, usually located in the internal storage or on an external SD card.
- How do I find the DCIM folder on my Android device? Use a file manager app to navigate to either “Internal Storage” or “SD Card,” then look for the “DCIM” folder.
- Can I change the default storage location for photos on my Android? Yes, you can change the storage location in your camera app’s settings to save photos to an SD card instead of internal storage.
- Where are screenshots saved on Android? Screenshots are typically saved in a separate folder named “Screenshots,” usually located in the “Pictures” folder within your internal storage.
- Where are downloaded images stored on Android? Images downloaded from the internet or other apps are usually saved in the “Download” folder, located in the internal storage.
- How do social media apps store saved photos on Android? Social media apps like Instagram, Facebook, and WhatsApp often have their own folders for storing saved images, usually located within the app’s specific directory in the internal storage.
- What should I do if I can’t find my photos on Android? Check hidden folders, clear the camera app’s cache and data, check for SD card errors, or use file recovery software to retrieve lost photos.
- How can I organize my photo library on Android? Create custom folders for different photo categories, use cloud storage services like Google Photos, and regularly back up your photos.
- What is metadata and EXIF data in photos? Metadata is information embedded within a photo file that provides details about the image, such as the date and time it was taken, camera settings, and location, while EXIF data is a specific type of metadata commonly used in digital photos.
- How can I protect my photos on Android? Use strong passwords and biometrics, control app permissions, and encrypt your device to protect your photos from unauthorized access.
Address: 1600 St Michael’s Dr, Santa Fe, NM 87505, United States. Phone: +1 (505) 471-6001. Website: dfphoto.net.