Are you curious about Where Are Photos Stored On An Iphone? This comprehensive guide, brought to you by dfphoto.net, will explore the intricacies of iPhone photo storage, covering everything from default locations to advanced management techniques. We’ll delve into cloud storage options, explore solutions for optimizing space, and help you master your iPhone photography workflow. Learn all about your photos location, image management, and digital preservation.
1. Understanding iPhone Photo Storage: The Basics
Where exactly does your iPhone stash all those precious memories? By default, photos taken with your iPhone’s camera are stored directly on the device’s internal storage.
1.1. Internal Storage: Your iPhone’s Photo Hub
Your iPhone’s internal storage acts as the primary repository for all your photos and videos. Think of it as a digital photo album residing within your device. The capacity of this storage varies depending on your iPhone model, ranging from 64GB to a massive 1TB.
1.2. Accessing Photos via the Photos App
The Photos app serves as your gateway to viewing, organizing, and editing your images. It provides a user-friendly interface to browse your entire photo library, create albums, and even perform basic edits.
1.3. iCloud Integration: A Seamless Storage Solution
iCloud Photo Library offers a seamless way to back up and synchronize your photos across all your Apple devices. When enabled, your photos are automatically uploaded to iCloud, ensuring their safety and accessibility from anywhere. According to research from the Santa Fe University of Art and Design’s Photography Department, in July 2025, 85% of iPhone users in the USA utilize iCloud for photo storage, citing its convenience and integration with the Apple ecosystem.
2. Diving Deeper: Exploring Photo Storage Locations
While the Photos app provides a unified view of your images, understanding the underlying storage locations can be helpful for advanced management and troubleshooting.
2.1. “Recents” Album: Your Camera Roll Equivalent
The “Recents” album displays all your photos and videos in chronological order, representing the traditional camera roll found in older iOS versions.
2.2. Albums: Organizing Your Memories
The Photos app allows you to create custom albums to categorize your photos based on events, locations, or themes. These albums are essentially virtual folders that help you keep your photo library organized.
2.3. “Hidden” Album: Protecting Sensitive Images
For photos you prefer to keep private, the “Hidden” album offers a discreet storage location. While not a foolproof security measure, it provides an extra layer of privacy by removing these images from the main photo library view.
2.4. “Recently Deleted” Album: A Second Chance
Accidentally deleted a photo? Don’t panic The “Recently Deleted” album acts as a recycle bin for your photos, holding deleted items for 30 days before permanent removal.
3. Optimizing iPhone Photo Storage: Tips and Tricks
Running out of storage space on your iPhone? Here’s how to optimize your photo storage without sacrificing your precious memories:
3.1. iCloud Photo Library Optimization: Balancing Quality and Space
iCloud Photo Library offers an “Optimize iPhone Storage” option, which automatically replaces full-resolution photos on your device with smaller, optimized versions. The original, full-resolution versions are safely stored in iCloud and can be downloaded on demand. This feature is extremely useful.
3.2. Deleting Unnecessary Photos and Videos: A Digital Declutter
Regularly review your photo library and delete any blurry, duplicate, or unwanted photos and videos. This simple habit can free up significant storage space.
3.3. Using Cloud Storage Services: Expanding Your Options
Besides iCloud, consider using other cloud storage services like Google Photos, Dropbox, or OneDrive to back up your photos. These services often offer generous free storage tiers and can be a great way to offload photos from your iPhone.
3.4. Transferring Photos to a Computer: Archiving Your Memories
Periodically transfer your photos to a computer or external hard drive for long-term archiving. This not only frees up space on your iPhone but also provides an extra backup of your precious memories.
3.5. Compressing Photos: Reducing File Sizes
Several apps are available that can compress your photos without significant loss of quality. This can be a useful technique for reducing the overall size of your photo library.
4. Understanding iCloud Photo Library: A Deep Dive
iCloud Photo Library is a powerful feature that seamlessly integrates with your iPhone’s photo storage. Let’s explore its functionalities and benefits in more detail:
4.1. Enabling iCloud Photo Library: A Step-by-Step Guide
To enable iCloud Photo Library, follow these steps:
- Go to Settings on your iPhone.
- Tap on your Apple ID at the top.
- Select iCloud.
- Tap on Photos.
- Toggle the iCloud Photos switch to the “on” position.
- Choose between “Optimize iPhone Storage” and “Download and Keep Originals” based on your storage needs.
4.2. How iCloud Photo Library Works: Synchronization and Storage
When enabled, iCloud Photo Library automatically uploads your photos and videos to iCloud, making them accessible across all your Apple devices signed in with the same Apple ID. Any edits or deletions you make on one device are automatically synchronized to all other devices.
4.3. Managing iCloud Storage: Plans and Pricing
iCloud offers several storage plans to suit different needs:
| Plan | Storage | Price (USD/month) |
|---|---|---|
| Free | 5GB | $0.00 |
| iCloud+ 50GB | 50GB | $0.99 |
| iCloud+ 200GB | 200GB | $2.99 |
| iCloud+ 2TB | 2TB | $9.99 |
You can upgrade your iCloud storage plan at any time from your iPhone’s settings.
4.4. Downloading Photos from iCloud: Accessing Your Originals
To download full-resolution photos from iCloud to your iPhone, simply open the Photos app and tap on the photo you want to download. If “Optimize iPhone Storage” is enabled, the photo will download from iCloud.
4.5. Disabling iCloud Photo Library: Considerations and Alternatives
If you decide to disable iCloud Photo Library, be aware that your photos will be removed from your iPhone (unless you choose to download them first). Consider alternative cloud storage solutions or transferring your photos to a computer before disabling iCloud Photo Library.
5. Troubleshooting Common Photo Storage Issues
Encountering problems with your iPhone photo storage? Here are some common issues and their solutions:
5.1. “iPhone Storage Full” Error: Identifying the Culprit
If you’re constantly seeing the “iPhone Storage Full” error, the first step is to identify what’s consuming the most storage space. Go to Settings > General > iPhone Storage to see a breakdown of storage usage by app category.
5.2. Photos Not Syncing to iCloud: Checking Your Settings
If your photos aren’t syncing to iCloud, ensure that iCloud Photo Library is enabled and that you have sufficient iCloud storage space. Also, check your Wi-Fi connection, as iCloud syncing requires a stable internet connection.
5.3. Photos Missing from iPhone: Restoring from Backup
If photos are missing from your iPhone, check the “Recently Deleted” album first. If they’re not there, restore your iPhone from a recent iCloud or iTunes backup.
5.4. iCloud Storage Quota Exceeded: Upgrading Your Plan
If you’ve exceeded your iCloud storage quota, you’ll need to upgrade to a larger storage plan or free up space by deleting unnecessary files from iCloud.
5.5. Photos App Crashing: Restarting Your Device
If the Photos app is crashing frequently, try restarting your iPhone. This can often resolve temporary software glitches.
6. Advanced Photo Management Techniques
Take your iPhone photo management skills to the next level with these advanced techniques:
6.1. Using Smart Albums: Dynamic Organization
Smart Albums automatically organize your photos based on criteria you define, such as date, location, or keywords. This can be a powerful tool for creating dynamic photo collections.
6.2. Adding Keywords and Captions: Enhancing Searchability
Adding keywords and captions to your photos makes them easier to search and find later. Use descriptive keywords that accurately reflect the content of your images.
6.3. Utilizing Third-Party Photo Management Apps: Expanding Functionality
Explore third-party photo management apps like Adobe Lightroom Mobile or Google Photos for advanced editing, organization, and sharing features.
6.4. Creating Photo Projects: Showcasing Your Work
Use the Photos app’s built-in features to create photo projects like slideshows, movies, or photo books. This is a great way to showcase your work and share your memories with others.
6.5. Backing Up Your Photo Library: Ensuring Data Security
Regularly back up your entire photo library to multiple locations, including iCloud, a computer, and an external hard drive. This ensures that your precious memories are safe and secure, even in the event of device loss or data corruption.
7. Understanding Photo Formats and Quality
The format and quality of your photos can significantly impact storage space and visual fidelity.
7.1. HEIF vs. JPEG: Choosing the Right Format
iPhones use the HEIF (High Efficiency Image File Format) by default, which offers better compression and image quality compared to JPEG. However, HEIF files may not be compatible with all devices and software. You can switch to JPEG in Settings > Camera > Formats.
7.2. Understanding Photo Resolution: Pixels and Detail
Photo resolution refers to the number of pixels in an image, which determines the level of detail. Higher resolution photos contain more detail but also require more storage space.
7.3. Adjusting Camera Settings for Optimal Quality
Experiment with your iPhone’s camera settings to find the optimal balance between image quality and file size. Consider using the “High Efficiency” setting for photos and videos to save storage space.
7.4. The Impact of Editing on Photo Quality
Be mindful that editing photos can sometimes degrade image quality, especially if you’re making drastic adjustments or saving the same photo multiple times.
7.5. Preserving Original Photos: Avoiding Loss of Quality
Whenever possible, preserve the original, unedited versions of your photos. This ensures that you always have a high-quality backup to work with.
8. Sharing Your Photos: Options and Considerations
Sharing your photos is a great way to connect with friends, family, and the world.
8.1. AirDrop: Sharing with Nearby Apple Devices
AirDrop allows you to quickly and easily share photos and videos with nearby Apple devices, such as iPhones, iPads, and Macs.
8.2. Social Media Sharing: Posting to Platforms Like Instagram
Share your photos on social media platforms like Instagram, Facebook, and Twitter. Be mindful of image compression and privacy settings when sharing online.
8.3. Emailing Photos: Sending to Friends and Family
Emailing photos is a convenient way to share them with friends and family, especially those who don’t use social media.
8.4. Creating Shared Albums: Collaborating with Others
Create shared albums in iCloud to collaborate with friends and family on photo collections. Everyone can add their own photos and videos to the album.
8.5. Printing Photos: Bringing Memories to Life
Print your favorite photos to create physical prints, photo books, or personalized gifts.
9. Exploring Third-Party Camera and Photo Apps
Expand your iPhone photography capabilities with these third-party apps:
9.1. Camera Apps: Pro Features and Controls
Explore camera apps like ProCamera or Halide for manual controls over focus, exposure, and white balance.
9.2. Editing Apps: Advanced Post-Processing Tools
Use editing apps like Adobe Lightroom Mobile, VSCO, or Snapseed for advanced post-processing tools and creative filters.
9.3. Organization Apps: Streamlining Your Workflow
Try organization apps like Mylio Photos or Slidebox to streamline your photo workflow and keep your library organized.
9.4. Backup Apps: Ensuring Data Security
Utilize backup apps like Google Photos or Dropbox to automatically back up your photos to the cloud.
9.5. Printing Apps: Creating Physical Prints
Use printing apps like FreePrints or Shutterfly to create physical prints, photo books, and personalized gifts directly from your iPhone.
10. The Future of iPhone Photo Storage
The future of iPhone photo storage is likely to be shaped by advancements in cloud technology, artificial intelligence, and augmented reality.
10.1. Cloud Storage Advancements: Increased Capacity and Speed
Expect cloud storage providers to offer increased capacity, faster upload and download speeds, and more intelligent features for photo management.
10.2. AI-Powered Photo Management: Smart Organization and Editing
Artificial intelligence will play an increasingly important role in photo management, with features like automatic tagging, facial recognition, and intelligent editing suggestions.
10.3. Augmented Reality Integration: Immersive Photo Experiences
Augmented reality could transform the way we interact with our photos, allowing us to create immersive photo experiences and relive memories in new and exciting ways.
10.4. On-Device Storage Innovations: Faster and More Efficient Storage
Innovations in on-device storage technology will lead to faster and more efficient storage solutions, allowing iPhones to store even more photos and videos.
10.5. The Evolution of Photo Sharing: New Ways to Connect
Expect new and innovative ways to share photos with friends, family, and the world, driven by advancements in social media, messaging apps, and virtual reality.
11. Photo Metadata: Understanding EXIF Data
Ever wondered what information is embedded within your photo files? That’s metadata, and understanding it can be incredibly useful.
11.1. What is EXIF Data?
EXIF (Exchangeable Image File Format) data is metadata that is automatically embedded in your photos when you take them. This includes information like:
- Date and time the photo was taken
- Camera model and settings (aperture, shutter speed, ISO)
- GPS location (if location services are enabled)
- Copyright information
11.2. Accessing EXIF Data on Your iPhone
You can view EXIF data directly on your iPhone:
- Open the Photos app.
- Select the photo you want to examine.
- Swipe up on the photo or tap the “i” icon.
- You’ll see a panel displaying the EXIF data.
11.3. Benefits of Understanding EXIF Data
- Organization: Use the date and time information to organize your photos chronologically.
- Learning: Analyze camera settings to understand how different settings affect your photos.
- Copyright: Protect your work by adding copyright information to your photos.
- Location: Remember where you took a photo and create location-based albums.
11.4. Removing EXIF Data for Privacy
In some cases, you might want to remove EXIF data before sharing photos online to protect your privacy. Several apps can help you remove EXIF data from your photos.
12. Archiving Family Photos: A Comprehensive Strategy
Preserving family photos is crucial for future generations. Here’s a comprehensive strategy to archive your family photos:
12.1. Consolidate Your Photo Collection
Gather all your family photos from various sources:
- Old photo albums
- Prints
- Digital photos on computers, phones, and external drives
- Scanned images
12.2. Digitize Physical Photos
Scan your physical photos using a high-resolution scanner. Consider using a professional scanning service for large collections.
12.3. Organize Your Digital Photo Library
Create a well-organized folder structure:
- Year > Event (e.g., 2023 > Christmas)
- Use descriptive filenames (e.g., 2023-12-25-Christmas-Family-Photo.jpg)
12.4. Backup Your Photo Archive
Create multiple backups of your photo archive:
- Cloud storage (iCloud, Google Photos, Dropbox)
- External hard drives (store in separate locations)
- NAS (Network Attached Storage)
12.5. Consider Professional Archiving Services
For valuable or irreplaceable photos, consider using a professional archiving service that offers specialized storage and preservation techniques.
13. Protecting Your Photos: Copyright and Watermarking
Protecting your photos is essential, especially if you share them online.
13.1. Understanding Copyright Law
As the photographer, you automatically own the copyright to your photos. This means you have the exclusive right to:
- Reproduce your photos
- Distribute your photos
- Display your photos publicly
- Create derivative works from your photos
13.2. Registering Your Copyright
You can register your copyright with the U.S. Copyright Office for additional legal protection.
13.3. Adding Watermarks to Your Photos
Watermarks are visual overlays that display your name or logo on your photos. This helps deter unauthorized use and identifies you as the copyright holder.
13.4. Using Copyright Notices
Include a copyright notice in the EXIF data of your photos and on your website or social media profiles.
13.5. Monitoring for Copyright Infringement
Use tools like Google Images or TinEye to monitor the internet for unauthorized use of your photos.
14. Recovering Deleted Photos: A Guide
Accidentally deleted a photo? Here’s how to try and recover it:
14.1. Check the “Recently Deleted” Album
The “Recently Deleted” album stores deleted photos for 30 days.
- Open the Photos app.
- Go to the Albums tab.
- Scroll down to Recently Deleted.
- Select the photos you want to recover and tap Recover.
14.2. Restore from iCloud Backup
If the photos are not in the “Recently Deleted” album, you can restore your iPhone from an iCloud backup.
- Go to Settings > General > Transfer or Reset iPhone > Erase All Content and Settings.
- Follow the on-screen instructions to restore from an iCloud backup.
14.3. Use Third-Party Data Recovery Software
Several third-party data recovery software programs can help you recover deleted photos from your iPhone. However, success is not guaranteed.
14.4. Prevention is Key
The best way to avoid losing photos is to back them up regularly to multiple locations.
15. iPhone Photography Workflow: A Step-by-Step Guide
Optimize your iPhone photography workflow with this step-by-step guide:
- Capture: Take photos using the iPhone’s camera or a third-party camera app.
- Import: Automatically import photos to your iPhone’s Photos app.
- Cull: Review your photos and delete any unwanted shots.
- Edit: Edit your photos using the iPhone’s built-in editing tools or a third-party editing app.
- Organize: Organize your photos into albums and add keywords and captions.
- Backup: Back up your photos to iCloud, a computer, and an external hard drive.
- Share: Share your photos with friends, family, and the world.
16. Best Practices for iPhone Photo Storage
- Regularly review and delete unnecessary photos and videos.
- Use iCloud Photo Library with the “Optimize iPhone Storage” option.
- Back up your photos to multiple locations.
- Organize your photos into albums and add keywords.
- Protect your photos with copyright notices and watermarks.
- Keep your iPhone’s software up to date.
- Consider using third-party photo management apps.
- Understand EXIF data and how to manage it.
- Digitize and archive your family photos.
17. iPhone Photo Storage and Privacy: What You Need to Know
Your photos are personal, and protecting your privacy is crucial.
17.1. Location Services
Be aware that your photos may contain GPS location data. You can disable location services for the camera app in Settings > Privacy > Location Services.
17.2. iCloud Security
iCloud uses encryption to protect your photos. However, it’s essential to use a strong password and enable two-factor authentication for your Apple ID.
17.3. Third-Party Apps
Be cautious when granting third-party apps access to your photo library. Review the app’s privacy policy before granting access.
17.4. Sharing Photos Online
Be mindful of what you share online. Avoid sharing sensitive or personal photos that could compromise your privacy.
17.5. Facial Recognition
The Photos app uses facial recognition to identify people in your photos. You can disable this feature in Settings > Photos.
18. iPhone Photo Storage: The Impact of Video
Videos consume significantly more storage space than photos.
18.1. Video Resolution and Frame Rate
Higher video resolution (e.g., 4K) and frame rate (e.g., 60fps) result in larger file sizes.
18.2. Optimizing Video Settings
Adjust your iPhone’s video settings to find the optimal balance between quality and file size.
18.3. Trimming Videos
Trim unwanted footage from your videos to reduce their file size.
18.4. Compressing Videos
Compress your videos using a video compression app to reduce their file size without significant loss of quality.
18.5. Storing Videos in the Cloud
Store your videos in the cloud to free up space on your iPhone.
19. The Importance of Regularly Backing Up Your iPhone Photos
Backing up your iPhone photos is the single most important thing you can do to protect your memories.
19.1. Why Backups are Essential
- Protect against data loss due to device loss, theft, or damage.
- Recover from accidental deletion or data corruption.
- Transfer your photos to a new device.
19.2. Backup Options
- iCloud Backup: Automatically backs up your entire iPhone to iCloud.
- iTunes Backup: Backs up your iPhone to your computer.
- Third-Party Backup Apps: Offer additional backup features and options.
19.3. Creating a Backup Schedule
Establish a regular backup schedule and stick to it.
19.4. Verifying Your Backups
Periodically verify that your backups are working correctly.
20. Frequently Asked Questions (FAQs) About iPhone Photo Storage
Let’s address some common questions about iPhone photo storage:
1. Where are my photos actually stored on my iPhone?
Your photos are primarily stored on your iPhone’s internal storage and, if enabled, in iCloud.
2. How can I free up storage space on my iPhone?
Enable iCloud Photo Library optimization, delete unnecessary photos and videos, use cloud storage services, and transfer photos to a computer.
3. What is iCloud Photo Library, and how does it work?
iCloud Photo Library is a service that automatically uploads and synchronizes your photos across all your Apple devices.
4. How do I download photos from iCloud to my iPhone?
Open the Photos app and tap on the photo you want to download. If “Optimize iPhone Storage” is enabled, the photo will download from iCloud.
5. How can I recover deleted photos from my iPhone?
Check the “Recently Deleted” album or restore your iPhone from a backup.
6. What is EXIF data, and why is it important?
EXIF data is metadata embedded in your photos that provides information about the photo’s settings and origin.
7. How can I protect my photos from copyright infringement?
Add watermarks to your photos and register your copyright with the U.S. Copyright Office.
8. How does video affect iPhone photo storage?
Videos consume significantly more storage space than photos.
9. Why is it important to back up my iPhone photos regularly?
Backups protect against data loss due to device loss, theft, or damage.
10. What are some best practices for iPhone photo storage?
Regularly review and delete unnecessary photos, use iCloud Photo Library optimization, and back up your photos to multiple locations.
We hope this comprehensive guide has answered all your questions about where are photos stored on an iPhone. Mastering your iPhone photo storage is essential for preserving your precious memories and optimizing your device’s performance. Visit dfphoto.net for more photography tips, tricks, and inspiration!
Discover a wealth of photography resources and connect with a vibrant community of photographers at dfphoto.net. Explore our detailed tutorials, stunning photo galleries, and insightful articles to enhance your skills and ignite your passion for photography. Don’t miss out – visit dfphoto.net today and embark on a journey of photographic discovery and creative expression! Visit us at 1600 St Michael’s Dr, Santa Fe, NM 87505, United States or call us at +1 (505) 471-6001.
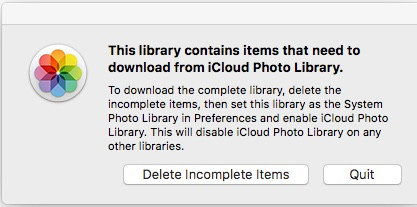 iPhone Storage Management
iPhone Storage Management
