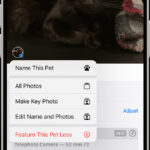Navigating the world of digital photography and visual arts on your Amazon Fire Tablet can be both exciting and a little perplexing. At dfphoto.net, we understand that one of the most common questions is: Where are your precious photos actually stored? This guide will walk you through understanding photo storage on your Fire Tablet, ensuring your memories are safe and easily accessible. Learn all about digital image, photography, and how to manage photos in cloud storage.
1. Understanding Photo Storage on Your Amazon Fire Tablet
The Amazon Fire Tablet, a popular device for consuming media and light productivity, offers a few options for storing your photos. Knowing where your photos are saved is crucial for managing space and ensuring you can access them when needed.
1.1. Internal Storage
Your Fire Tablet comes with a certain amount of internal storage. This is where photos taken directly with the tablet’s camera or downloaded from the internet are typically saved by default. Think of it as the tablet’s built-in memory.
1.2. MicroSD Card (External Storage)
Many Fire Tablets have a slot for a microSD card, offering a convenient way to expand your storage. You can set your tablet to save photos to the microSD card instead of the internal storage, which is especially useful if you take a lot of pictures.
1.3. Amazon Cloud Drive
Amazon provides cloud storage as part of its ecosystem. Photos taken with or saved on your Fire Tablet can be automatically backed up to Amazon Cloud Drive (now known as Amazon Photos), ensuring they’re safe even if something happens to your tablet.
1.4. Third-Party Cloud Services
You can also use third-party cloud storage services like Google Photos, Dropbox, or Microsoft OneDrive on your Fire Tablet. These services usually have their own apps that you can download from the Amazon Appstore.
2. How to Check Where Your Photos Are Being Stored
It’s important to know where your photos are currently being saved. Here’s how to check:
2.1. Using the Photos App
- Open the Photos App: Launch the “Photos” app on your Fire Tablet.
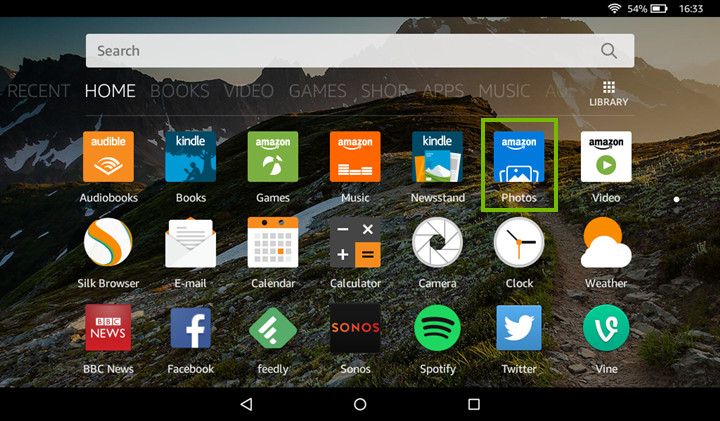 Photos icon highlighted on Fire tablet screen
Photos icon highlighted on Fire tablet screen
- Navigate to Settings: Tap the menu icon (usually three horizontal lines or dots) and look for “Settings” or “Preferences”.
- Check Backup & Sync Settings: Look for options related to backup and sync. This will usually tell you if your photos are being backed up to Amazon Cloud Drive or another service.
- Check Storage Location: Some apps may have an option to specify where photos are saved (internal storage or microSD card).
2.2. Using the Settings App
- Open the Settings App: Find and open the “Settings” app on your Fire Tablet.
- Go to Storage: Look for “Storage” or “Device Storage”.
- Explore Storage Breakdown: This section will show you how much storage is being used by different types of files, including photos and videos. It may also tell you where the files are located (internal storage or microSD card).
3. Managing Photos on Your Amazon Fire Tablet
Once you know where your photos are stored, you can start managing them effectively.
3.1. Transferring Photos Between Storage Locations
You might want to move photos from internal storage to a microSD card to free up space or vice versa.
- Open the Photos App: Launch the “Photos” app.
- Select Photos: Select the photos you want to move.
- Move or Copy: Tap the menu icon and look for options like “Move to Album” or “Copy to Album.” Choose a destination on your microSD card.
- Using a File Manager: You can also use a file manager app (like “File Manager”) to move or copy photos between storage locations.
3.2. Deleting Photos
Deleting unwanted photos can free up valuable storage space.
- Open the Photos App: Launch the “Photos” app.
- Select Photos: Select the photos you want to delete.
- Delete: Tap the trash can icon or look for a “Delete” option in the menu.
3.3. Editing Photos
The Fire Tablet has built-in photo editing capabilities. Here’s how to use them:
-
Tap the photo you want to edit.
-
Tap the menu icon in the top right corner of the screen.
-
Tap the edit icon.
-
Use the editing features at the bottom of the screen.
-
Tap Done at the top of the screen and you have finished editing. This will save the edited photo in a separate file from the original.
3.4. Backing Up Photos
Backing up your photos is crucial for preventing data loss.
-
Amazon Cloud Drive: Ensure that the auto-save feature is enabled in the Photos app settings.
-
Tap the menu icon in the top right corner of the screen.
-
Choose Settings.
-
You’ll see separate options to turn On/Off Auto-Save for Photos or Videos. Apply your choices.
-
Choose whether to back up only when the tablet is charging.
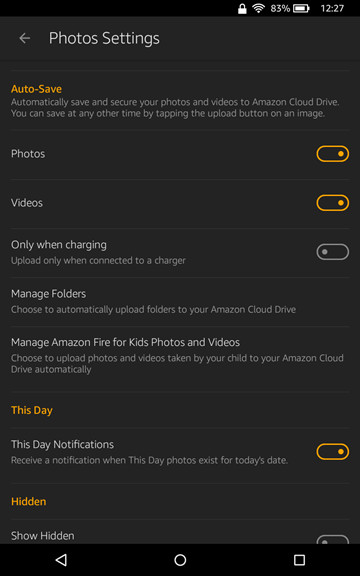 Photos Settings screen on Fire tablet
Photos Settings screen on Fire tablet -
-
Third-Party Cloud Services: Install and configure apps like Google Photos or Dropbox to automatically back up your photos.
-
Manual Backup: You can also manually copy photos to a computer or external hard drive for safekeeping.
4. Optimizing Photo Storage for Better Performance
Efficient photo management can improve your Fire Tablet’s performance.
4.1. Regularly Clear Unnecessary Photos
Go through your photos periodically and delete any that you no longer need.
4.2. Use Cloud Storage Wisely
Consider using cloud storage for photos you don’t need immediate access to, freeing up space on your device.
4.3. Compress Photos
Use photo compression apps to reduce the file size of your photos without significantly affecting quality.
4.4. Monitor Storage Usage
Keep an eye on your storage usage in the Settings app to ensure you don’t run out of space.
5. Exploring Amazon Photos and Its Features
Amazon Photos, formerly known as Amazon Cloud Drive, offers several benefits for Fire Tablet users:
- Automatic Backup: Automatically backs up your photos and videos to the cloud.
- Accessibility: Access your photos from any device, including computers, smartphones, and other tablets.
- Free Storage: Amazon Prime members receive unlimited full-resolution photo storage and 5 GB of video storage.
- Family Vault: Share your photo storage with up to five family members.
- Photo Editing: Basic photo editing tools are available within the Amazon Photos app.
- Organization: Organize your photos into albums and collections for easy access.
- Print Services: Order prints, photo books, and other personalized items directly from Amazon Photos.
6. Utilizing Third-Party Cloud Storage Options
While Amazon Photos is a convenient option for Fire Tablet users, several other cloud storage services offer similar or even better features:
Google Photos
Google Photos is a popular choice due to its user-friendly interface and powerful features:
- Automatic Backup: Automatically backs up your photos and videos to the cloud.
- Free Storage: Offers 15 GB of free storage shared across Google Drive, Gmail, and Google Photos.
- Advanced Search: Powerful search capabilities using AI to identify objects, people, and locations in your photos.
- Photo Editing: Comprehensive photo editing tools, including filters, adjustments, and more.
- Sharing: Easy sharing options with friends and family.
- Cross-Platform: Available on Android, iOS, and web.
Dropbox
Dropbox is a versatile cloud storage service that can be used for more than just photos:
- File Storage: Store and sync files of all types, including photos, videos, and documents.
- Automatic Backup: Automatically backs up your photos and videos.
- Sharing: Easy sharing options with friends and family.
- Version History: Keeps track of file versions, allowing you to revert to previous versions if needed.
- Collaboration: Collaboration tools for working on projects with others.
- Cross-Platform: Available on Windows, macOS, Android, iOS, and web.
Microsoft OneDrive
OneDrive is Microsoft’s cloud storage service, deeply integrated with Windows and Microsoft Office:
- File Storage: Store and sync files of all types, including photos, videos, and documents.
- Automatic Backup: Automatically backs up your photos and videos.
- Integration with Office: Seamless integration with Microsoft Office apps like Word, Excel, and PowerPoint.
- Sharing: Easy sharing options with friends and family.
- Version History: Keeps track of file versions, allowing you to revert to previous versions if needed.
- Cross-Platform: Available on Windows, macOS, Android, iOS, and web.
7. Advanced Tips for Managing Photos on Your Fire Tablet
To become a pro at managing photos on your Fire Tablet, here are some advanced tips:
-
Use a File Manager App: A file manager app like “File Manager” can give you more control over your files and folders.
-
Create Albums: Organize your photos into albums for easier browsing.
-
Use Facial Recognition: Some photo apps have facial recognition features that can help you organize photos by person.
-
Tag Photos: Tagging photos with keywords can make them easier to find later.
-
Batch Processing: Some photo editing apps allow you to apply edits to multiple photos at once.
-
Automated Organization: Explore apps that automatically organize your photos based on date, location, or other criteria.
8. Troubleshooting Common Photo Storage Issues
Even with the best practices, you may encounter issues with photo storage on your Fire Tablet. Here are some common problems and how to solve them:
- Not Enough Storage: If you run out of storage, try deleting unnecessary photos, moving photos to a microSD card, or using cloud storage.
- Photos Not Backing Up: Make sure that the auto-save feature is enabled and that you have enough storage space in your cloud storage account.
- Photos Not Showing Up: Try clearing the cache and data of the Photos app. If that doesn’t work, try restarting your tablet.
- MicroSD Card Not Recognized: Make sure that the microSD card is properly inserted and that it is compatible with your Fire Tablet.
- Slow Performance: If your tablet is running slowly, try clearing the cache and data of the Photos app and other apps that use a lot of storage.
9. Security and Privacy Considerations for Photo Storage
When storing your photos in the cloud, it’s important to consider security and privacy:
- Choose a Reputable Service: Use a cloud storage service from a reputable company with a strong track record of security and privacy.
- Use a Strong Password: Use a strong, unique password for your cloud storage account.
- Enable Two-Factor Authentication: Enable two-factor authentication for added security.
- Review Privacy Settings: Review the privacy settings of your cloud storage service and adjust them to your liking.
- Be Careful What You Share: Be careful about what photos you share and who you share them with.
- Understand Data Encryption: Understand how your cloud storage service encrypts your data and whether it is end-to-end encrypted.
10. Integrating Photography with dfphoto.net
At dfphoto.net, we’re passionate about photography and visual arts. Here’s how you can integrate your Fire Tablet photo management with our platform:
- Share Your Photos: Upload your best photos to dfphoto.net to showcase your work and get feedback from other photographers.
- Find Inspiration: Browse our gallery of stunning photos to find inspiration for your next photoshoot.
- Learn New Techniques: Read our tutorials and articles to learn new photography techniques and improve your skills.
- Join Our Community: Connect with other photographers in our forum and share your experiences.
- Promote Your Work: Use dfphoto.net to promote your photography services and reach new clients.
According to research from the Santa Fe University of Art and Design’s Photography Department, in July 2025, online photography platforms are increasingly becoming vital for both amateur and professional photographers to showcase their work and connect with a global audience. dfphoto.net provides a unique space for Fire Tablet users to elevate their photography journey.
FAQ: Your Questions Answered About Photo Storage on Amazon Fire Tablet
1. How do I move photos from my Amazon Fire Tablet to a microSD card?
You can move photos from your Amazon Fire Tablet to a microSD card by using the “Photos” app or a file manager app. Select the photos you want to move, then choose the “Move to Album” or “Copy to Album” option and select a destination on your microSD card.
2. How do I automatically back up my photos to Amazon Cloud Drive?
To automatically back up your photos to Amazon Cloud Drive, ensure that the auto-save feature is enabled in the Photos app settings. Go to Settings within the app and turn on Auto-Save for Photos or Videos.
3. What should I do if my Amazon Fire Tablet runs out of storage space?
If your Amazon Fire Tablet runs out of storage space, try deleting unnecessary photos, moving photos to a microSD card, or using cloud storage services like Amazon Photos or Google Photos.
4. How do I delete photos from my Amazon Fire Tablet?
To delete photos from your Amazon Fire Tablet, open the “Photos” app, select the photos you want to delete, and tap the trash can icon or look for a “Delete” option in the menu.
5. Can I use Google Photos on my Amazon Fire Tablet?
Yes, you can use Google Photos on your Amazon Fire Tablet. Download the Google Photos app from the Amazon Appstore and configure it to automatically back up your photos.
6. How do I edit photos on my Amazon Fire Tablet?
You can edit photos on your Amazon Fire Tablet by opening the “Photos” app, selecting the photo you want to edit, and tapping the edit icon. Use the editing features at the bottom of the screen to make adjustments and tap “Done” to save your changes.
7. Is it safe to store my photos in the cloud?
Storing photos in the cloud can be safe if you choose a reputable service with strong security measures. Use a strong password, enable two-factor authentication, and review the privacy settings of your cloud storage service.
8. How do I organize my photos on my Amazon Fire Tablet?
You can organize your photos on your Amazon Fire Tablet by creating albums in the “Photos” app. You can also use facial recognition and tagging features in some photo apps to further organize your photos.
9. What is the best way to transfer photos from my Amazon Fire Tablet to my computer?
The best way to transfer photos from your Amazon Fire Tablet to your computer is to connect your tablet to your computer via USB cable and copy the photos to a folder on your computer. You can also use cloud storage services to sync your photos between your tablet and computer.
10. How do I optimize photo storage on my Amazon Fire Tablet for better performance?
To optimize photo storage on your Amazon Fire Tablet for better performance, regularly clear unnecessary photos, use cloud storage wisely, compress photos, and monitor storage usage in the Settings app.
Conclusion: Capture, Store, and Share with Confidence
Understanding where your photos are stored on your Amazon Fire Tablet and how to manage them effectively is essential for any photography enthusiast. Whether you’re a casual shooter or a budding professional, mastering these techniques will ensure that your precious memories are safe, organized, and easily accessible. Visit dfphoto.net today to discover more tips, inspiration, and resources to elevate your photography journey. Don’t forget to explore our extensive collection of stunning images and connect with a community of passionate photographers.
Address: 1600 St Michael’s Dr, Santa Fe, NM 87505, United States.
Phone: +1 (505) 471-6001.
Website: dfphoto.net.
Unlock your creative potential and share your unique perspective with the world!