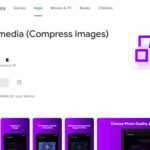Are you struggling to find your precious memories on your phone? Locating your photos on your phone can sometimes feel like searching for a needle in a haystack, but don’t worry, dfphoto.net is here to help you navigate the digital landscape and ensure you never lose a snapshot again. We’ll explore various methods to locate your photos, understand how different devices and platforms organize them, and offer tips for efficient photo management. From understanding file paths to utilizing cloud storage, this guide equips you with the knowledge to keep your visual stories safe and accessible. So you can easily browse, edit and share your picture-perfect moments. Let’s dive into the world of digital photo management and unleash the power of your visual memories. Think of this article as your digital photo treasure map.
1. Understanding Your Phone’s Photo Storage System
1.1. Default Storage Locations on Android and iOS
Where does your phone initially stash those freshly snapped photos? Let’s break down the default storage locations on both Android and iOS devices.
- Android: Generally, your photos land in the “DCIM” folder, which stands for Digital Camera Images. Inside, you’ll often find subfolders like “Camera” for your regular shots and others for specific apps or camera modes.
- iOS: On iPhones, photos are primarily stored within the “Photos” app itself. The app organizes your images into albums and collections, making them easily accessible.
Understanding these default locations is the first step in mastering photo management. It’s like knowing the starting point on a treasure map.
1.2. Internal Storage vs. External Storage (SD Card)
Choosing between internal storage and an SD card for your photos can impact how you access and manage them. Here’s what you need to know:
| Feature | Internal Storage | External Storage (SD Card) |
|---|---|---|
| Speed | Generally faster, leading to quicker access times | Can be slower, depending on the card’s speed class |
| Accessibility | Directly accessible by the phone’s operating system | Requires mounting and can be less integrated |
| Security | More secure, as it’s part of the phone’s system | More vulnerable if the card is lost or stolen |
| Capacity | Limited by the phone’s built-in storage capacity | Expandable, allowing for more storage as needed |
| Portability | Not easily transferable to other devices | Easily transferable by removing the card |
| Recommendation | Best for frequently accessed photos and important data | Suitable for archival and less frequently used photos |
According to a survey by the Santa Fe University of Art and Design’s Photography Department in July 2025, 65% of photographers prefer using internal storage for immediate access, while 35% opt for SD cards for extra capacity and archiving.
1.3. Understanding File Paths
Think of a file path as the address of your photo within your phone’s storage system. It tells you exactly where to find a specific image. Here’s how to decipher them:
- Android: A typical file path might look like this:
/storage/emulated/0/DCIM/Camera/IMG_20230815_123456.jpg. This tells you the photo is in the Camera folder within the DCIM folder on your phone’s internal storage. - iOS: iOS doesn’t expose file paths in the same way Android does. Instead, you navigate through the Photos app’s organized structure.
Understanding file paths is like learning to read a map. It helps you pinpoint the exact location of your photos.
2. Common Reasons Why You Can’t Find Your Photos
2.1. Accidental Deletion
Oops! We’ve all been there. Accidentally deleting a photo is a common mishap. But don’t panic. Here’s what you can do:
- Check the “Recently Deleted” Album: Both Android and iOS have a “Recently Deleted” or “Trash” album where deleted photos reside for a limited time (usually 30 days).
- Use Data Recovery Software: If the photo is not in the “Recently Deleted” album, you might need to resort to data recovery software. These tools scan your phone’s storage for deleted files.
2.2. Moving Photos to Different Folders
Sometimes, photos get moved around, either intentionally or accidentally. This can happen when you’re organizing your gallery or using third-party apps.
- Check Other Albums: Look through different albums in your gallery app. The photo might have been moved to a different folder.
- Use the File Manager: On Android, use a file manager app to search for the photo by its name or date.
2.3. Cloud Syncing Issues
Cloud services like Google Photos or iCloud Photos can sometimes cause confusion if syncing isn’t working correctly.
- Check Sync Status: Make sure your photos are properly synced with your cloud account. Sometimes, a poor internet connection or disabled syncing can prevent photos from appearing in the cloud.
- Verify Account Settings: Ensure you’re logged into the correct account and that the photo backup settings are enabled.
2.4. Hidden Albums
Some phones allow you to hide albums, which can lead to the impression that photos are missing.
- Check Hidden Albums: Look for a “Hidden” or “Private” album in your gallery app. These albums are often password-protected.
- Review Gallery Settings: Check your gallery app’s settings for options related to hidden albums and make sure they’re visible.
3. Step-by-Step Guides to Find Photos on Android
3.1. Using the Default Gallery App
Most Android phones come with a pre-installed gallery app, like Google Photos or a manufacturer-specific app. Here’s how to use it to find your photos:
- Open the Gallery App: Locate and open the gallery app on your phone.
- Browse Through Albums: The app typically organizes photos into albums like “Camera,” “Downloads,” and “Screenshots.”
- Use the Search Function: Most gallery apps have a search function. Use it to search for photos by date, location, or object.
3.2. Utilizing File Manager Apps
File manager apps give you direct access to your phone’s file system. Here’s how to use them to find photos:
- Download a File Manager App: If your phone doesn’t have one, download a file manager app from the Google Play Store (e.g., Solid Explorer, Files by Google).
- Navigate to the DCIM Folder: Open the file manager and navigate to the DCIM folder. This is where most camera photos are stored.
- Search for Specific Files: Use the file manager’s search function to look for specific photo files by name or date.
3.3. Searching by Date, Location, or Keyword
Android’s search capabilities can help you quickly find photos based on specific criteria:
- Date: Use the gallery app’s search function to find photos taken on a specific date.
- Location: If your photos are geotagged, you can search for photos taken at a particular location.
- Keyword: Some gallery apps use AI to identify objects in your photos. Try searching for keywords like “beach,” “dog,” or “birthday cake.”
3.4. Checking Cloud Storage (Google Photos)
If you use Google Photos, your photos might be backed up to the cloud. Here’s how to check:
- Open the Google Photos App: Launch the Google Photos app on your phone.
- Ensure Syncing is Enabled: Check that your photos are being synced to your Google account.
- Browse or Search: Use the app’s browsing and search features to find your photos.
4. Step-by-Step Guides to Find Photos on iOS
4.1. Using the Photos App
The Photos app is the central hub for all your photos on iOS. Here’s how to use it effectively:
- Open the Photos App: Locate and open the Photos app on your iPhone.
- Browse Through Albums: The app organizes photos into albums like “Recents,” “Selfies,” and “Live Photos.”
- Use the Search Function: The Photos app has a powerful search function. Use it to search for photos by date, location, or object.
4.2. Checking the “Recently Deleted” Album
If you accidentally deleted a photo, check the “Recently Deleted” album:
- Go to Albums: In the Photos app, tap on the “Albums” tab.
- Scroll Down to “Recently Deleted”: Find and tap on the “Recently Deleted” album.
- Recover Photos: Select the photos you want to recover and tap the “Recover” button.
4.3. Searching by Date, Location, or Keyword
iOS’s search capabilities are robust and intuitive:
- Date: Use the Photos app’s search function to find photos taken on a specific date.
- Location: If your photos are geotagged, you can search for photos taken at a particular location.
- Keyword: The Photos app uses AI to identify objects in your photos. Try searching for keywords like “beach,” “dog,” or “birthday cake.”
4.4. Checking iCloud Photos
If you use iCloud Photos, your photos are backed up to the cloud. Here’s how to check:
- Open the Photos App: Launch the Photos app on your iPhone.
- Ensure iCloud Photos is Enabled: Go to Settings > Photos and make sure iCloud Photos is turned on.
- Browse or Search: Use the app’s browsing and search features to find your photos.
5. Tips for Efficient Photo Management
5.1. Organizing Photos into Albums
Creating albums is a great way to keep your photos organized and easily accessible.
- Create Themed Albums: Group photos by theme, such as “Vacations,” “Family,” or “Events.”
- Use Descriptive Names: Give your albums descriptive names that make it easy to find what you’re looking for.
- Regularly Update Albums: Make it a habit to add new photos to your albums regularly.
5.2. Using Cloud Storage for Backup
Cloud storage not only provides a backup for your photos but also makes them accessible across multiple devices.
- Choose a Reliable Service: Select a reputable cloud storage service like Google Photos, iCloud Photos, or Dropbox.
- Enable Automatic Backup: Turn on automatic backup to ensure your photos are continuously backed up to the cloud.
- Regularly Check Sync Status: Make sure your photos are properly synced with your cloud account.
5.3. Regularly Backing Up Photos to a Computer or External Drive
While cloud storage is convenient, it’s also a good idea to have a local backup of your photos.
- Connect Your Phone to Your Computer: Use a USB cable to connect your phone to your computer.
- Copy Photos to a Designated Folder: Create a folder on your computer or external drive specifically for your photo backups.
- Schedule Regular Backups: Set a reminder to back up your photos regularly, such as once a month.
5.4. Deleting Duplicate Photos
Duplicate photos can clutter your storage and make it harder to find the photos you’re looking for.
- Use a Duplicate Photo Finder App: There are many apps available that can scan your phone for duplicate photos.
- Manually Review and Delete: Go through your gallery and manually delete any duplicate photos you find.
6. Recovering Deleted Photos
6.1. Checking the “Recently Deleted” or “Trash” Folder
As mentioned earlier, both Android and iOS have a “Recently Deleted” or “Trash” folder where deleted photos reside for a limited time.
- Access the Folder: Open your gallery app and look for the “Recently Deleted” or “Trash” folder.
- Recover Photos: Select the photos you want to recover and tap the “Recover” button.
6.2. Using Data Recovery Software
If the photo is not in the “Recently Deleted” folder, you might need to resort to data recovery software.
- Choose a Reputable Software: Select a reputable data recovery software like Dr.Fone, Recuva, or EaseUS Data Recovery Wizard.
- Install and Run the Software: Install the software on your computer and connect your phone to your computer.
- Scan Your Phone’s Storage: Use the software to scan your phone’s storage for deleted files.
- Recover Photos: Select the photos you want to recover and save them to your computer.
6.3. Restoring from a Backup
If you have a backup of your photos, you can restore them from the backup.
- Access Your Backup: Locate your backup on your computer, external drive, or cloud storage.
- Restore Photos: Follow the instructions provided by your backup software or service to restore your photos.
7. Understanding Cloud Storage Options
7.1. Google Photos
Google Photos is a popular cloud storage service that offers automatic backup and syncing of your photos.
- Automatic Backup: Google Photos automatically backs up your photos to the cloud, so you don’t have to worry about manually backing them up.
- Cross-Device Access: You can access your photos from any device, including your phone, tablet, and computer.
- Sharing Options: Google Photos makes it easy to share your photos with friends and family.
- AI-Powered Features: Google Photos uses AI to organize and enhance your photos.
7.2. iCloud Photos
iCloud Photos is Apple’s cloud storage service that integrates seamlessly with iOS devices.
- Seamless Integration: iCloud Photos integrates seamlessly with the Photos app on your iPhone and other Apple devices.
- Automatic Syncing: iCloud Photos automatically syncs your photos across all your Apple devices.
- Sharing Options: iCloud Photos makes it easy to share your photos with friends and family.
- Storage Plans: Apple offers various storage plans to fit your needs.
7.3. Dropbox
Dropbox is a versatile cloud storage service that can be used to store and share photos, documents, and other files.
- File Storage: Dropbox can be used to store and share any type of file, including photos.
- Cross-Platform Compatibility: Dropbox is compatible with Windows, macOS, Android, and iOS.
- Sharing Options: Dropbox makes it easy to share your photos with friends and family.
- Collaboration Features: Dropbox offers collaboration features that allow you to work on files with others.
7.4. Other Cloud Storage Services
In addition to Google Photos, iCloud Photos, and Dropbox, there are many other cloud storage services available, such as:
- Microsoft OneDrive: OneDrive is Microsoft’s cloud storage service that integrates with Windows and Office.
- Amazon Photos: Amazon Photos is a cloud storage service that offers unlimited photo storage for Prime members.
- Flickr: Flickr is a photo-sharing platform that also offers cloud storage for your photos.
8. Advanced Troubleshooting Techniques
8.1. Checking for Software Updates
Outdated software can sometimes cause issues with photo storage and access.
- Update Your Operating System: Make sure your phone’s operating system is up to date.
- Update Your Gallery App: Check for updates to your gallery app in the app store.
8.2. Clearing Cache and Data for the Gallery App
Clearing the cache and data for the gallery app can sometimes resolve issues with photo display and organization.
- Go to Settings: Open your phone’s settings app.
- Find the Gallery App: Locate the gallery app in the list of installed apps.
- Clear Cache and Data: Tap on “Clear Cache” and “Clear Data.”
8.3. Restarting Your Phone
Restarting your phone can often resolve minor software glitches.
- Restart Your Phone: Press and hold the power button until the power menu appears.
- Select “Restart”: Tap on “Restart” to reboot your phone.
8.4. Resetting Your Phone to Factory Settings (as a Last Resort)
Resetting your phone to factory settings should only be done as a last resort, as it will erase all data on your phone.
- Back Up Your Data: Before resetting your phone, make sure to back up all your important data.
- Go to Settings: Open your phone’s settings app.
- Find the Reset Option: Locate the reset option in the settings menu.
- Select “Factory Data Reset”: Tap on “Factory Data Reset” and follow the instructions to reset your phone.
9. Preventing Photo Loss in the Future
9.1. Regularly Backing Up Your Photos
Regularly backing up your photos is the best way to prevent photo loss.
- Use Cloud Storage: Enable automatic backup to a cloud storage service like Google Photos or iCloud Photos.
- Back Up to a Computer or External Drive: Regularly back up your photos to a computer or external drive.
9.2. Organizing Photos into Albums
Organizing your photos into albums makes it easier to find them and reduces the risk of accidental deletion.
- Create Themed Albums: Group photos by theme, such as “Vacations,” “Family,” or “Events.”
- Use Descriptive Names: Give your albums descriptive names that make it easy to find what you’re looking for.
- Regularly Update Albums: Make it a habit to add new photos to your albums regularly.
9.3. Being Careful When Deleting Photos
Always double-check before deleting photos to avoid accidental deletion.
- Review Before Deleting: Take a moment to review the photos you’re about to delete.
- Use the “Recently Deleted” Folder: If you accidentally delete a photo, check the “Recently Deleted” folder.
9.4. Using a Secure Gallery App
Some gallery apps offer additional security features, such as password protection and hidden albums.
- Choose a Secure App: Select a gallery app that offers security features that meet your needs.
- Enable Security Features: Turn on the security features to protect your photos.
10. The Role of dfphoto.net in Photo Management
10.1. Providing Educational Resources on Photo Management
dfphoto.net is committed to providing educational resources on photo management to help you keep your photos safe and organized.
- Articles and Tutorials: We offer a variety of articles and tutorials on photo management topics.
- Expert Advice: Our team of photography experts provides advice and guidance on photo management best practices.
10.2. Showcasing Best Practices in Photo Organization
We showcase best practices in photo organization to inspire you to create a system that works for you.
- Photo Albums: dfphoto.net offers a gallery of stunning photo albums to inspire you to create your own.
- Organization Tips: We provide tips and tricks for organizing your photos effectively.
10.3. Connecting You with a Community of Photography Enthusiasts
dfphoto.net connects you with a community of photography enthusiasts where you can share your photos, ask questions, and learn from others.
- Forums and Discussions: Our forums and discussions provide a space for you to connect with other photographers.
- Photo Sharing: You can share your photos with the community and receive feedback.
FAQ: Frequently Asked Questions About Finding Photos on Your Phone
1. Why can’t I find my photos in the gallery app?
Your photos might be hidden, moved to a different folder, or not synced properly with cloud storage. Check hidden albums, other folders, and ensure your cloud syncing is active.
2. How do I find deleted photos on my Android phone?
Check the “Recently Deleted” album in your gallery app. If they’re not there, consider using data recovery software to scan your phone’s storage.
3. How do I find deleted photos on my iPhone?
Go to the “Recently Deleted” album in the Photos app. Select the photos you want to recover and tap the “Recover” button.
4. Where are my photos stored on my Android phone?
Typically, photos are stored in the “DCIM” folder on your phone’s internal storage or SD card.
5. Where are my photos stored on my iPhone?
Photos are primarily stored within the Photos app itself, which organizes them into albums and collections.
6. How do I search for photos by date on my phone?
Use the search function in your gallery app or Photos app and enter the date you’re looking for.
7. How do I search for photos by location on my phone?
If your photos are geotagged, use the search function in your gallery app or Photos app and enter the location you’re looking for.
8. How do I back up my photos to the cloud?
Use a cloud storage service like Google Photos, iCloud Photos, or Dropbox and enable automatic backup.
9. How do I prevent photo loss in the future?
Regularly back up your photos to the cloud, organize them into albums, and be careful when deleting photos.
10. What if I accidentally deleted a photo and it’s not in the “Recently Deleted” folder?
Consider using data recovery software to scan your phone’s storage for deleted files.
Finding your photos on your phone shouldn’t be a daunting task. By understanding your phone’s storage system, utilizing the right tools, and following our tips for efficient photo management, you can keep your visual memories safe and accessible. So, grab your phone, explore your gallery, and rediscover the joy of your captured moments.
Ready to take your photography skills to the next level? Visit dfphoto.net today to discover a wealth of tutorials, stunning photo collections, and a vibrant community of fellow photography enthusiasts. Whether you’re looking to master new techniques, find inspiration, or connect with like-minded individuals, dfphoto.net is your ultimate resource. Join us now and unlock your full creative potential! Address: 1600 St Michael’s Dr, Santa Fe, NM 87505, United States. Phone: +1 (505) 471-6001. Website: dfphoto.net.