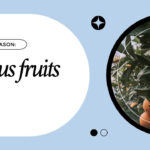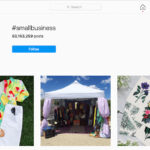Are you struggling to find your precious photos on your Android device? This comprehensive guide on dfphoto.net will help you locate your images, understand storage options, and troubleshoot common issues, ensuring your photographic memories are safe and accessible. We will also explore best practices for photo management, including cloud storage and third-party gallery apps, ensuring your photos are always within reach. Let’s dive into the world of Android photo storage, digital asset management, and visual content!
1. Understanding Android Photo Storage Options
Where does your Android phone stash those precious snapshots? Knowing your storage options is the first step to finding your missing photos. Android devices typically offer two primary storage locations: internal storage and external SD cards. Let’s explore each in detail.
1.1. Internal Storage
Internal storage is the built-in memory of your phone, acting like the hard drive of a computer. It’s where your operating system, apps, and personal data reside.
-
How it Works: When you take a photo, your camera app usually saves it to a default folder within internal storage. This folder is typically named “DCIM” (Digital Camera Images), which contains subfolders like “Camera” for your photos and “Screenshots” for screen captures.
-
Finding Your Photos: To locate your photos in internal storage, you can use a file manager app like “My Files” (often pre-installed) or download a third-party option like “Solid Explorer File Manager”. Navigate to the following path:
Internal Storage > DCIM > Camera. -
Pros: Internal storage offers faster read and write speeds compared to SD cards, meaning quicker access to your photos. It’s also more secure, as data is encrypted by default.
-
Cons: Internal storage space is limited by the phone’s capacity. Once full, you’ll need to transfer photos to another location or delete files to free up space.
1.2. External SD Card
An external SD card is a removable storage device that expands your phone’s capacity. It’s a convenient way to store large media files like photos and videos.
-
How it Works: If you have an SD card inserted and configured as the storage location for your camera app, new photos will be saved directly to the card.
-
Finding Your Photos: Using a file manager app, navigate to the SD card directory. The path is usually:
SD Card > DCIM > Camera. Note that the exact name of the SD card directory may vary depending on your device. -
Pros: SD cards provide ample storage space, allowing you to store thousands of photos and videos. They’re also easily removable, enabling you to transfer files to other devices.
-
Cons: SD cards are generally slower than internal storage, which may result in longer loading times. They’re also more susceptible to damage and data loss.
1.3. Cloud Storage
Cloud storage services like Google Photos, Dropbox, and Microsoft OneDrive offer a convenient way to back up and access your photos from any device.
-
How it Works: When you enable auto-backup in your cloud storage app, your photos are automatically uploaded to the cloud whenever you’re connected to Wi-Fi.
-
Finding Your Photos: Open your cloud storage app on your Android device or log in to the service’s website on a computer. Your photos will be organized into albums or folders based on date or other criteria.
-
Pros: Cloud storage provides a secure backup of your photos, protecting them from loss or damage. It also allows you to access your photos from any device with an internet connection.
-
Cons: Cloud storage requires an internet connection to access your photos. Free storage space is often limited, requiring you to pay for a subscription to store large amounts of data.
2. Common Reasons Why Your Photos Might Be Missing
Sometimes, finding your photos on Android can feel like a scavenger hunt. Here are some common reasons why your photos might be missing:
2.1. Incorrect Storage Location Selected
The most frequent cause is that the camera app is set to save photos to a different location than where you’re looking. It might be saving to internal storage when you’re checking the SD card, or vice versa.
- Solution: Open your camera app, go to settings (usually a gear icon), and look for a “Storage Location” or “Save To” option. Make sure it’s set to the location you expect, whether it’s internal storage or the SD card.
2.2. Hidden Folders
Android allows you to hide folders, preventing them from appearing in file manager apps. This is often done to protect sensitive files or to declutter the file system.
- Solution: In your file manager app, look for a “Show Hidden Files” option in the settings menu. This will reveal any folders that are hidden, including those containing your photos.
2.3. Deleted Photos
Accidentally deleting photos is a common occurrence. Fortunately, many gallery apps have a “Trash” or “Recently Deleted” folder where deleted photos are temporarily stored.
- Solution: Open your gallery app and look for a “Trash” or “Recently Deleted” folder. If your photos are there, you can restore them to their original location. Note that photos are usually permanently deleted after a certain period (e.g., 30 days).
2.4. Corrupted SD Card
A corrupted SD card can prevent your phone from reading or writing data, making your photos inaccessible.
- Solution: Try inserting the SD card into a computer using an SD card reader. If the computer can’t recognize the card or reports errors, the card may be corrupted. In this case, you may need to use data recovery software to attempt to retrieve your photos.
2.5. App-Specific Folders
Some apps, especially photo editing or social media apps, create their own folders to store photos they process.
- Solution: Check the settings of the apps you use to edit or share photos. Look for options related to storage location or default save folders. The file manager app to check app-specific folders in Android is
Internal Storage > Android > data.
3. Step-by-Step Guide to Finding Your Photos
Let’s walk through a systematic approach to locate your photos on your Android device:
3.1. Check the Default Camera Folder
This is the first place to look, as most camera apps save photos to the DCIM/Camera folder by default.
- Using a File Manager: Open your file manager app and navigate to
Internal Storage > DCIM > CameraorSD Card > DCIM > Camera. - Using Google Photos: Open the Google Photos app and check the “Device Folders” section.
3.2. Look in the Gallery App
Your gallery app should display all the photos on your device, regardless of their location.
- Open the Gallery App: Launch the gallery app on your phone (e.g., Google Photos, Samsung Gallery).
- Browse Albums: Look through the different albums or folders to see if your photos are there.
- Check the Trash: As mentioned earlier, check the “Trash” or “Recently Deleted” folder.
3.3. Use a File Manager to Search for Specific Files
If you know the name or type of the photo you’re looking for, you can use the file manager’s search function.
- Open the File Manager: Launch your file manager app.
- Use the Search Function: Tap the search icon and enter the filename or file extension (e.g., .jpg, .png).
- Browse Results: The file manager will display all files matching your search criteria.
3.4. Check Cloud Storage Services
If you’re using cloud storage services like Google Photos, your photos may be backed up there.
- Open the Cloud Storage App: Launch the Google Photos, Dropbox, or OneDrive app on your device.
- Browse Photos: Your photos should be organized into albums or folders.
- Check the Backup Status: Ensure that your photos are properly backed up to the cloud.
3.5. Connect Your Phone to a Computer
Connecting your phone to a computer allows you to browse its file system using your computer’s file explorer.
- Connect Your Phone: Use a USB cable to connect your Android phone to your computer.
- Select Transfer Mode: On your phone, select the “Transfer Files” or “MTP” mode.
- Browse Files: Open your computer’s file explorer and navigate to your phone’s storage.
- Search for Photos: Look for the DCIM folder or use the search function to find your photos.
4. Tips for Managing Your Photos on Android
Keeping your photos organized can save you time and frustration in the long run. Here are some tips for effective photo management on Android:
4.1. Choose a Default Storage Location
Decide whether you want to save your photos to internal storage or an SD card, and configure your camera app accordingly.
- Considerations: If you prioritize speed and security, internal storage is the better option. If you need more space, an SD card is a good choice.
- Configuration: Open your camera app, go to settings, and select your preferred storage location.
4.2. Use a Consistent Folder Structure
Create a consistent folder structure to organize your photos. For example, you can create folders for different events, dates, or categories.
- Folder Naming: Use descriptive folder names that make it easy to find your photos.
- Subfolders: Create subfolders within your main folders to further categorize your photos.
4.3. Back Up Your Photos Regularly
Backing up your photos is crucial to prevent data loss. Use cloud storage services or manually copy your photos to a computer or external hard drive.
- Cloud Backup: Enable auto-backup in your cloud storage app to automatically upload your photos.
- Manual Backup: Periodically connect your phone to a computer and copy your photos to a safe location.
4.4. Use a Gallery App with Advanced Features
Some gallery apps offer advanced features like facial recognition, object recognition, and automatic organization.
- Google Photos: Google Photos is a popular choice with excellent organization and backup features.
- Simple Gallery Pro: Simple Gallery Pro is a lightweight and customizable gallery app with a focus on privacy.
4.5. Delete Unnecessary Photos
Regularly review your photos and delete any duplicates, blurry shots, or unwanted images to free up storage space.
- Review Photos: Take some time each week or month to review your photos.
- Delete Duplicates: Use a duplicate photo finder app to identify and delete duplicate images.
5. Advanced Troubleshooting Techniques
If you’ve tried the above steps and still can’t find your photos, here are some advanced troubleshooting techniques:
5.1. Check for .nomedia Files
A .nomedia file is a special file that tells Android to ignore a particular folder when scanning for media files. If a folder contains a .nomedia file, its contents will not be displayed in gallery apps.
- Using a File Manager: Open your file manager app and enable the “Show Hidden Files” option.
- Look for .nomedia Files: Navigate to the folder where you suspect your photos are located and look for a
.nomediafile. - Delete the .nomedia File: If you find a
.nomediafile, delete it. This will allow your gallery app to scan the folder and display the photos.
5.2. Clear Media Storage Cache
The Media Storage app is responsible for scanning and indexing media files on your device. Clearing its cache can sometimes resolve issues with missing photos.
- Open Settings: Go to your phone’s settings menu.
- Go to Apps: Tap on “Apps” or “Application Manager”.
- Show System Apps: Tap the three dots in the top right corner and select “Show System Apps”.
- Find Media Storage: Scroll down and tap on “Media Storage”.
- Clear Cache: Tap on “Storage” and then “Clear Cache”.
- Restart Your Device: Restart your phone to allow the Media Storage app to rebuild its index.
5.3. Use Data Recovery Software
If you’ve accidentally deleted your photos and they’re not in the Trash folder, you may be able to recover them using data recovery software.
- Install Data Recovery Software: Download and install a data recovery app from the Google Play Store.
- Scan Your Device: Run the app and scan your internal storage or SD card for deleted photos.
- Recover Photos: Select the photos you want to recover and follow the app’s instructions to save them to a new location.
5.4. Check App Permissions
Android apps require permissions to access certain features and data on your device. If an app doesn’t have the necessary permissions, it may not be able to access your photos.
- Open Settings: Go to your phone’s settings menu.
- Go to Apps: Tap on “Apps” or “Application Manager”.
- Select the App: Tap on the app that you suspect is having trouble accessing your photos.
- Check Permissions: Tap on “Permissions” and make sure the app has permission to access “Storage”.
6. The Role of Camera Apps in Photo Storage
The camera app you use plays a significant role in how and where your photos are stored. Let’s examine some popular camera apps and their storage settings:
6.1. Stock Camera App
Most Android phones come with a pre-installed stock camera app.
- Storage Location: The stock camera app typically saves photos to the DCIM/Camera folder by default.
- Settings: You can usually change the storage location in the camera app’s settings menu. Look for a “Storage Location” or “Save To” option.
- Limitations: Stock camera apps may have limited features compared to third-party options.
6.2. Google Camera
Google Camera is a popular camera app known for its advanced features like HDR+ and Night Sight.
- Storage Location: Google Camera saves photos to the DCIM/Camera folder by default.
- Settings: You can change the storage location in the app’s settings menu.
- Integration with Google Photos: Google Camera seamlessly integrates with Google Photos, making it easy to back up and access your photos.
6.3. Third-Party Camera Apps
Numerous third-party camera apps are available on the Google Play Store, offering a wide range of features and customization options.
- CameraZOOM: As mentioned in the original post, CameraZOOM allows you to specify a custom storage directory.
- Open Camera: Open Camera is an open-source camera app with extensive manual controls and customizable settings.
- Storage Settings: When using a third-party camera app, be sure to check its settings menu to configure the storage location and other options.
7. Understanding DCIM and Other Relevant Folders
Knowing the purpose of different folders on your Android device can help you better understand where your photos are stored:
7.1. DCIM (Digital Camera Images)
The DCIM folder is the standard location for storing photos and videos taken with your camera.
- Location: The DCIM folder is typically located in the root directory of your internal storage or SD card.
- Subfolders: The DCIM folder usually contains subfolders like “Camera” for photos taken with the camera app and “Screenshots” for screen captures.
7.2. Pictures Folder
The Pictures folder is a general-purpose folder for storing images.
- Location: The Pictures folder is typically located in the root directory of your internal storage or SD card.
- Content: The Pictures folder may contain images downloaded from the internet, received via messaging apps, or created by other apps.
7.3. Download Folder
The Download folder is where files downloaded from the internet are stored.
- Location: The Download folder is typically located in the root directory of your internal storage.
- Content: The Download folder may contain images, documents, and other files downloaded from websites or email attachments.
7.4. App-Specific Folders
Many apps create their own folders to store data, including images.
- Location: App-specific folders are typically located in the
Internal Storage > Android > datadirectory. - Content: These folders may contain images, configuration files, and other data related to the app.
8. Protecting Your Photos: Backup and Security
Protecting your photos from loss or unauthorized access is essential. Here are some tips for backup and security:
8.1. Regular Backups
Backing up your photos regularly is the best way to protect them from loss.
- Cloud Backup: Use cloud storage services like Google Photos, Dropbox, or OneDrive to automatically back up your photos.
- Local Backup: Manually copy your photos to a computer, external hard drive, or NAS device.
- Backup Schedule: Create a backup schedule to ensure that your photos are backed up regularly (e.g., weekly or monthly).
8.2. Encryption
Encrypting your device or SD card can protect your photos from unauthorized access.
- Device Encryption: Android offers built-in device encryption that encrypts all data on your phone, including your photos.
- SD Card Encryption: You can also encrypt your SD card to protect the data stored on it.
- Password Protection: Use a strong password or PIN to protect your device from unauthorized access.
8.3. Secure Cloud Storage
Choose a cloud storage service that offers robust security features.
- Encryption: Look for a service that encrypts your data both in transit and at rest.
- Two-Factor Authentication: Enable two-factor authentication to add an extra layer of security to your account.
- Privacy Settings: Review your privacy settings to control who can access your photos.
8.4. App Permissions
Be mindful of the permissions you grant to apps.
- Review Permissions: Regularly review the permissions granted to apps on your device.
- Limit Permissions: Grant only the necessary permissions to apps.
- Revoke Permissions: Revoke permissions from apps that you no longer use or trust.
9. How dfphoto.net Can Help You Master Android Photography
At dfphoto.net, we’re passionate about helping you elevate your photography skills, whether you’re a beginner or a seasoned pro. We offer a wealth of resources to help you master Android photography, from comprehensive tutorials to inspiring showcases.
9.1. Detailed Tutorials and Guides
We provide step-by-step tutorials on various aspects of Android photography, including:
- Camera Settings: Understanding and optimizing camera settings for different scenarios.
- Composition Techniques: Mastering composition techniques to create visually appealing photos.
- Photo Editing: Using photo editing apps to enhance your images and achieve your desired look.
- Shooting Modes: Exploring different shooting modes, such as HDR, panorama, and time-lapse.
9.2. Equipment Reviews and Recommendations
Choosing the right equipment can significantly impact your photography. We offer reviews and recommendations on:
- Android Phones with Great Cameras: Identifying Android phones with excellent camera capabilities.
- Lenses and Accessories: Exploring add-on lenses and accessories for enhancing your phone’s camera.
- Tripods and Stabilizers: Recommending tripods and stabilizers for steady shots.
- Lighting Equipment: Suggesting portable lighting solutions for improving your photos in low-light conditions.
9.3. Inspirational Photo Galleries
Get inspired by our curated photo galleries featuring stunning Android photography from around the world.
- Diverse Styles: Showcasing a wide range of photographic styles, from landscapes to portraits to street photography.
- Technique Spotlights: Highlighting specific techniques and how they were used to create compelling images.
- Community Submissions: Featuring photos submitted by our community members, providing a platform for sharing and recognition.
9.4. Community Forum and Support
Connect with fellow Android photographers in our community forum.
- Ask Questions: Get answers to your photography questions from experienced photographers.
- Share Your Work: Share your photos and get feedback from other members.
- Participate in Challenges: Join photography challenges to improve your skills and creativity.
- Learn from Others: Learn from the experiences and insights of other photographers.
9.5. Stay Up-to-Date with the Latest Trends
Stay informed about the latest trends and technologies in Android photography.
- News and Articles: Reading the latest news and articles about Android photography.
- Software Updates: Getting regular software update for photography-related apps.
Address: 1600 St Michael’s Dr, Santa Fe, NM 87505, United States. Phone: +1 (505) 471-6001. Website: dfphoto.net.
10. Frequently Asked Questions (FAQ)
10.1. Where is the default location for photos on Android?
The default location for photos taken with the stock camera app is typically the DCIM/Camera folder, located in the internal storage or SD card.
10.2. How do I change the storage location for my photos?
You can change the storage location in your camera app’s settings menu. Look for a “Storage Location” or “Save To” option and select your preferred location.
10.3. Why can’t I find my photos in the gallery app?
Your photos may be in a hidden folder, a different storage location, or have been accidentally deleted. Check the Trash folder, enable “Show Hidden Files” in your file manager, and verify the storage location in your camera app settings.
10.4. How do I recover deleted photos on Android?
Check the Trash folder in your gallery app. If the photos are not there, you can try using data recovery software to scan your device for deleted files.
10.5. What is a .nomedia file?
A .nomedia file tells Android to ignore a particular folder when scanning for media files. If a folder contains a .nomedia file, its contents will not be displayed in gallery apps.
10.6. How do I back up my photos on Android?
You can back up your photos using cloud storage services like Google Photos, Dropbox, or OneDrive, or by manually copying them to a computer or external hard drive.
10.7. How do I encrypt my photos on Android?
You can encrypt your entire device or SD card using Android’s built-in encryption features. You can also use apps that offer encryption.
10.8. What are app permissions and why are they important?
App permissions control what features and data an app can access on your device. It’s important to review and limit app permissions to protect your privacy and security.
10.9. What is the best file manager app for Android?
There are many great file manager apps available for Android, including My Files, Solid Explorer File Manager, and ES File Explorer. Each file manager app offers various features.
10.10. How can dfphoto.net help me with Android photography?
dfphoto.net offers detailed tutorials, equipment reviews, inspiring photo galleries, a community forum, and the latest news and trends to help you master Android photography.
By following this comprehensive guide, you’ll be well-equipped to find, manage, and protect your photos on your Android device. Remember to visit dfphoto.net for more tips, tutorials, and inspiration to elevate your photography skills. Explore dfphoto.net today to discover a world of photography knowledge and connect with a vibrant community of photography enthusiasts!