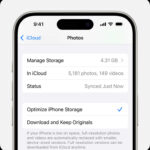Many iPhone users utilize the hidden album feature to keep personal or sensitive photos out of the main view in their Photos app. However, sometimes locating these hidden photos can become a point of confusion. If you’re asking yourself, “Where Are My Hidden Photos?”, you’re not alone. This guide will walk you through the steps to easily find your hidden album and access your private images.
The “Hidden” album is designed to be tucked away, preventing casual viewers from stumbling upon your private collection. Apple has placed it in a less obvious location within the Photos app, which can sometimes lead to users believing their hidden photos are missing or gone. Don’t worry, your photos are likely still there!
To find your hidden photos, follow these simple steps:
-
Open the Photos App: Locate and tap the Photos app icon on your iPhone’s home screen. It’s the icon that looks like a colorful pinwheel.
-
Navigate to the Albums Tab: Once the Photos app is open, look at the bottom of the screen. You’ll see several tabs: Library, For You, Albums, and Search. Tap on the Albums tab.
-
Scroll Down to “Other Albums”: On the Albums page, you will see different sections like “My Albums,” “Shared Albums,” “People & Places,” and “Media Types.” Keep scrolling down past these sections until you reach the very bottom of the page. Here, you’ll find a section labeled “Other Albums.”
-
Find the “Hidden” Album: Within the “Other Albums” section, you should see the “Hidden” album listed alongside “Imports” and “Recently Deleted.” Tap on the “Hidden” album.
-
View Your Hidden Photos: Once you tap “Hidden,” you will be able to see all the photos and videos you have marked as hidden. By default, you may need to use Face ID, Touch ID, or your passcode to unlock and view the contents of the Hidden album for added security.
If you’ve followed these steps and still cannot find the “Other Albums” section or the “Hidden” album within it, there are a few potential reasons and troubleshooting steps you can consider:
-
iOS Version: Ensure your iPhone is running a relatively recent version of iOS. While the hidden album feature has been around for a while, older iOS versions might have slight differences in the location or availability of this feature. Consider updating your iOS to the latest version if you are running an older one.
-
Restart Your iPhone: Sometimes, a simple restart can resolve minor software glitches. Turn your iPhone off completely, wait for a few seconds, and then turn it back on. After restarting, try navigating to the Albums tab and scrolling down again.
-
“Show Hidden Album” Setting (If Missing): In newer iOS versions, there is an option to hide the “Hidden Album” itself! To check if this is the case, go to Settings > Photos. Make sure that the “Show Hidden Album” option is toggled ON (green). If it’s toggled off, the “Hidden” album will not appear in the “Other Albums” section.
-
Check for Accidental Deletion (Less Likely for Hidden Photos): While less likely, it’s worth considering if the photos were accidentally deleted instead of hidden. In that case, check the “Recently Deleted” album, also located in the “Other Albums” section. However, hidden photos are separate from deleted photos.
If you have tried all these steps and still cannot locate your hidden photos, it might be a more complex issue. In such cases, reaching out to Apple Support or visiting an Apple Store could provide further assistance and help diagnose any potential software problems or settings configurations on your device.
In most cases, the “Hidden” album is simply located at the bottom of the Albums tab under “Other Albums.” By following these steps, you should be able to easily find where your hidden photos are stored and manage your private images effectively.