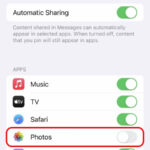Google Photos is more than just a place to store your precious memories; it’s a robust platform designed to keep them safe, accessible, and shareable. At dfphoto.net, we understand how important it is to ensure your photos are properly backed up and readily available when you need them, offering peace of mind and creative flexibility. Let’s explore how to find your backed-up photos, optimize your Google Photos experience, and leverage this powerful tool for all your photographic endeavors, including photo management, cloud storage solutions, and digital archiving practices.
1. Understanding Google Photos Backup
Where Does Google Photos Store Your Backups?
Google Photos stores your backed-up photos and videos in the cloud, specifically within your Google Account. Once you’ve enabled backup and sync, your media is securely uploaded to Google’s servers, making it accessible from any device where you’re logged into your Google Account. Think of it as a digital vault for your visual memories.
How Does Google Photos Organize Your Backups?
Google Photos automatically organizes your backed-up photos and videos by date. You can view them in chronological order, making it easy to scroll through your timeline and relive special moments. Additionally, Google Photos uses advanced AI to recognize people, places, and things in your photos, allowing you to search for specific items or events without manually tagging them. This smart organization is a game-changer for quickly finding what you need.
2. Locating Your Backed Up Photos
How Do I Access My Backed Up Photos on a Computer?
To access your backed-up photos on a computer:
- Open your web browser and go to the Google Photos website (photos.google.com).
- Sign in with the Google Account you used to back up your photos.
- Once signed in, you’ll see all your backed-up photos and videos displayed in chronological order.
You can also use the search bar to find specific photos by people, places, or things.
How Do I Access My Backed Up Photos on a Mobile Device?
To access your backed-up photos on a mobile device (Android or iOS):
- Open the Google Photos app.
- Make sure you’re signed in with the correct Google Account.
- Your backed-up photos and videos will be displayed in the main timeline view.
The app also offers tabs for albums, shared content, and a “For you” section with suggestions and creations.
What if I Can’t Find My Photos?
If you’re having trouble finding your photos, there are a few things to check:
- Check Your Google Account: Ensure you’re signed in with the correct Google Account. It’s easy to accidentally use a different account, especially if you have multiple Google accounts.
- Verify Backup and Sync is Enabled: In the Google Photos app, go to settings and make sure “Backup and sync” is turned on.
- Check the Upload Size: Ensure your photos are being backed up in the desired quality (High quality or Original quality). Sometimes, if the upload size is set too high and your internet connection is slow, the backup process might take longer than expected.
- Look in the Archive: Google Photos has an archive feature where you can hide photos from the main timeline. Check the archive to see if your missing photos are there.
- Search by Date or Keyword: Use the search bar to look for photos from a specific date or containing certain people, places, or things.
- Check the Trash: If you accidentally deleted a photo, it will be in the trash for 60 days before being permanently removed.
3. Understanding Backup Settings and Quality
What Are the Different Backup Quality Options?
Google Photos offers two main backup quality options:
- High Quality (Storage Saver): This option compresses your photos and videos, reducing their file size while maintaining good visual quality. Photos are resized to 16 megapixels, and videos are capped at 1080p. This option doesn’t count toward your Google Account storage, making it a great choice if you have a lot of photos and videos.
- Original Quality: This option backs up your photos and videos in their original resolution and quality. This is ideal for photographers and videographers who want to preserve every detail, but it does count toward your Google Account storage.
How Do I Choose the Right Backup Quality?
The best backup quality option depends on your needs and preferences. If you’re primarily sharing photos on social media or viewing them on smaller screens, High Quality is usually sufficient. However, if you plan to print your photos or view them on large displays, Original Quality is the better choice.
Consider these factors when making your decision:
- Storage Space: Original Quality consumes more storage space.
- Image Quality: Original Quality preserves the highest level of detail.
- Internet Speed: High Quality uploads faster due to smaller file sizes.
- Intended Use: High Quality is fine for casual use, while Original Quality is better for professional or archival purposes.
How Do I Change My Backup Quality Settings?
To change your backup quality settings:
On a Computer:
- Go to the Google Photos website (photos.google.com).
- Click on the settings icon (gear icon) in the top right corner.
- Under “Backup & sync,” choose your desired upload size (High quality or Original quality).
On a Mobile Device:
- Open the Google Photos app.
- Tap on your profile picture in the top right corner.
- Select “Photos settings.”
- Tap on “Backup & sync.”
- Choose your desired upload size.
4. Managing Your Google Photos Storage
How Much Storage Do I Get with Google Photos?
Every Google Account comes with 15 GB of free storage, which is shared across Google Photos, Google Drive, and Gmail. If you need more storage, you can subscribe to Google One, which offers expanded storage plans starting at $1.99/month for 100 GB in the US. Pricing and availability can vary by region.
How Do I Check My Storage Usage?
To check your storage usage:
- Go to the Google One website (one.google.com).
- Sign in with your Google Account.
- You’ll see a breakdown of how your storage is being used across Google Photos, Google Drive, and Gmail.
How Do I Free Up Storage Space?
If you’re running out of storage space, here are some tips:
- Convert Existing Photos to High Quality: If you’ve been backing up photos in Original Quality, you can convert them to High Quality to save space. Go to the Google Photos settings and click on “Recover storage.” This will compress your existing photos without significantly impacting their visual quality.
- Delete Unnecessary Photos and Videos: Go through your Google Photos library and delete any photos or videos you no longer need. Remember to empty the trash to permanently remove them.
- Remove Large Files from Google Drive: Since Google Drive shares the same storage space, check for large files that you can delete or move to an external storage device.
- Archive Old Emails: Large email attachments can consume a significant amount of storage space. Archive old emails to free up space in Gmail.
What is Google One?
Google One is a subscription service that offers expanded storage plans for Google Photos, Google Drive, and Gmail. It also provides additional benefits, such as:
- Extra Storage: Choose from a range of storage plans to suit your needs.
- Family Sharing: Share your storage with up to five family members.
- Google Experts: Get access to Google experts for help with Google products.
- Member Benefits: Enjoy exclusive discounts and offers on other Google services.
5. Sharing and Collaboration
How Do I Share Photos and Videos with Others?
Google Photos makes it easy to share your photos and videos with friends and family. You can share individual photos, entire albums, or create shared albums where others can add their own photos.
To share a photo or video:
- Open the photo or video you want to share.
- Click on the share icon (three connected dots).
- Choose how you want to share the photo (e.g., via email, link, or social media).
To share an album:
- Open the album you want to share.
- Click on the share icon.
- Choose how you want to share the album.
To create a shared album:
- Click on the “Albums” tab.
- Click on “Create album.”
- Add photos and videos to the album.
- Click on the share icon and invite people to join.
What Are Shared Libraries?
Shared Libraries allow you to grant a trusted person access to all of your photos. This is a great way to share photos with a spouse, family member, or close friend without having to manually share each photo.
To set up a shared library:
- Open the Google Photos app or website.
- Go to settings.
- Click on “Shared library.”
- Invite the person you want to share your library with.
- Choose whether to share all photos or only photos from a specific date.
How Do I Collaborate on Albums with Others?
Shared albums allow multiple people to add photos and videos to the same album. This is perfect for sharing photos from a family vacation, wedding, or other event.
To collaborate on an album:
- Create a shared album as described above.
- Invite people to join the album.
- Once they’ve joined, they can add their own photos and videos to the album.
6. Privacy and Security
Are My Photos Safe and Secure in Google Photos?
Yes, your photos are safe and secure in Google Photos. Google uses industry-standard security measures to protect your data, including encryption and physical security of their data centers. Additionally, you have control over who can access your photos and videos.
How Do I Control Who Can See My Photos?
You can control who can see your photos and videos by adjusting the sharing settings. You can choose to share photos with specific people, create shared albums with limited access, or keep your photos private.
To adjust the sharing settings:
- Open the photo or album you want to adjust.
- Click on the share icon.
- Manage the sharing settings to control who can access the photo or album.
What is Face Grouping and How Does It Affect My Privacy?
Face grouping is a feature that allows Google Photos to automatically identify and group photos of the same person. This makes it easier to search for photos of specific people. However, some people may be concerned about the privacy implications of this feature.
Face grouping is turned off by default in some regions, and you can choose to disable it in the settings. If you disable face grouping, Google Photos will no longer group photos by face.
7. Advanced Features and Tips
How Do I Use Google Lens in Google Photos?
Google Lens is a powerful tool that allows you to search what you see in your photos. You can use Google Lens to identify text, objects, and landmarks in your photos.
To use Google Lens:
- Open a photo in Google Photos.
- Tap on the Google Lens icon (square with a dot in the middle).
- Google Lens will analyze the photo and provide information about the objects and text it identifies.
How Do I Create Movies and GIFs in Google Photos?
Google Photos can automatically create movies, collages, and GIFs from your photos. You can also create them manually.
To create a movie, collage, or GIF:
- Open the Google Photos app or website.
- Click on the “+” icon.
- Select “Movie,” “Collage,” or “Animation.”
- Choose the photos and videos you want to include.
- Customize your creation and save it.
How Do I Use Live Albums?
Live Albums automatically add photos of the people and pets you want to see as you take them. This is a great way to keep a running album of your favorite people and pets without having to manually add photos.
To create a Live Album:
- Open the Google Photos app or website.
- Click on the “Albums” tab.
- Click on “Create album.”
- Select “Live Album.”
- Choose the people and pets you want to include.
- Give your album a name and save it.
Tips for Organizing Your Photos
Here are some tips for organizing your photos in Google Photos:
- Create Albums: Create albums for different events, trips, or themes.
- Add Descriptions: Add descriptions to your photos to provide context and make them easier to find.
- Use Keywords: Use keywords in your descriptions to make your photos searchable.
- Delete Duplicates: Remove duplicate photos to save storage space and keep your library organized.
- Archive Old Photos: Archive photos you don’t need to see regularly to keep your main timeline clean.
8. Google Photos Alternatives
What Are Some Alternatives to Google Photos?
While Google Photos is a great option for many people, there are also several alternatives to consider, including:
- Apple iCloud Photos: A good option for Apple users, iCloud Photos seamlessly integrates with iOS and macOS.
- Amazon Photos: Amazon Prime members get unlimited photo storage with Amazon Photos.
- Microsoft OneDrive: OneDrive offers cloud storage for photos and other files, and integrates with Windows.
- Dropbox: Dropbox is a popular cloud storage service that can be used to store and share photos.
- SmugMug: SmugMug is a photo-sharing platform designed for professional photographers.
How Do These Alternatives Compare to Google Photos?
Each of these alternatives has its own strengths and weaknesses. Here’s a quick comparison:
| Feature | Google Photos | Apple iCloud Photos | Amazon Photos | Microsoft OneDrive | Dropbox | SmugMug |
|---|---|---|---|---|---|---|
| Storage | 15 GB free, paid plans available | 5 GB free, paid plans available | Unlimited for Prime members, limited for non-members | 5 GB free, paid plans available | 2 GB free, paid plans available | Paid plans only |
| Integration | Integrates with Google services | Integrates with Apple devices and services | Integrates with Amazon devices and services | Integrates with Windows and Microsoft Office | Integrates with various apps and services | Designed for photographers, integrates with professional workflows |
| AI Features | Excellent AI-powered search and organization | Basic AI features | Basic AI features | Limited AI features | Limited AI features | Limited AI features |
| Sharing | Easy sharing with Google users and others | Easy sharing with Apple users | Easy sharing with Amazon users and others | Easy sharing with OneDrive users and others | Easy sharing with Dropbox users and others | Designed for selling and showcasing photos |
| Price | Affordable paid plans | Competitive pricing | Included with Amazon Prime | Competitive pricing | Competitive pricing | More expensive, targeted at professionals |
| Target Audience | General users, photographers | Apple users | Amazon Prime members | Windows users, Microsoft Office users | General users, businesses | Professional photographers |
| Ease of Use | Very user-friendly | User-friendly for Apple users | User-friendly for Amazon users | User-friendly for Windows users | User-friendly | More complex, designed for professionals |
Choosing the right photo storage solution depends on your individual needs and preferences.
9. Troubleshooting Common Issues
Why Are My Photos Not Backing Up?
If your photos aren’t backing up, here are some things to check:
- Check Your Internet Connection: Make sure you have a stable internet connection.
- Verify Backup and Sync is Enabled: In the Google Photos app, go to settings and make sure “Backup and sync” is turned on.
- Check Your Storage Quota: Make sure you have enough storage space in your Google Account.
- Update the App: Make sure you’re using the latest version of the Google Photos app.
- Clear Cache and Data: Try clearing the cache and data of the Google Photos app.
- Restart Your Device: Restarting your device can sometimes resolve backup issues.
Why Are My Photos Uploading Slowly?
If your photos are uploading slowly, here are some things to try:
- Check Your Internet Speed: A slow internet connection can cause slow uploads.
- Reduce Upload Size: Choose the High Quality (Storage Saver) option to reduce file sizes.
- Upload During Off-Peak Hours: Upload your photos during off-peak hours when internet traffic is lower.
- Close Other Apps: Close other apps that are using your internet connection.
- Use Wi-Fi: Upload your photos using Wi-Fi instead of mobile data.
Why Are My Photos Out of Order?
If your photos are out of order, it could be due to incorrect date or time settings on your camera or device. Make sure your date and time settings are accurate. You can also manually edit the date and time of your photos in Google Photos.
10. Staying Updated with Google Photos
How Do I Stay Up-to-Date with the Latest Google Photos Features?
To stay up-to-date with the latest Google Photos features, follow these tips:
- Follow Google Photos on Social Media: Follow Google Photos on Twitter (@googlephotos) for the latest updates and announcements.
- Read the Google Photos Blog: Check the Google Photos blog for in-depth articles and tutorials.
- Subscribe to Google Photos Newsletters: Subscribe to Google Photos newsletters to receive email updates.
- Join Google Photos Communities: Join Google Photos communities on forums and social media to connect with other users and share tips and tricks.
- Check the Google Photos Help Center: The Google Photos Help Center provides comprehensive information about Google Photos features and troubleshooting.
What Are Some Recent Updates to Google Photos?
Google Photos is constantly evolving with new features and improvements. Some recent updates include:
- Improved AI Features: Google Photos continues to enhance its AI-powered search and organization capabilities.
- New Editing Tools: Google Photos regularly adds new editing tools to help you enhance your photos.
- Enhanced Sharing Options: Google Photos continues to improve its sharing options to make it easier to share your photos with others.
- Integration with Other Google Services: Google Photos is becoming increasingly integrated with other Google services, such as Google Drive and Google Assistant.
FAQ: Finding Your Backed Up Photos
Where exactly can I find the photos I’ve backed up in Google?
You can find your backed-up photos by logging into your Google Account on the Google Photos website (photos.google.com) or through the Google Photos app on your mobile device. Once logged in, all your backed-up photos and videos will be displayed in chronological order.
Is there a specific folder in Google Photos where backed-up images are stored?
No, Google Photos doesn’t use a traditional folder system for backed-up images. Instead, it organizes your photos chronologically in a main timeline view. You can create albums to group photos thematically, but the original backed-up files are stored in the cloud, organized by date.
How can I be sure that my photos are actually backed up in Google Photos?
To confirm that your photos are backed up, check the status icon on each photo in the Google Photos app or website. A cloud icon with a checkmark indicates that the photo has been successfully backed up. Additionally, you can go to the app settings and verify that “Backup and sync” is turned on.
What do I do if my backed-up photos are not showing up in Google Photos?
If your photos aren’t showing up, first ensure you’re logged into the correct Google Account. Then, verify that “Backup and sync” is enabled and that you have sufficient storage space. Try clearing the app’s cache and data, or restart your device. If the issue persists, check your internet connection and update the Google Photos app to the latest version.
Can I access my Google Photos backups from any device?
Yes, you can access your Google Photos backups from any device (computer, smartphone, tablet) as long as you’re logged into the Google Account you used to back up the photos. This makes it easy to view and share your photos from anywhere.
How long does Google Photos keep my backed-up photos?
Google Photos keeps your backed-up photos indefinitely, as long as you have sufficient storage space and comply with Google’s terms of service. However, Google may delete inactive accounts or photos that violate their policies.
Is it possible to download my backed-up photos from Google Photos?
Yes, you can download your backed-up photos from Google Photos. You can download individual photos, entire albums, or all your photos at once using Google Takeout. This allows you to create a local backup of your photos for added security.
Does Google Photos automatically back up photos from all my devices?
Google Photos can automatically back up photos from multiple devices, but you need to enable “Backup and sync” on each device separately. This allows you to consolidate all your photos in one place.
How do I manage the storage space used by my backed-up photos in Google Photos?
You can manage your storage space by deleting unnecessary photos and videos, converting existing photos to High Quality (Storage Saver), or purchasing additional storage through Google One. Regularly reviewing and organizing your photos can help you optimize your storage usage.
Are there any limitations to the size or format of photos that can be backed up in Google Photos?
Google Photos supports a wide range of photo formats, including JPEG, PNG, GIF, and more. For High Quality (Storage Saver) backups, photos are resized to 16 megapixels. For Original Quality backups, there are no size limitations, but larger files will consume more storage space.
Conclusion: Your Photos, Safe and Sound
Finding your backed-up photos in Google Photos is straightforward once you understand how the platform organizes and stores your media. By following the steps outlined in this guide, you can easily access your photos from any device, manage your storage space, and share your memories with others. At dfphoto.net, we encourage you to explore the full potential of Google Photos and discover new ways to enhance your photographic journey. Embrace the convenience, security, and creative possibilities that Google Photos offers, and let your photos inspire you every day.
Visit dfphoto.net to discover more photography tips, techniques, and inspiration, and join our community of passionate photographers in the USA.
Address: 1600 St Michael’s Dr, Santa Fe, NM 87505, United States. Phone: +1 (505) 471-6001. Website: dfphoto.net.
The Google Photos interface, showcasing a chronological view of backed-up images for easy navigation and access.
An example of the backup settings in Google Photos, allowing users to choose between High quality (Storage saver) and Original quality options.