Where Are Icloud Photos stored, and how can you access them across your devices? iCloud Photos is a fantastic service for keeping your precious memories safe and synchronized, especially for photography enthusiasts. At dfphoto.net, we understand the importance of seamless photo management, and we’re here to guide you through the intricacies of iCloud Photos storage and accessibility. Let’s dive into understanding where your photos reside and how you can effortlessly access them on all your devices, ensuring a smooth photography workflow. You will also learn about image backups, cloud storage, and photo library.
1. Understanding iCloud Photos and Its Functionality
iCloud Photos is Apple’s cloud-based service that automatically uploads and stores your entire photo and video library. This means that any photo you take on your iPhone, iPad, or upload to iCloud from your Mac is securely stored in the cloud and available on all your other devices where you’re signed in with the same Apple ID.
1.1. How iCloud Photos Works
iCloud Photos works by synchronizing your photo library across all your devices. When you take a new photo or video, it’s automatically uploaded to iCloud. Then, it’s pushed down to all your other devices, so you always have the latest version of your library.
1.2. Benefits of Using iCloud Photos
There are several benefits to using iCloud Photos:
- Storage Optimization: iCloud Photos can help you save space on your devices by storing full-resolution photos and videos in the cloud while keeping smaller, optimized versions on your devices.
- Automatic Backup: Your photos and videos are automatically backed up to iCloud, so you don’t have to worry about losing them if your device is lost, stolen, or damaged.
- Easy Sharing: iCloud Photos makes it easy to share photos and videos with friends and family. You can create shared albums that allow others to view and add their own photos and videos.
- Accessibility: Access your entire photo library from any device, anywhere.
1.3. iCloud Photos vs. iCloud Drive
It’s essential to distinguish between iCloud Photos and iCloud Drive. iCloud Photos is specifically designed for storing photos and videos, while iCloud Drive is a general-purpose cloud storage service for all types of files. While you can store photos in iCloud Drive, iCloud Photos offers specialized features like facial recognition, object detection, and advanced search capabilities tailored for photo management.
2. Where Are iCloud Photos Physically Stored?
While users interact with iCloud Photos through their devices, the actual physical storage location is within Apple’s data centers. These data centers are strategically located around the world to ensure redundancy, security, and efficient data access.
2.1. Apple’s Data Centers
Apple operates numerous data centers globally, including facilities in the United States, Europe, and Asia. These data centers are equipped with state-of-the-art security measures and are designed to withstand natural disasters and other potential threats.
2.2. Redundancy and Security
To ensure the safety and availability of your photos, Apple employs multiple layers of redundancy. Your photos are stored on multiple servers in different locations, so even if one server fails, your photos remain safe. Apple also uses encryption to protect your photos both in transit and at rest.
2.3. Privacy Considerations
Apple is committed to protecting your privacy. Your photos are encrypted and stored in a way that Apple cannot access them. You are the only one who can view your photos unless you choose to share them with others.
3. Accessing iCloud Photos on Different Devices
One of the key advantages of iCloud Photos is its accessibility across various devices. Here’s how you can access your photos on different platforms:
3.1. On iPhone and iPad
-
Photos App: The primary way to access your iCloud Photos on iPhone and iPad is through the Photos app. Ensure that iCloud Photos is enabled in Settings > Photos. Once enabled, your photos and videos will automatically sync to your device.
Alt: Accessing iCloud Photos on an iPad through the Photos app interface.
-
My Photo Stream: This older feature uploads your most recent photos to all your devices. However, it doesn’t store photos indefinitely and is being phased out in favor of iCloud Photos.
3.2. On Mac
-
Photos App: Similar to iOS devices, the Photos app on Mac is the main interface for accessing iCloud Photos. Ensure that iCloud Photos is enabled in System Preferences > Apple ID > iCloud > Photos.
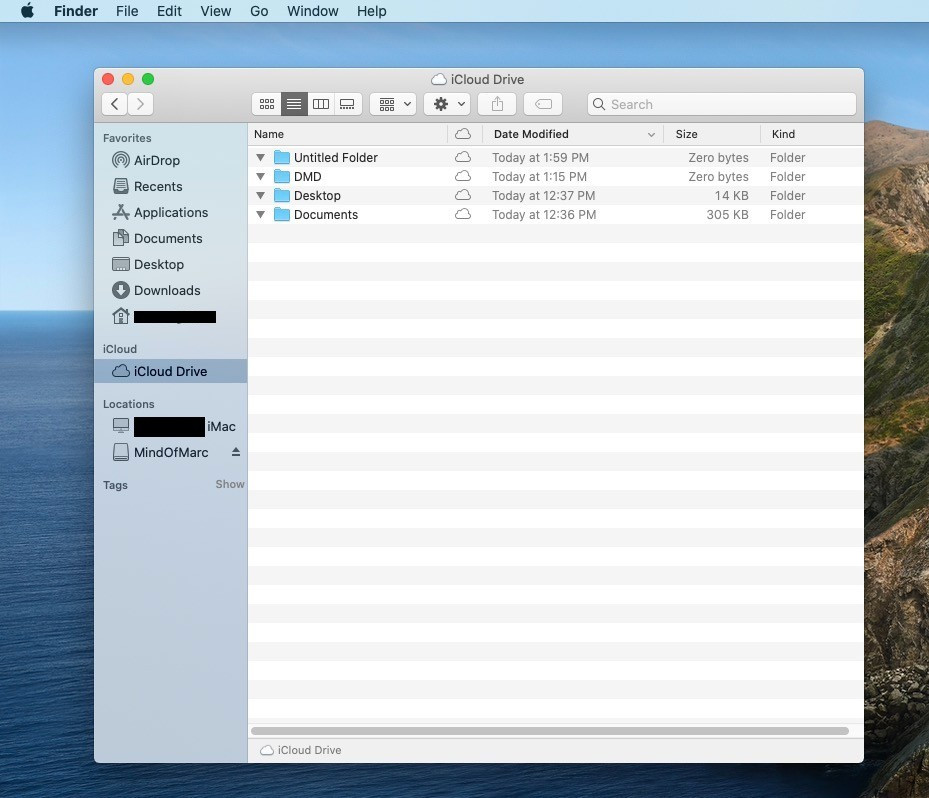 Finder Window on iMac Displaying iCloud Drive Contents
Finder Window on iMac Displaying iCloud Drive ContentsAlt: Viewing iCloud Drive contents on an iMac through the Finder window, showcasing file organization.
-
Finder: While you won’t see a dedicated “iCloud Photos” folder in Finder, you can access your iCloud Drive, which may contain photos if you’ve manually uploaded them there.
3.3. On Windows PC
-
iCloud for Windows: Apple provides an iCloud for Windows application that allows you to access your iCloud Photos on your PC. You can download it from the Microsoft Store.
- Once installed, open iCloud for Windows and sign in with your Apple ID.
- Select the “Photos” option and choose the location where you want to download your photos.
- Your iCloud Photos will be downloaded to your PC and kept in sync.
3.4. On the Web (iCloud.com)
-
iCloud.com: You can access your iCloud Photos from any web browser by going to iCloud.com and signing in with your Apple ID.
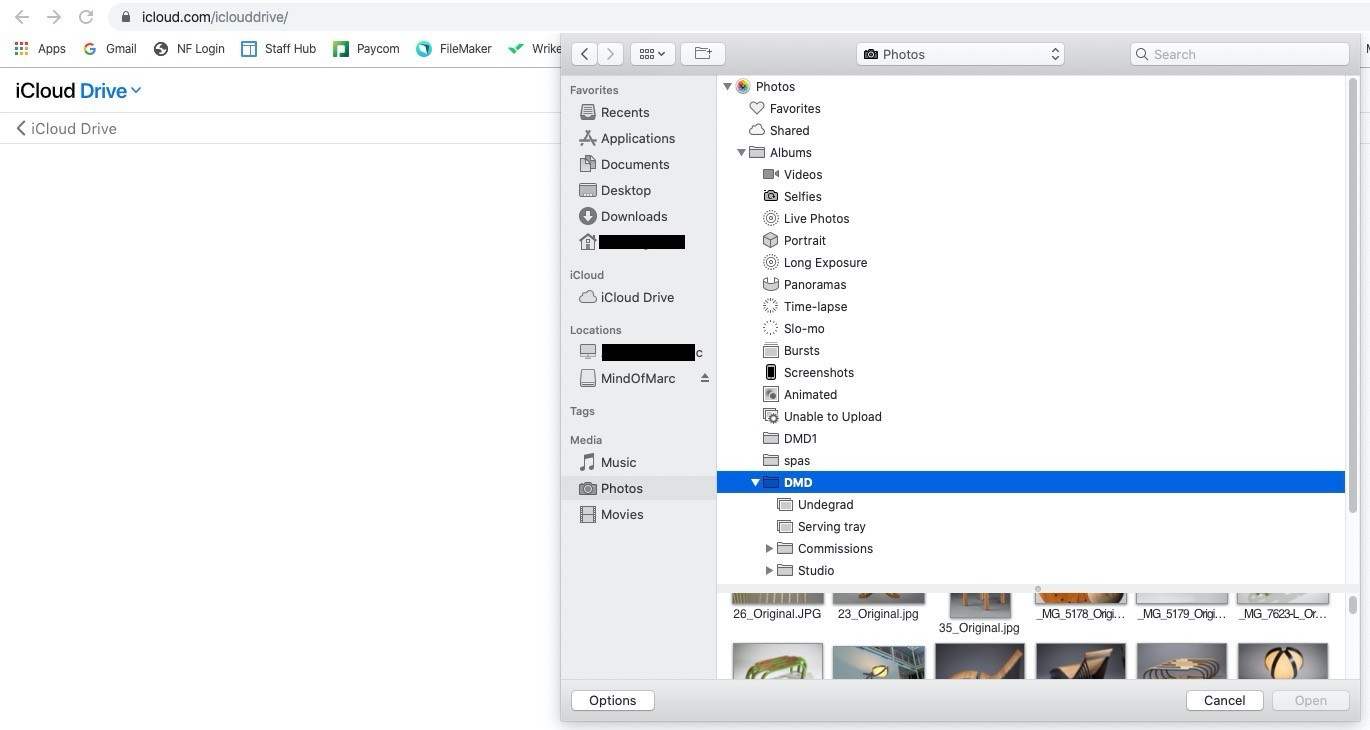 iCloud.com Interface Showing iCloud Photos and Drive
iCloud.com Interface Showing iCloud Photos and DriveAlt: iCloud.com interface displaying options for iCloud Photos and iCloud Drive in a web browser.
- Click on the “Photos” icon to view your entire photo library.
- From here, you can download, upload, and manage your photos.
4. Troubleshooting Common Issues
Sometimes, you may encounter issues accessing or syncing your iCloud Photos. Here are some common problems and their solutions:
4.1. Photos Not Syncing
- Check iCloud Status: Ensure that iCloud Photos is enabled on all your devices and that you’re signed in with the same Apple ID.
- Check Internet Connection: Make sure your devices have a stable internet connection.
- Check iCloud Storage: If your iCloud storage is full, your photos won’t sync. You may need to upgrade your storage plan or delete some files.
- Restart Devices: Sometimes, simply restarting your devices can resolve syncing issues.
- Update Software: Ensure that your devices are running the latest version of iOS, macOS, or Windows.
4.2. Photos Missing
- Recently Deleted Album: Check the “Recently Deleted” album in the Photos app. Photos and videos remain here for 30 days before being permanently deleted.
- Hidden Album: Make sure the photo isn’t accidentally hidden.
- iCloud Status: Verify that iCloud Photos is enabled and functioning correctly.
4.3. Slow Upload/Download Speeds
- Check Internet Connection: Ensure you have a fast and stable internet connection.
- Optimize Storage: Enable “Optimize iPhone Storage” (or similar settings on other devices) to keep smaller versions of your photos on your device and full-resolution versions in iCloud.
- Pause and Resume: Try pausing and resuming the upload or download process.
5. Managing Your iCloud Storage
iCloud provides a limited amount of free storage (5GB), which may not be enough for extensive photo and video libraries. You can manage your storage by:
5.1. Checking Your Storage Usage
- On iPhone and iPad: Go to Settings > [Your Name] > iCloud > Manage Storage.
- On Mac: Go to System Preferences > Apple ID > iCloud > Manage.
- On Windows PC: Open iCloud for Windows and click “Manage.”
5.2. Upgrading Your Storage Plan
You can upgrade your iCloud storage plan to get more space. Apple offers several paid plans with varying storage amounts and prices.
5.3. Deleting Unnecessary Photos and Videos
Deleting photos and videos you no longer need can free up storage space. Remember to check the “Recently Deleted” album and permanently delete items from there as well.
5.4. Archiving Photos to an External Drive
To save on iCloud storage, you can archive older photos and videos to an external hard drive. Here’s how:
- Download Photos: Download the photos and videos you want to archive from iCloud to your computer.
- Copy to External Drive: Copy the downloaded files to your external hard drive.
- Delete from iCloud: Delete the archived photos and videos from iCloud to free up storage space.
6. Understanding the Syncing Process in Depth
The syncing process behind iCloud Photos is a marvel of modern technology, ensuring that your visual memories are consistently updated across all your Apple devices. Let’s delve into the intricacies of this process to understand how it works and what factors can affect its performance.
6.1. Automatic vs. Manual Syncing
iCloud Photos primarily operates on an automatic syncing system. Whenever you capture a new photo or video, or make an edit to an existing one, these changes are automatically uploaded to iCloud. This ensures that your online library remains a mirror image of your device’s photo collection.
However, there are scenarios where manual intervention might be necessary. For instance, if you’ve been offline for an extended period, or if you’ve made significant changes to your library, you can manually trigger a sync to expedite the update process. This can typically be done through the settings menu within the Photos app on your device.
6.2. The Role of Wi-Fi and Cellular Data
The efficiency of the syncing process is heavily dependent on your internet connection. Wi-Fi is generally the preferred method, as it offers faster speeds and is less likely to incur data charges. When connected to Wi-Fi, iCloud Photos will typically sync in the background without interrupting your device usage.
However, if Wi-Fi is unavailable, iCloud Photos can also sync over cellular data. This can be convenient when you’re on the go, but it’s important to be mindful of your data usage, as large photo and video files can quickly deplete your data allowance. You can control whether iCloud Photos syncs over cellular data through the settings menu on your device.
6.3. How Edits and Deletions are Handled
One of the key advantages of iCloud Photos is its ability to seamlessly handle edits and deletions across all your devices. When you make an edit to a photo or video, such as adjusting the brightness or applying a filter, these changes are automatically synced to iCloud and propagated to your other devices. This ensures that you always have the latest version of your media, regardless of which device you’re using.
Similarly, when you delete a photo or video from one device, it’s automatically removed from iCloud and all your other devices. This helps to keep your library clean and organized, and ensures that you’re not wasting storage space on unwanted media.
6.4. Impact of Low Power Mode
Low Power Mode is a feature on iOS devices that helps to conserve battery life by reducing background activity. When Low Power Mode is enabled, iCloud Photos syncing may be temporarily paused or slowed down to conserve energy.
If you’re trying to sync a large number of photos or videos, it’s recommended to disable Low Power Mode to ensure that the syncing process is not interrupted. You can do this through the settings menu on your device.
7. Advanced Tips and Tricks for iCloud Photos
To get the most out of iCloud Photos, here are some advanced tips and tricks:
7.1. Using Shared Albums
Shared Albums allow you to share photos and videos with specific people. They can view, comment on, and even add their own photos and videos to the album. This is a great way to collaborate on photo projects or share memories with family and friends.
7.2. Creating Smart Albums
Smart Albums automatically organize your photos based on criteria you define, such as keywords, dates, or locations. This can help you quickly find specific photos without having to manually sort through your entire library.
7.3. Using Keywords and Facial Recognition
iCloud Photos uses advanced image recognition technology to identify objects and people in your photos. You can add keywords to your photos to make them easier to find, and you can also tag people in your photos to create a searchable database of faces.
7.4. Optimizing Storage on Your Devices
To save space on your devices, you can enable “Optimize iPhone Storage” (or similar settings on other devices). This will keep smaller, optimized versions of your photos on your device and store the full-resolution versions in iCloud.
7.5. Backing Up Your iCloud Photos
While iCloud Photos provides a level of redundancy, it’s still a good idea to back up your photos to another location, such as an external hard drive or another cloud storage service. This will protect your photos in case of a catastrophic event.
8. Exploring Alternatives to iCloud Photos
While iCloud Photos is a popular choice for Apple users, several alternatives offer similar or even more advanced features. Here are some options to consider:
8.1. Google Photos
Google Photos is a free service that offers unlimited storage for photos and videos (with some limitations on resolution). It also offers advanced features like facial recognition, object detection, and automatic album creation.
8.2. Amazon Photos
Amazon Photos is a service that offers unlimited storage for photos to Amazon Prime members. It also offers features like facial recognition and automatic organization.
8.3. Dropbox
Dropbox is a general-purpose cloud storage service that can also be used to store and sync photos. It offers features like automatic photo uploads and sharing.
8.4. OneDrive
OneDrive is Microsoft’s cloud storage service that comes bundled with Windows. It offers features like automatic photo uploads and sharing.
8.5. Flickr
Flickr is a photo-sharing platform that also offers cloud storage for photos. It’s popular among professional photographers and offers features like advanced editing tools and community features.
9. Legal and Copyright Considerations
When using iCloud Photos or any other photo storage service, it’s essential to be aware of legal and copyright considerations:
9.1. Copyright Ownership
You own the copyright to the photos and videos you take. By uploading them to iCloud Photos, you’re not transferring ownership to Apple.
9.2. Usage Rights
Apple’s terms of service outline how they can use your photos and videos. Generally, they can use them to provide and improve their services, but they can’t sell them or use them for advertising without your permission.
9.3. Model Releases
If you’re taking photos of people, especially for commercial purposes, you may need to obtain model releases. A model release is a legal document that gives you permission to use someone’s image in your photos.
9.4. Privacy Laws
Be aware of privacy laws in your jurisdiction. You may need to obtain consent before taking photos of people in public places, especially if you’re using the photos for commercial purposes.
10. Staying Updated with iCloud Photos Changes
Apple frequently updates iCloud Photos with new features and improvements. To stay informed, you can:
10.1. Following Apple News
Follow Apple’s official news releases and announcements to stay updated on the latest changes to iCloud Photos.
10.2. Reading Tech Blogs and Forums
Read tech blogs and forums that cover Apple products and services. These sources often provide in-depth analysis and reviews of new features.
10.3. Subscribing to Newsletters
Subscribe to newsletters from photography websites and blogs. These newsletters often provide tips and tricks for using iCloud Photos and other photo management tools.
11. The Future of iCloud Photos: Trends and Predictions
As technology continues to evolve, so too will iCloud Photos. Here are some trends and predictions for the future of the service:
11.1. Increased AI Integration
Expect to see even more AI-powered features in iCloud Photos, such as improved facial recognition, object detection, and automatic album creation.
11.2. Enhanced Privacy Features
Apple is committed to protecting your privacy, so expect to see enhanced privacy features in iCloud Photos, such as end-to-end encryption and more granular control over your data.
11.3. Better Integration with Other Services
Expect to see better integration between iCloud Photos and other Apple services, such as Apple TV and HomePod.
11.4. More Storage Options
Apple may offer more flexible storage options to cater to users with different needs.
11.5. Improved Collaboration Tools
Expect to see improved collaboration tools that make it easier to share and collaborate on photo projects with others.
iCloud Photos offers a seamless way to store, manage, and access your photos across all your Apple devices. By understanding how it works and following these tips and tricks, you can get the most out of this powerful service.
12. Practical Applications of iCloud Photos for Photographers
For photographers, iCloud Photos isn’t just a storage solution; it’s a powerful tool that can streamline their workflow and enhance their creative process. Let’s explore some practical applications of iCloud Photos specifically tailored for photographers.
12.1. Mobile Editing and Syncing
Many photographers are increasingly embracing mobile editing, using apps like Adobe Lightroom Mobile or VSCO to tweak their images on the go. iCloud Photos seamlessly syncs these edits across all devices, ensuring that the latest versions are always available, whether you’re on your iPhone, iPad, or Mac.
12.2. Client Proofing and Sharing
iCloud Photos can be used for client proofing and sharing. Create a shared album for each client and upload the photos from their shoot. Clients can then view the photos, provide feedback, and select their favorites.
12.3. Portfolio Management
iCloud Photos can be used to manage your photography portfolio. Create albums for different categories of your work and share them with potential clients or employers.
12.4. Location-Based Organization
iCloud Photos automatically organizes your photos by location, making it easy to find photos from specific shoots or trips. This can be especially useful for travel photographers.
12.5. Collaboration with Other Photographers
iCloud Photos can be used to collaborate with other photographers on joint projects. Create a shared album and upload your photos to it. Other photographers can then view and comment on the photos.
13. Understanding Data Security and Encryption
When entrusting your precious photos to a cloud storage service like iCloud Photos, it’s natural to be concerned about data security and encryption. Let’s delve into the measures that Apple takes to protect your photos and videos from unauthorized access.
13.1. End-to-End Encryption Explained
End-to-end encryption is a security measure that ensures that only you and the people you share your photos with can access them. When you upload a photo to iCloud Photos, it’s encrypted on your device before being transmitted to Apple’s servers. The photo remains encrypted while it’s stored in iCloud, and it’s only decrypted on the recipient’s device when they view it.
13.2. Apple’s Security Protocols
Apple employs a variety of security protocols to protect your data, including:
- Physical Security: Apple’s data centers are physically secure and protected from unauthorized access.
- Network Security: Apple uses firewalls, intrusion detection systems, and other security measures to protect its network from attacks.
- Data Encryption: Apple encrypts your data both in transit and at rest.
- Access Controls: Apple restricts access to your data to authorized personnel only.
13.3. Two-Factor Authentication
Two-factor authentication adds an extra layer of security to your Apple ID. When you enable two-factor authentication, you’ll need to enter a verification code from your trusted device or phone number whenever you sign in to a new device or browser.
13.4. Privacy Settings and Controls
Apple provides a variety of privacy settings and controls that allow you to manage how your data is used. You can choose to disable certain features, such as location services or personalized advertising.
13.5. Understanding Data Retention Policies
It’s important to understand Apple’s data retention policies. Apple may retain your data for a certain period of time, even after you’ve deleted it. This is to comply with legal and regulatory requirements.
14. Integrating iCloud Photos with Your Workflow
Integrating iCloud Photos into your photography workflow can significantly enhance your productivity and creativity. Here are some practical tips for seamlessly incorporating iCloud Photos into your daily routine:
14.1. Setting Up Automatic Uploads
Configure your devices to automatically upload photos and videos to iCloud Photos. This ensures that your media is always backed up and available on all your devices.
14.2. Creating a Consistent Naming Convention
Establish a consistent naming convention for your photos and videos. This will make it easier to find specific files later on.
14.3. Utilizing Metadata Effectively
Take advantage of metadata, such as keywords, descriptions, and location information, to organize and search your photos.
14.4. Regularly Reviewing and Organizing Your Library
Set aside time each week or month to review and organize your iCloud Photos library. Delete unwanted files, add keywords, and create albums.
14.5. Syncing with Editing Software
If you use editing software like Adobe Lightroom or Capture One, ensure that it’s properly synced with iCloud Photos. This will allow you to seamlessly edit your photos and have the changes automatically reflected across all your devices.
15. Essential Tips for Optimizing iCloud Photos Performance
To ensure that iCloud Photos runs smoothly and efficiently, consider these essential tips for optimizing its performance:
15.1. Managing Large Libraries
If you have a large iCloud Photos library, it’s essential to manage it effectively. Delete unwanted files, organize your photos into albums, and use keywords to make it easier to find specific images.
15.2. Understanding Network Requirements
iCloud Photos requires a stable internet connection to function properly. Ensure that you have a fast and reliable internet connection, especially when uploading or downloading large files.
15.3. Adjusting Upload and Download Settings
Adjust the upload and download settings in iCloud Photos to suit your needs. You can choose to upload photos at full resolution or at a lower resolution to save storage space.
15.4. Regularly Updating Your Devices
Keep your devices updated with the latest software updates. These updates often include performance improvements and bug fixes that can enhance the performance of iCloud Photos.
15.5. Monitoring Battery Usage
iCloud Photos can consume battery power, especially when uploading or downloading large files. Monitor your battery usage and adjust your settings accordingly.
16. Overcoming Common Challenges with iCloud Photos
While iCloud Photos offers numerous benefits, users may encounter certain challenges. Here’s how to overcome some common issues:
16.1. Dealing with Slow Sync Speeds
If you’re experiencing slow sync speeds, try these solutions:
- Check Your Internet Connection: Ensure that you have a fast and stable internet connection.
- Pause and Resume Syncing: Try pausing and resuming the syncing process.
- Restart Your Devices: Restarting your devices can often resolve syncing issues.
- Update Your Software: Ensure that your devices are running the latest version of iOS, macOS, or Windows.
16.2. Resolving Storage Capacity Issues
If you’re running out of iCloud storage space, try these solutions:
- Upgrade Your Storage Plan: Upgrade to a larger iCloud storage plan.
- Delete Unwanted Files: Delete photos and videos you no longer need.
- Archive Photos to an External Drive: Archive older photos and videos to an external hard drive.
- Optimize Storage on Your Devices: Enable “Optimize iPhone Storage” (or similar settings on other devices) to keep smaller versions of your photos on your device and full-resolution versions in iCloud.
16.3. Addressing Compatibility Concerns
If you’re experiencing compatibility issues with iCloud Photos, ensure that your devices are running the latest version of iOS, macOS, or Windows. Also, check that your editing software is compatible with iCloud Photos.
16.4. Recovering Accidentally Deleted Photos
If you accidentally delete a photo or video, check the “Recently Deleted” album in the Photos app. Photos and videos remain here for 30 days before being permanently deleted.
16.5. Protecting Against Data Loss
To protect against data loss, back up your iCloud Photos library to another location, such as an external hard drive or another cloud storage service.
17. Ethical Considerations for Using iCloud Photos
As photographers, it’s crucial to consider the ethical implications of using iCloud Photos and other cloud storage services. Here are some ethical considerations to keep in mind:
17.1. Respecting Privacy
Be mindful of the privacy of others when taking and sharing photos. Obtain consent before taking photos of people in private settings, and avoid sharing photos that could be embarrassing or harmful to others.
17.2. Obtaining Permissions
Obtain permission before taking photos of private property or copyrighted material.
17.3. Being Transparent
Be transparent with your clients about how you’re using their photos. Explain how you’re storing and sharing their photos, and obtain their consent.
17.4. Protecting Data Security
Take steps to protect the security of your clients’ photos. Use strong passwords, enable two-factor authentication, and be careful about sharing your iCloud Photos library with others.
17.5. Complying with Copyright Laws
Comply with copyright laws when using iCloud Photos. Avoid uploading or sharing copyrighted material without permission.
18. The Impact of iCloud Photos on the Photography Industry
iCloud Photos has had a significant impact on the photography industry, transforming how photographers store, manage, and share their work. Here are some key ways iCloud Photos has influenced the industry:
18.1. Democratization of Photography
iCloud Photos has made it easier for anyone to take and share photos, regardless of their technical skills or budget. This has led to a democratization of photography, with more people than ever before capturing and sharing their visual stories.
18.2. Increased Mobile Photography
iCloud Photos has fueled the growth of mobile photography. With iCloud Photos, photographers can seamlessly sync their photos from their smartphones to their computers, making it easier to edit and share their work on the go.
18.3. Shift Towards Cloud-Based Workflows
iCloud Photos has accelerated the shift towards cloud-based workflows in the photography industry. More photographers are now using cloud storage services to store, manage, and share their work, allowing them to collaborate with clients and colleagues from anywhere in the world.
18.4. New Opportunities for Photographers
iCloud Photos has created new opportunities for photographers, such as the ability to sell their photos online through stock photography websites or to offer cloud-based photo storage and sharing services to their clients.
18.5. Greater Emphasis on Data Security and Privacy
iCloud Photos has also raised awareness of data security and privacy issues in the photography industry. Photographers are now more concerned about protecting their clients’ photos from unauthorized access and are taking steps to secure their iCloud Photos libraries.
19. Case Studies: How Photographers Are Using iCloud Photos
To illustrate the practical applications of iCloud Photos for photographers, let’s examine some case studies:
19.1. Travel Photographer
A travel photographer uses iCloud Photos to store and manage her photos from her travels. She automatically uploads her photos from her smartphone to iCloud Photos, allowing her to access them on her laptop and iPad. She also uses shared albums to share her photos with her clients and followers.
19.2. Wedding Photographer
A wedding photographer uses iCloud Photos to deliver wedding photos to her clients. She creates a shared album for each wedding and uploads the photos to it. Her clients can then view the photos, download them, and share them with their family and friends.
19.3. Portrait Photographer
A portrait photographer uses iCloud Photos to manage his portfolio. He creates albums for different categories of his work and shares them with potential clients.
19.4. Food Photographer
A food photographer uses iCloud Photos to collaborate with food stylists and chefs. She creates a shared album for each project and uploads the photos to it. Her collaborators can then view the photos, provide feedback, and make suggestions.
19.5. Landscape Photographer
A landscape photographer uses iCloud Photos to back up his photos and protect them from data loss. He automatically uploads his photos from his camera to iCloud Photos and also backs up his iCloud Photos library to an external hard drive.
20. Conclusion: Mastering iCloud Photos for Photographic Excellence
Mastering iCloud Photos is essential for photographers who want to streamline their workflow, protect their photos, and collaborate with clients and colleagues. By understanding the features and capabilities of iCloud Photos, photographers can take their work to the next level. Remember, dfphoto.net is here to support your photographic journey with detailed guides, inspiration, and a vibrant community.
Ready to explore the world of photography further? Visit dfphoto.net for more insightful articles, stunning photo galleries, and a community of passionate photographers.
FAQ: Frequently Asked Questions About iCloud Photos
Q1: Is iCloud Photos free?
iCloud offers 5GB of free storage, which includes iCloud Photos. If you need more storage, you can upgrade to a paid plan.
Q2: How do I enable iCloud Photos?
On iPhone and iPad, go to Settings > Photos and toggle iCloud Photos on. On Mac, go to System Preferences > Apple ID > iCloud and select Photos.
Q3: How do I download photos from iCloud?
You can download photos from iCloud on your iPhone, iPad, Mac, or PC. You can also download them from iCloud.com.
Q4: How do I delete photos from iCloud?
You can delete photos from iCloud on your iPhone, iPad, Mac, or PC. You can also delete them from iCloud.com. When you delete a photo from iCloud, it will be deleted from all your devices.
Q5: What happens if I turn off iCloud Photos?
If you turn off iCloud Photos, your photos will no longer be synced to iCloud. They will remain on your device, but they will not be backed up to iCloud.
Q6: How do I share photos with others using iCloud Photos?
You can share photos with others using shared albums. Create a shared album and invite people to view it. They can then view the photos, add their own photos, and comment on the photos.
Q7: How do I optimize storage on my iPhone using iCloud Photos?
Enable “Optimize iPhone Storage” in Settings > Photos. This will keep smaller, optimized versions of your photos on your device and store the full-resolution versions in iCloud.
Q8: What is the difference between iCloud Photos and My Photo Stream?
iCloud Photos stores all of your photos and videos in iCloud and keeps them updated on all your devices. My Photo Stream only uploads your most recent photos to your devices and doesn’t store them permanently. My Photo Stream is being phased out in favor of iCloud Photos.
Q9: How secure is iCloud Photos?
iCloud Photos is secured with encryption and other security measures. However, it’s always a good idea to back up your photos to another location for added protection.
Q10: Can I access iCloud Photos on an Android device?
No, there is no official iCloud Photos app for Android. However, you can access your photos through a web browser by going to iCloud.com.
Address: 1600 St Michael’s Dr, Santa Fe, NM 87505, United States. Phone: +1 (505) 471-6001. Website: dfphoto.net. Discover more and connect with fellow photography enthusiasts at dfphoto.net today!