In an era where our iPhones capture every moment, from mundane to momentous, privacy becomes paramount. Apple understands this need, offering a built-in feature to hide your sensitive photos and videos. But where are these hidden gems actually located on your iPhone? This guide will walk you through everything you need to know about finding your hidden photos on iPhone, iPad, Mac, and even Apple Vision Pro, ensuring your private memories remain just that – private, yet accessible when you need them.
Unveiling Your Hidden Photos on iPhone and iPad
Apple’s Photos app provides an intuitive way to keep certain photos out of your main photo library. When you hide photos on your iPhone or iPad, they are moved to a special “Hidden” album. Here’s how to find it:
Accessing the Hidden Album on iPhone and iPad
-
Launch the Photos App: Begin by opening the Photos application on your iPhone or iPad. This is your central hub for all things photo-related on your device.
-
Navigate to Albums: In the Photos app, scroll down to the bottom of the screen until you see the “Utilities” section.
-
Find the Hidden Album: Within the Utilities section, you’ll spot the “Hidden” album. Tap on it.
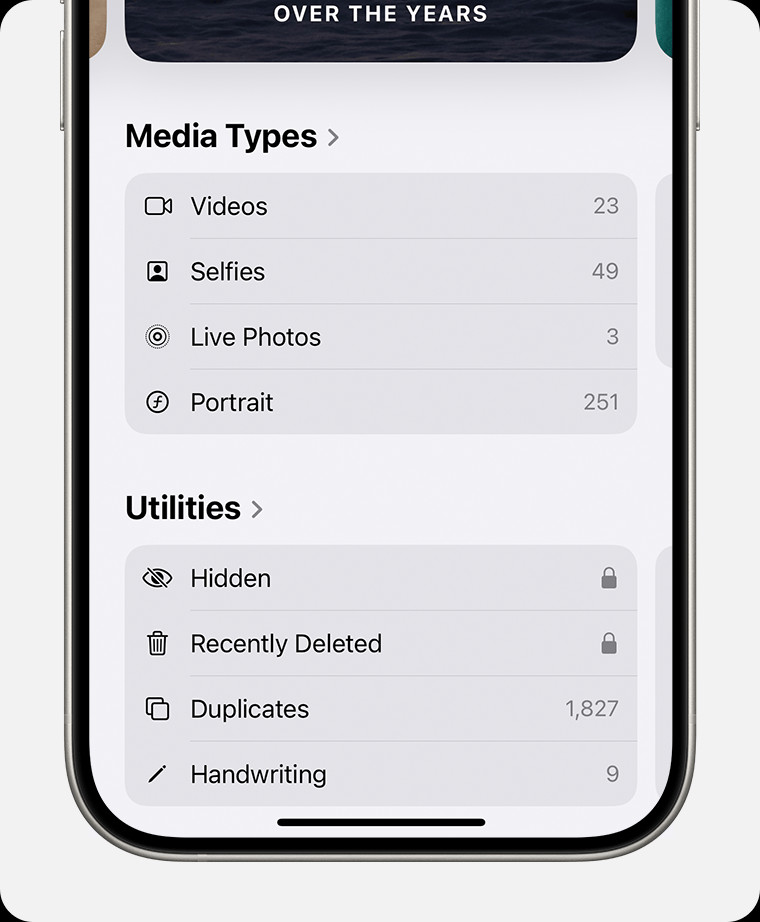 Hidden album highlighted under Utilities.
Hidden album highlighted under Utilities. -
Unlock if Necessary: For enhanced security, especially in iOS 16 and later, the Hidden album is locked by default. You might be prompted to use Face ID, Touch ID, or your passcode to unlock and view its contents.
How to Unhide Photos on iPhone and iPad
If you’ve hidden photos and now want them back in your regular library, the process is just as straightforward:
-
Go to the Hidden Album: Follow the steps above to access the Hidden album within the Photos app.
-
Select the Photo to Unhide: Tap and hold on the photo or video you wish to unhide. This will bring up a quick actions menu.
-
Tap “Unhide”: From the menu options, select “Unhide”. The photo will instantly be moved back to your main “Library” album and will reappear in other relevant albums and moments.
Controlling the Visibility of the Hidden Album
For an extra layer of privacy, you can even choose to hide the Hidden album itself, making it completely invisible in the Utilities section. Here’s how to toggle its visibility:
-
Open Settings: Exit the Photos app and open the “Settings” app on your iPhone or iPad.
-
Scroll to Photos: In the Settings menu, scroll down and tap on “Photos”.
-
Toggle “Show Hidden Album”: Under the “Albums” section, you’ll find a toggle switch labeled “Show Hidden Album”. Turn this switch off to hide the Hidden album from the Photos app Utilities section. To make it visible again, simply toggle it back on.
Finding Your Secret Stash on Mac
Managing hidden photos on your Mac is just as easy, ensuring a seamless experience across your Apple ecosystem. Here’s how to find the Hidden album on macOS:
Accessing the Hidden Album on Mac
-
Open Photos App: Launch the Photos application on your Mac.
-
Show Hidden Photo Album: In the menu bar at the top of your screen, click on “View”. From the dropdown menu, select “Show Hidden Photo Album”.
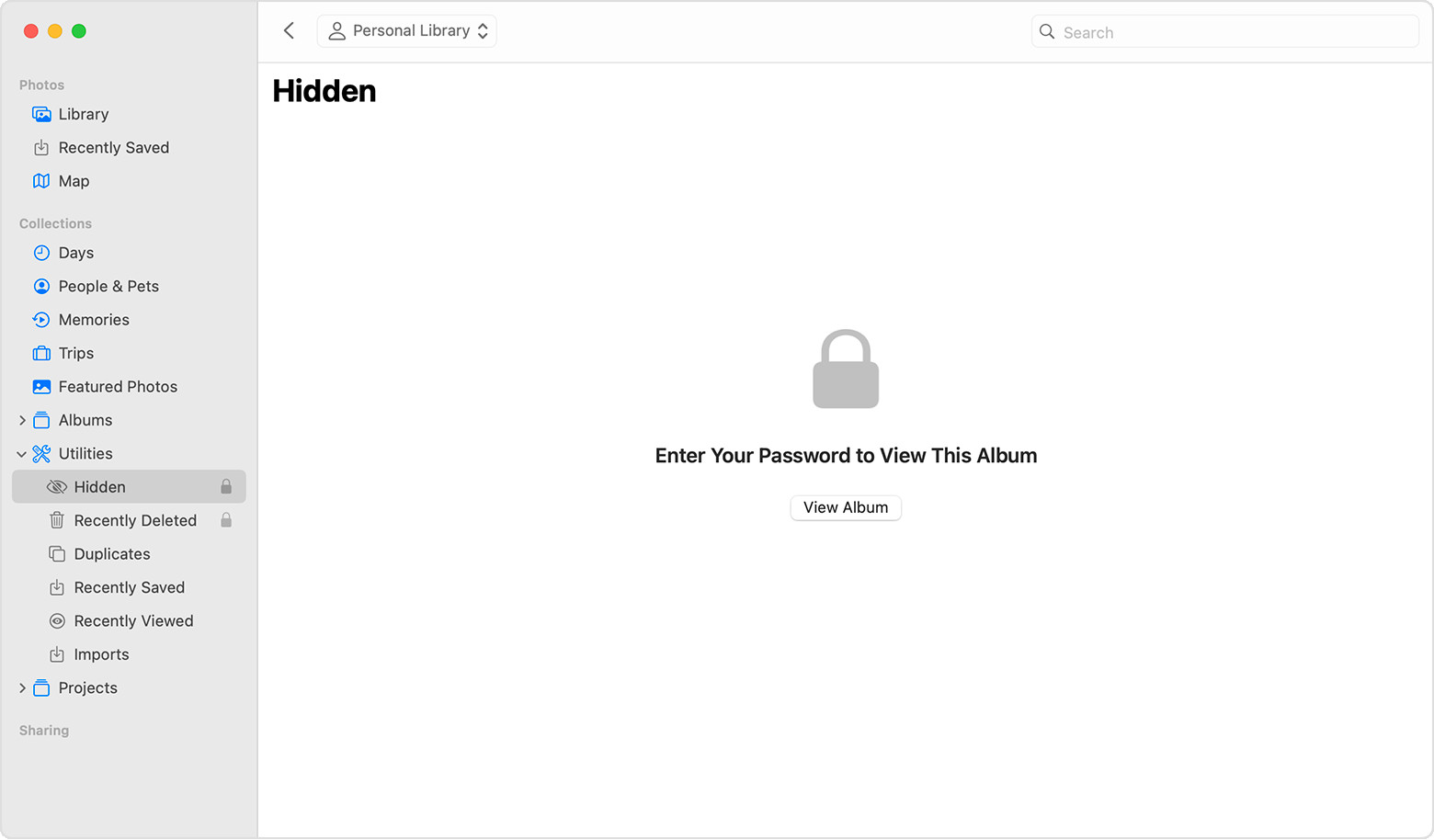 Hidden album highlighted in MacOS Photos app.
Hidden album highlighted in MacOS Photos app. -
Locate “Hidden” in Sidebar: Once enabled, the “Hidden” album will appear in the sidebar under “Photos”. Click on “Hidden” to view the album’s contents. Similar to iPhones and iPads, you might need to use Touch ID or your login password to unlock and access the album.
Unhiding Photos on Mac
To unhide photos on your Mac and bring them back to your main library:
-
Navigate to the Hidden Album: Follow the steps above to make the Hidden album visible and access it.
-
Select Photos to Unhide: Choose the photo or video you want to unhide. You can select multiple items by holding down the Command key while clicking.
-
Unhide Option: Control-click (right-click) on the selected photo(s). In the context menu, choose “Unhide Photo”. Alternatively, you can go to the menu bar, click “Image,” and select “Unhide Photo.” You can also use the keyboard shortcut Command-L.
Keeping the Hidden Album Visible on Mac
Unlike iPhone and iPad, the Hidden album on Mac is off by default. To keep it visible, simply follow the steps to “Show Hidden Photo Album” in the “Accessing the Hidden Album on Mac” section. If you prefer it to be hidden again, repeat the steps and uncheck “Show Hidden Photo Album” from the “View” menu.
Privacy on the Go: Hidden Photos on Apple Vision Pro
For users of Apple’s innovative Vision Pro, the ability to manage photo privacy extends to this platform as well. Here’s how to find your hidden photos on Apple Vision Pro:
Accessing the Hidden Album on Apple Vision Pro
-
Open Photos App: Open the Photos app within your Apple Vision Pro environment.
-
Navigate to Collections: In the sidebar of the Photos app, tap on “Collections”.
-
Scroll to Utilities: Scroll down within the Collections menu until you find the “Utilities” section.
-
Tap “Hidden”: In the Utilities section, tap on “Hidden” to access your hidden photos and videos.
Unhiding Photos on Apple Vision Pro
To unhide photos on Apple Vision Pro:
-
Access the Hidden Album: Follow the steps above to open the Hidden album.
-
Select Photo and Unhide: Tap and hold on the photo or video you wish to unhide. In the options that appear, tap “Unhide.” The photo will be moved back to your main library.
Controlling Hidden Album Visibility on Apple Vision Pro
Similar to iPhones and iPads, you can control whether the Hidden album is visible in the Photos app on Apple Vision Pro:
-
Open Settings: Navigate to the “Settings” app on your Apple Vision Pro.
-
Go to Apps, then Photos: Within Settings, tap on “Apps,” and then select “Photos.”
-
Toggle “Show Hidden Album”: Scroll down and you’ll find the “Show Hidden Album” toggle. Turn it off to hide the album from view in the Photos app, and turn it back on to make it visible again.
Conclusion: Mastering Your Photo Privacy
The “Hidden” album feature across Apple devices provides a robust yet user-friendly way to manage your photo privacy. Whether you’re using an iPhone, iPad, Mac, or Apple Vision Pro, finding and managing your hidden photos is a straightforward process. By understanding how to access and control the visibility of your Hidden album, you can confidently keep your sensitive photos private while enjoying the flexibility to unhide them whenever needed. Take control of your visual story and enjoy the peace of mind that comes with managing your photo privacy effectively.