Live Photos on iPhone bring your still images to life by capturing a few seconds of motion and sound before and after you snap a picture. This feature transforms ordinary photos into dynamic memories, allowing you to relive moments in a more engaging way. As a content creator at dfphoto.net, I’ll guide you through everything you need to know about Live Photos on your iPhone, from capturing them to editing and sharing these vivid snapshots.
Understanding Live Photos: More Than Just a Photo
Live Photo is a default camera setting on iPhones that captures what happens 1.5 seconds before and after you take a picture. Instead of just a static image, you get a short, moving clip with audio. This adds depth and emotion to your photos, making them more immersive and memorable.
How to Take a Live Photo on Your iPhone
Capturing a Live Photo is as simple as taking a regular photo. Here’s a step-by-step guide:
-
Open the Camera App: Launch the Camera app on your iPhone.
-
Ensure Photo Mode and Live Photos are Active: Make sure your camera is set to photo mode. The Live Photos feature is usually enabled by default. You’ll see a circular “Live Photos” button at the top right of your screen. If it’s not highlighted in yellow, tap it to turn Live Photos on. When Live Photos is enabled, the button will appear yellow or white depending on your iOS version.
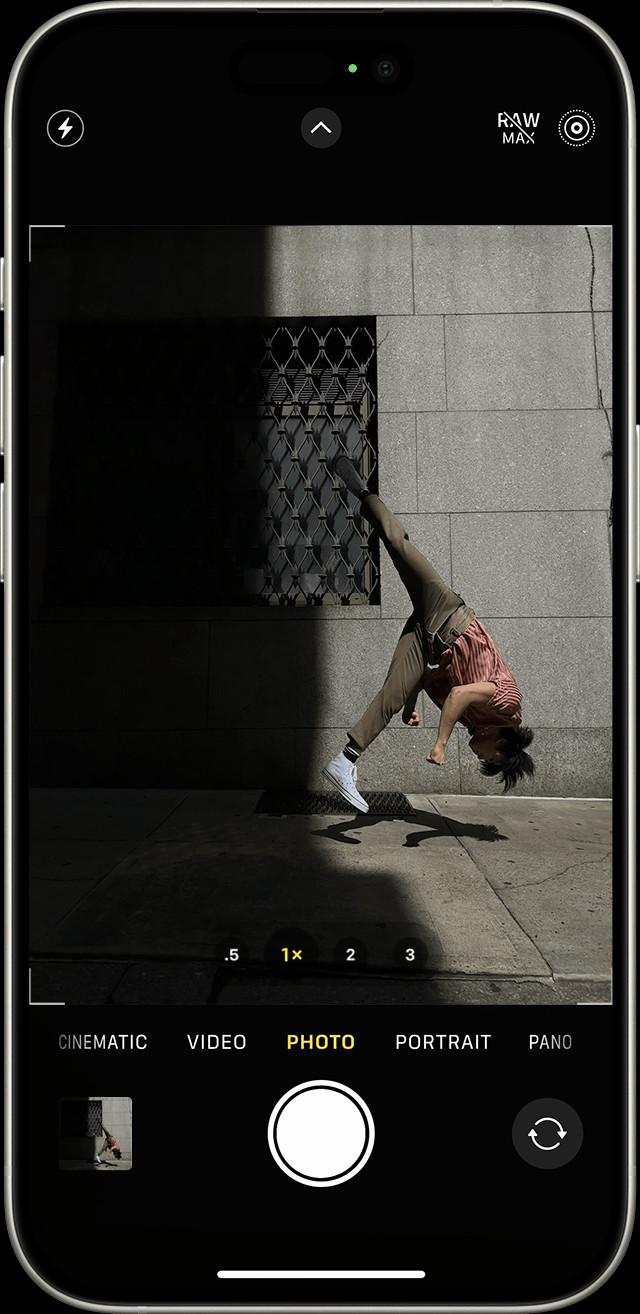 iPhone Camera App with Live Photos Feature Highlighted
iPhone Camera App with Live Photos Feature HighlightedAlt Text: Live Photos button highlighted in yellow in the top right corner of the iPhone camera app interface, indicating the feature is active and ready to capture motion.
-
Hold Your iPhone Steady: Keep your device as still as possible when taking a Live Photo to avoid blurriness in the moving part of the image.
-
Tap the Shutter Button: Press the shutter button to take your photo as you normally would. Your iPhone will automatically capture the moments before and after the still image.
Live Photos is generally turned on automatically. However, you have the option to disable it temporarily or even permanently if you prefer to take only still photos.
Accessing and Playing Your Live Photos
Once you’ve captured some Live Photos, here’s how to find and play them:
-
Open the Photos App: Go to the Photos app on your iPhone.
-
Navigate to the Live Photos Album: Scroll down in the “Albums” tab to the “Media Types” section and tap on “Live Photos”. This album automatically collects all the Live Photos you’ve taken.
 Live Photos Album Location in the Photos App
Live Photos Album Location in the Photos AppAlt Text: Accessing the Live Photos album within the Photos app on an iPhone, located under the Media Types section for easy viewing and management.
-
Select a Live Photo: Tap on a photo to open it. You’ll see it initially as a still image.
-
Play the Live Motion: To bring the photo to life, firmly press and hold on the screen. The Live Photo will play the short video clip with sound.
Editing Your Live Photos: Key Photo and Effects
Live Photos are not just static images with added motion; they are also editable. You can change the key photo, add effects, and more.
Changing the Key Photo
The key photo is the still image that represents your Live Photo. You can change it to a different frame from the captured motion sequence:
- Open and Edit the Live Photo: Open the Live Photo you want to edit and tap “Edit” in the top right corner.
- Access Live Photo Editing Tools: Tap the “Live Photos” button (the circular icon) at the bottom of the screen.
- Select a New Key Photo: A slider will appear showing the frames of your Live Photo. Move the slider to choose a different frame you prefer as the key photo.
- Set as Key Photo: Release your finger from the slider and tap “Make Key Photo”.
- Save Changes: Tap “Done” to save your changes.
You can also toggle the Live Photo effect on or off during editing. Simply tap the “LIVE” button at the top to switch between a Live Photo and a still photo.
Adding Fun Live Photo Effects
iPhone offers several effects to make your Live Photos even more creative and entertaining:
- Open a Live Photo: Open the Live Photo you want to enhance.
- Access Effects Menu: Tap the “Live Photos” button (circular icon) near the top left corner of the screen.
- Choose an Effect: Select from the following effects:
- Loop: Turns your Live Photo into a repeating video loop, perfect for continuous motion like waves or flowing water.
- Bounce: Makes your Live Photo play forward and then immediately in reverse, creating a back-and-forth bouncing effect.
- Long Exposure: Simulates a long exposure effect, blurring motion like waterfalls or light trails, similar to what you can achieve with a DSLR camera.
Basic Editing Adjustments for Live Photos
Like regular photos, you can also perform standard edits on Live Photos, such as adjusting exposure, contrast, colors, and applying filters.
- Open the Live Photo: Select the Live Photo you wish to edit.
- Tap Edit: Press the “Edit” button.
- Make Adjustments: Use the editing tools to adjust brightness, contrast, color, filters, and more.
- Save Your Edits: Tap “Done” to apply and save your edits.
Keep in mind that editing Live Photos in third-party apps might remove the Live Photo effects you’ve added within the Photos app.
Sharing Your Live Photos
Sharing Live Photos allows your friends and family to experience these moving moments as well. Here’s how to share them:
-
Select a Live Photo: Open the Live Photo you want to share.
-
Tap the Share Button: Tap the Share button (the upward arrow in a box) at the bottom left.
-
Choose Sharing Options: Select how you want to share your photo, such as via Messages, Mail, social media, or other apps.
- Sharing as Still Photo: If you wish to share only the still image, tap “Live” in the top-left corner of the photo before sharing. This will send the photo as a static image without the motion.
- Sharing via Messages: When you send or receive Live Photos via Messages, the recipient can tap and hold the photo to play the live motion.
- Sharing on Mac: On a Mac, double-clicking a Live Photo in Messages will play it once. To replay it, click the “LIVE” button in the bottom-left corner.
- Sharing via Email: Be aware that sharing via email usually sends the Live Photo as a still image attachment.
Turning Off Live Photos: Temporary and Permanent Options
While Live Photos is a fantastic feature, there might be times when you prefer to take only still photos. You can turn off Live Photos both temporarily and permanently.
Temporary Turn Off
In the Camera app, simply tap the Live Photos button. When a slash appears through the circular Live Photos icon, it indicates that the feature is turned off for the current session. However, the Camera app usually turns Live Photos back on automatically the next time you open it.
Permanent Turn Off
To keep Live Photos off by default every time you open the Camera app:
- Open Settings: Go to the Settings app on your iPhone home screen.
- Navigate to Camera Settings: Scroll down and tap on “Camera”.
- Preserve Settings: Tap on “Preserve Settings”.
- Enable Preserve Live Photo: Turn on the toggle switch next to “Live Photo”. This setting ensures that your preference for Live Photos (on or off) is saved and maintained each time you use the Camera app.
Device Compatibility for Live Photos
Live Photos is available on iPhone 6s and later models, iPad (5th generation and later), iPad Air (3rd generation and later), iPad mini (5th generation and later), and iPad Pro models from 2016 onwards. Check if your device supports Live Photos to start capturing moving memories.
Conclusion: Embrace the Dynamic World of Live Photos
Live Photos on iPhone offers a unique way to capture and relive your precious moments. It adds an extra dimension of motion and sound to your photos, making them more vibrant and engaging. Whether you’re capturing a child’s laughter, a pet’s playful antics, or the subtle beauty of nature, Live Photos brings these memories to life in a way that still photos simply can’t. Experiment with taking, editing, and sharing Live Photos to fully appreciate this fantastic iPhone feature and elevate your photography experience.

