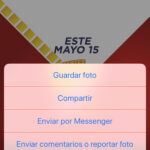Live Photo, a feature available on iPhone and iPad, captures a short, moving image along with sound 1.5 seconds before and after you press the shutter button. More than just a still photo, it’s a moment captured in time that you can relive, edit, and share in creative ways. This guide explains what Live Photo is and how to use its features.
How Does Live Photo Work?
When you enable Live Photo in your Camera app, your device continuously captures images and audio. When you tap the shutter button, the camera saves a 3-second clip centered around the moment you took the photo. This 3-second clip is what constitutes a Live Photo.
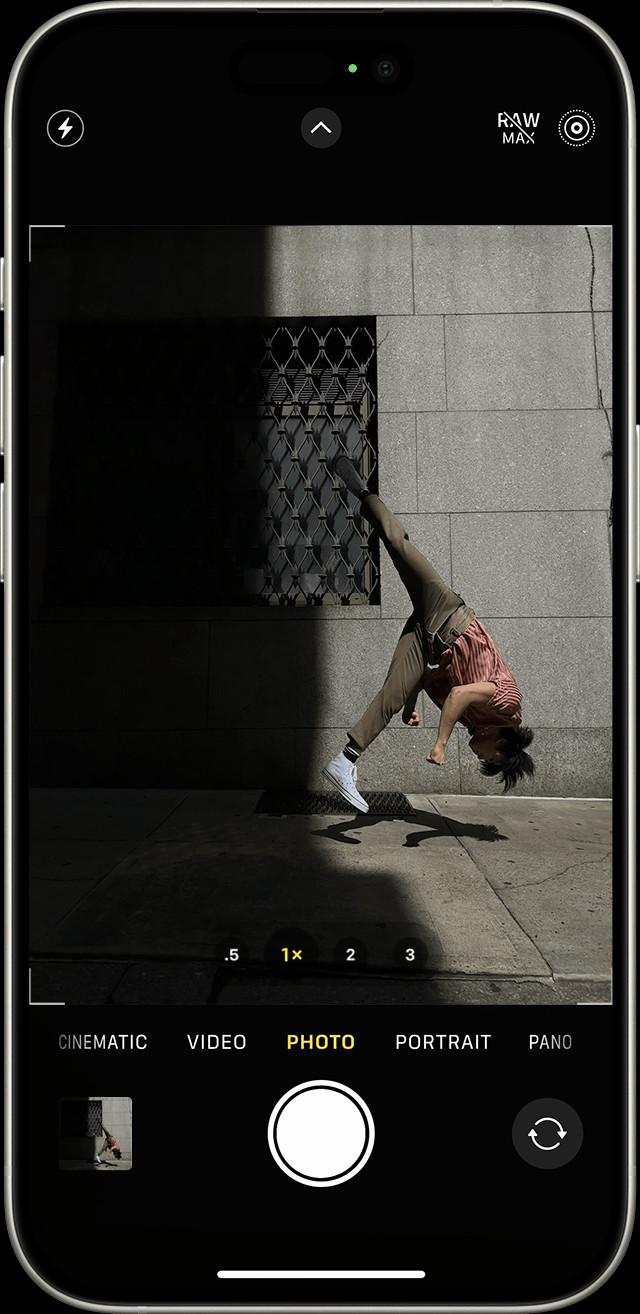 alt text: Person taking a photo of flowers using iPhone with Live Photo enabled.
alt text: Person taking a photo of flowers using iPhone with Live Photo enabled.
Viewing and Playing Live Photos
You can view and play your Live Photos in the Photos app. Simply navigate to your photo library and look for the Live Photo indicator (a concentric circle icon) in the upper-left corner of the thumbnail. To play a Live Photo, firmly press and hold the photo on your iPhone or iPad screen.
 alt text: Screenshot of Photos app on iPhone displaying the Live Photos album under Media Types.
alt text: Screenshot of Photos app on iPhone displaying the Live Photos album under Media Types.
Choosing the Best Frame: Key Photo
Sometimes, the best moment within a Live Photo isn’t the automatically selected frame. You can easily change this by selecting a different Key Photo. Open the Live Photo, tap “Edit,” then tap the Live Photos icon (concentric circles). Scrub through the frames using the slider and tap “Make Key Photo” on your preferred frame.
Adding Fun Effects: Loop, Bounce, and Long Exposure
Live Photos allows you to add special effects to further enhance your moving images. Three effects are available:
- Loop: Creates a continuously looping video from your Live Photo.
- Bounce: Plays the Live Photo forward and then backward repeatedly.
- Long Exposure: Simulates a long exposure photograph, creating motion blur effects, ideal for capturing moving water or light trails.
Editing Your Live Photos
Beyond choosing a Key Photo and applying effects, you can also edit Live Photos like regular photos. Adjustments to brightness, contrast, and other parameters can be made within the Photos app’s editing tools. Remember, editing in third-party apps might remove applied Live Photo effects.
Sharing Live Photos
Sharing your Live Photos is easy. You can share them directly through the Photos app using various methods like iMessage, AirDrop, or social media. Remember that some platforms may not support the Live Photo format and display it as a still image. To ensure a Live Photo is received as intended, sharing via iMessage to other Apple users is recommended.
Disabling Live Photo
Live Photo is enabled by default. To disable it, tap the Live Photo icon (concentric circles) in the Camera app. A slash through the icon indicates it’s off. To permanently disable it, go to Settings > Camera > Preserve Settings and toggle on “Live Photo.”
Device Compatibility
Live Photos are supported on iPhone 6s and later, iPad (5th generation and later), iPad Air (3rd generation and later), iPad mini (5th generation and later), and iPad Pro models from 2016 or later. Ensure your device is compatible to utilize this feature. Understanding what Live Photo is and how it works allows you to capture and share memories in a dynamic and engaging way.