Live Photos capture a short video clip along with a still image, bringing your memories to life, and dfphoto.net is here to guide you through every step. These dynamic images allow you to relive moments with motion and sound, adding a new dimension to your photography. You’ll learn how to take, edit, and share these engaging photos, mastering the art of capturing fleeting moments with movement, exploring visual storytelling, and creating dynamic memories.
1. What is a Live Photo and How Does It Work?
A Live Photo is a feature on iPhones and iPads that captures a short, three-second video clip (1.5 seconds before and 1.5 seconds after you tap the shutter button) alongside a still photograph. This innovative feature adds motion and sound to your photos, transforming them from static images into dynamic memories. According to Apple, Live Photos are designed to bring your photographs to life, allowing you to relive moments more vividly.
How does it work?
When you take a Live Photo, your device records a brief video clip in the background. When you view the photo, you can press and hold on the image to play the video and hear the accompanying sound. This creates a more immersive and engaging experience compared to traditional still photos.
Why use Live Photos?
Live Photos offer a unique way to capture moments, adding context and emotion that might be missed in a still image. They can be especially effective for capturing:
- Action shots: Capture the excitement of a sporting event or a child playing.
- Candid moments: Preserve the laughter and expressions of friends and family.
- Scenic views: Add the sound of waves or the rustling of leaves to your landscape photos.
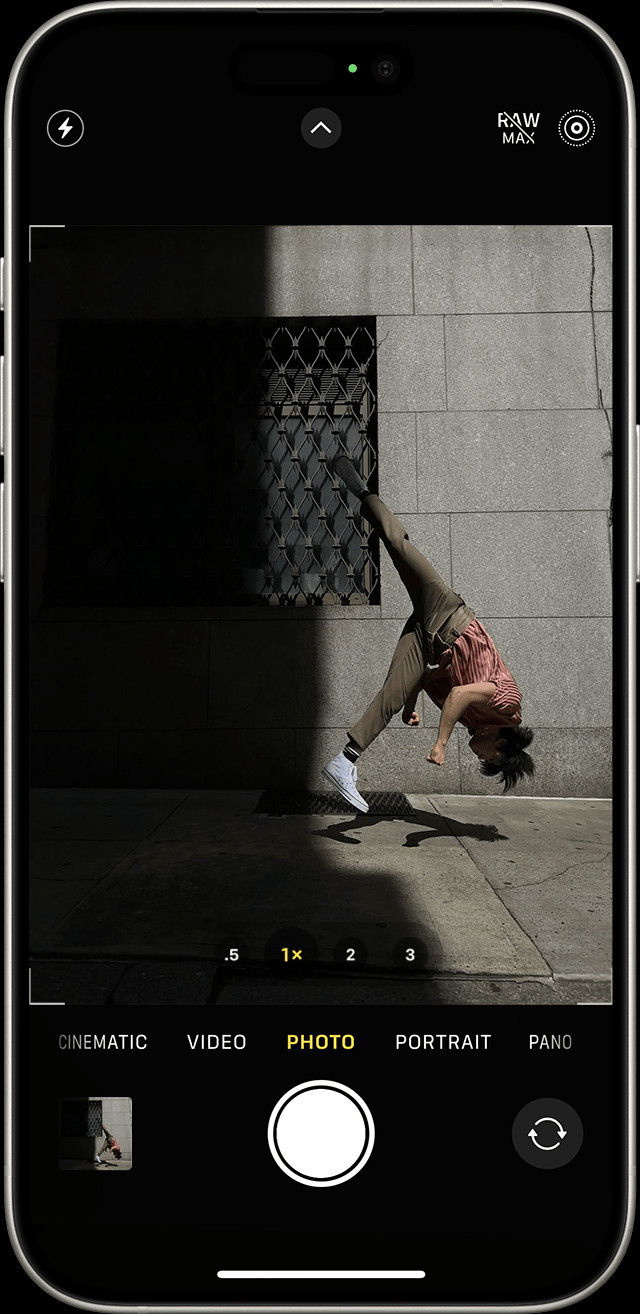 iPhone camera interface with Live Photos option highlighted, illustrating how to activate this feature for dynamic photo capture
iPhone camera interface with Live Photos option highlighted, illustrating how to activate this feature for dynamic photo capture
2. How Do I Take a Live Photo on My iPhone or iPad?
Taking Live Photos is straightforward and seamless, integrating directly into your device’s camera app.
- Open the Camera app: Locate the Camera app on your iPhone or iPad and tap to open it.
- Ensure photo mode is selected: Verify that your camera is set to photo mode. This is usually the default setting, but it’s always good to double-check.
- Turn on Live Photos: Look for the Live Photo button at the top of your screen. It resembles a series of concentric circles. If the icon is yellow and says “Live,” the feature is turned on. If it’s gray with a slash through it, tap the button to activate Live Photos.
- Hold your device steady: To ensure the best results, keep your device as still as possible before, during, and after taking the photo. This minimizes blur and creates a smoother video clip.
- Tap the shutter button: Press the white circle button to capture your Live Photo.
3. Where Can I Find My Live Photos on My Device?
Locating your Live Photos on your iPhone or iPad is simple, as they are stored within the Photos app alongside your other images and videos.
- Open the Photos app: Find the Photos app on your home screen and tap to open it.
- Navigate to Albums: At the bottom of the screen, tap the “Albums” tab.
- Scroll to Media Types: In the Albums view, scroll down until you find the “Media Types” section.
- Select Live Photos: Tap on “Live Photos” to view all the Live Photos you’ve captured.
Alternatively, you can find your Live Photos within the “Recents” album, which displays all your photos and videos in chronological order. To play a Live Photo, simply tap on it to open it, then press and hold on the screen. The photo will come to life, playing the short video clip and accompanying audio.
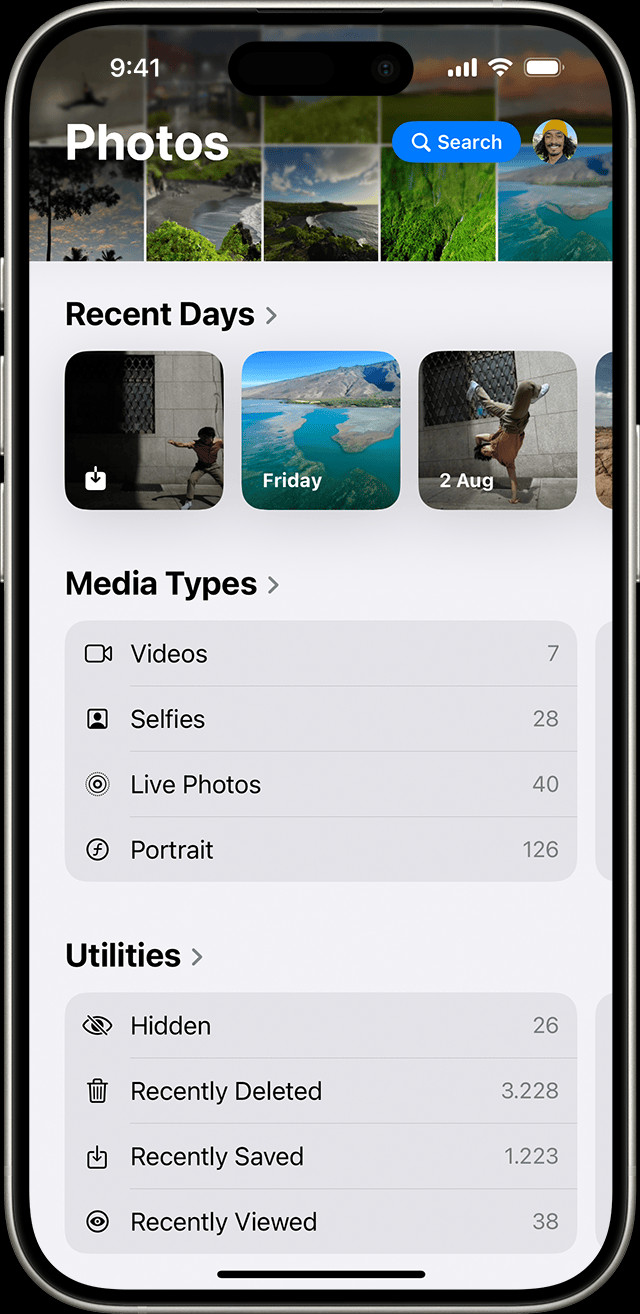 Location of Live Photos album within the iOS Photos app, found under Media Types, showcasing where users can access and view their dynamic photos
Location of Live Photos album within the iOS Photos app, found under Media Types, showcasing where users can access and view their dynamic photos
4. How Do I Change the Key Photo of a Live Photo?
The key photo is the still image that represents your Live Photo. You can change this to select the frame that best captures the moment.
- Open the Live Photo: Open the Live Photo you want to edit in the Photos app.
- Tap Edit: Tap the “Edit” button in the upper-right corner of the screen.
- Tap the Live Photos button: In the edit mode, tap the Live Photos button (the concentric circles icon) at the bottom of the screen.
- Move the slider: A filmstrip will appear below the photo. Drag the white slider to scrub through the frames of the Live Photo.
- Select the key photo: Stop the slider on the frame you want to use as the key photo.
- Tap Make Key Photo: Once you’ve selected the desired frame, tap the “Make Key Photo” button.
- Tap Done: Tap “Done” to save your changes.
5. What are the Different Live Photo Effects I Can Add?
Live Photos offer several fun effects that can transform your dynamic images into creative masterpieces.
- Loop: This effect turns your Live Photo into a repeating video loop, creating a seamless animation. It’s perfect for capturing actions that you want to repeat endlessly, like a wave crashing or a person jumping.
- Bounce: The Bounce effect plays your Live Photo forward and then in reverse, creating a back-and-forth animation. This effect is great for highlighting movements with a distinct start and end point, such as a skateboard trick or a playful pet.
- Long Exposure: This effect simulates a long exposure shot, blurring motion and creating a dreamy, ethereal look. It’s ideal for capturing light trails, smoothing out water, or creating artistic effects with moving subjects.
How to add effects
- Open the Live Photo: Open the Live Photo you want to edit in the Photos app.
- Swipe up: Swipe up on the photo to reveal the effects menu.
- Choose an effect: Select “Loop,” “Bounce,” or “Long Exposure” to apply the desired effect.
6. How Can I Edit My Live Photos to Perfection?
Editing Live Photos is similar to editing regular photos, with the added ability to adjust the video component.
- Open the Live Photo: Open the Live Photo you want to edit in the Photos app.
- Tap Edit: Tap the “Edit” button in the upper-right corner of the screen.
- Adjust settings: Use the editing tools to adjust brightness, contrast, color, and other settings. These adjustments will apply to both the still photo and the video clip.
- Trim the video: You can trim the length of the video clip by dragging the yellow handles at the beginning and end of the filmstrip. This allows you to focus on the most important part of the action.
- Tap Done: Tap “Done” to save your changes.
7. How Do I Share My Live Photos With Others?
Sharing Live Photos is a great way to bring your memories to life for friends and family.
- Open the Live Photo: Open the Live Photo you want to share in the Photos app.
- Tap the Share button: Tap the Share button in the lower-left corner of the screen.
- Choose a sharing method: Select how you want to share your photo, such as Messages, Mail, social media, or AirDrop.
- Consider sharing options: Some platforms may not support Live Photos. In these cases, the photo will be shared as a still image. To ensure the recipient sees the Live Photo, use Messages or AirDrop to other Apple devices.
- Share as a still photo: If you want to share only the still photo, tap “Live” in the upper-left corner of the photo before sharing. This will convert the Live Photo to a regular still image.
8. Is It Possible to Turn Off Live Photos Permanently?
While Live Photos is a fun feature, it can take up storage space on your device. You can turn it off temporarily or permanently.
Temporarily turning off Live Photos
In the Camera app, simply tap the Live Photos button to toggle the feature off. However, the Camera app will automatically turn Live Photos back on the next time you open it.
Permanently turning off Live Photos
- Go to Settings: Open the Settings app on your iPhone or iPad.
- Tap Camera: Scroll down and tap “Camera.”
- Tap Preserve Settings: Tap “Preserve Settings.”
- Turn on Live Photo: Toggle the switch next to “Live Photo” to the on position. This will ensure that the Camera app remembers your preference and keeps Live Photos turned off until you manually turn it back on.
9. What Devices Support Live Photos?
Live Photos are supported on a range of Apple devices, including:
- iPhone 6s and later
- iPad (5th generation) and later
- iPad Air (3rd generation) and later
- iPad mini (5th generation) and later
- iPad Pro models from 2016 or later
These devices have the necessary hardware and software to capture, view, and edit Live Photos.
10. Can I Convert a Live Photo to a Regular Photo or Video?
Yes, you can convert a Live Photo to a regular still photo or save it as a video.
Convert to still photo
To share a Live Photo as a still image, simply tap “Live” in the upper-left corner of the photo before sharing. This will remove the video component and share only the still image.
Save as video
- Open the Live Photo: Open the Live Photo in the Photos app.
- Tap the Share button: Tap the Share button in the lower-left corner.
- Scroll down and select Save as Video: This will save the Live Photo as a video file in your Camera Roll. You can then share the video on platforms that support video uploads.
11. Are There Any Third-Party Apps That Enhance Live Photos?
Yes, there are several third-party apps that offer additional features and enhancements for Live Photos. Some popular options include:
- Motion Stills (Google): This app allows you to stabilize Live Photos, create GIFs, and share them easily.
- Live Studio ( друзi): Provides various editing tools and effects specifically designed for Live Photos.
- intoLive (imgBase, Inc): Lets you create GIFs and Live Wallpapers from videos and photos.
These apps can help you get even more creative with your Live Photos, adding unique effects and sharing options.
12. What Are Some Creative Ways to Use Live Photos?
Live Photos can be used in a variety of creative ways to capture and share memorable moments.
- Create fun GIFs: Use apps like Motion Stills to turn your Live Photos into shareable GIFs.
- Make Live Wallpapers: Convert your favorite Live Photos into animated wallpapers for your iPhone or iPad.
- Capture family memories: Record special moments with family and friends, such as birthday parties, holidays, and vacations.
- Document travel adventures: Capture the sights and sounds of your travels, from bustling city streets to serene natural landscapes.
- Create artistic effects: Experiment with different Live Photo effects to create unique and visually stunning images.
13. What is the impact of Live Photos on storage?
Live Photos take up more storage space than regular photos because they include both a still image and a short video clip. The exact amount of storage space depends on the length and complexity of the video.
To manage storage space, you can:
- Disable Live Photos: Turn off Live Photos when you don’t need them to save space.
- Optimize storage: Use iCloud Photos to store your photos in the cloud and optimize the storage on your device.
- Delete unwanted Live Photos: Regularly review your Live Photos and delete any that you no longer need.
14. What Should I Do If My Live Photos Aren’t Working?
If your Live Photos aren’t working, there are several troubleshooting steps you can try.
- Make sure Live Photos is turned on: Check that the Live Photos button in the Camera app is activated.
- Restart your device: Sometimes, a simple restart can fix minor software glitches.
- Update your software: Ensure that your iPhone or iPad is running the latest version of iOS or iPadOS.
- Check storage space: If your device is low on storage space, it may not be able to save Live Photos.
- Reset Camera settings: In the Settings app, go to Camera > Preserve Settings and make sure that the switch next to Live Photo is turned on.
If none of these steps work, you may need to contact Apple Support for further assistance.
15. Can I Use Live Photos for Professional Photography?
While Live Photos are primarily designed for casual photography, they can also be used in some professional contexts.
- Behind-the-scenes content: Capture short video clips of photo shoots or events to share on social media.
- Product demonstrations: Show products in action with dynamic Live Photos.
- Interactive portfolios: Create engaging portfolios that allow clients to see your work in motion.
However, keep in mind that Live Photos may not be suitable for all professional applications, as they may not offer the same level of control and quality as traditional video formats.
16. What is the Future of Live Photo Technology?
The future of Live Photo technology looks promising, with potential advancements in several areas.
- Improved image quality: Future devices may offer higher-resolution Live Photos with better image stabilization and noise reduction.
- Enhanced editing tools: New editing features could allow for more precise control over the video component of Live Photos, such as advanced color grading and audio editing.
- Seamless integration with other platforms: Live Photos may become more widely supported on social media and other platforms, making it easier to share dynamic memories with others.
- AI-powered enhancements: Artificial intelligence could be used to automatically enhance Live Photos, such as suggesting the best key photo or adding creative effects.
17. How to Fix a Blurry Live Photo?
Blurry Live Photos can be frustrating, but there are several techniques you can use to fix them:
- Use Optical Image Stabilization (OIS): Devices with OIS physically stabilize the camera lens, reducing blur caused by shaky hands.
- Increase Lighting: Shooting in well-lit conditions allows the camera to use faster shutter speeds, minimizing motion blur.
- Use a Tripod: For stationary subjects, a tripod eliminates camera shake, ensuring sharp images and videos.
- Stabilize in Post-Processing: Apps like Google Photos and Adobe Lightroom offer stabilization tools that can reduce blur in your Live Photos.
- Choose the Best Key Photo: Select a frame with minimal blur as the key photo to improve the overall appearance of the Live Photo.
18. What are the Advantages of Live Photos Over Traditional Photos?
Live Photos offer several advantages over traditional photos, providing a more engaging and immersive way to capture memories:
- Capture Motion and Sound: Live Photos record a short video clip along with the still image, bringing moments to life with movement and sound.
- Choose the Best Key Photo: You can select the perfect frame to represent the Live Photo, ensuring you capture the best moment.
- Add Fun Effects: Loop, Bounce, and Long Exposure effects add creativity and visual interest to your dynamic images.
- Share Dynamic Memories: Sharing Live Photos allows friends and family to experience your memories in a more vivid and engaging way.
- Relive Moments More Vividly: Live Photos provide a more complete and immersive experience, allowing you to relive special moments with greater detail and emotion.
19. How Do Live Photos Affect Battery Life?
Capturing Live Photos can impact battery life, as the device is recording video in addition to taking a still image. The extent of the impact depends on how frequently you use Live Photos and the duration of the video clips.
To minimize battery drain, you can:
- Disable Live Photos: Turn off Live Photos when you don’t need them to conserve battery power.
- Reduce Video Length: Trim the length of the video clips to focus on the most important part of the action.
- Optimize Device Settings: Adjust your device settings to optimize battery life, such as reducing screen brightness and turning off background app refresh.
20. How Can I Share Live Photos on Social Media?
Sharing Live Photos on social media can be a bit tricky, as not all platforms support the format natively. Here are some tips for sharing Live Photos on popular social media platforms:
- iMessage: Live Photos are fully supported in iMessage, allowing you to share dynamic images with other Apple users seamlessly.
- Facebook: You can upload Live Photos to Facebook, but they will be displayed as regular photos unless the viewer is using the Facebook app on an iOS device.
- Instagram: Instagram does not support Live Photos directly, but you can convert them to videos or GIFs using third-party apps and then upload them to Instagram.
- Twitter: Like Instagram, Twitter does not support Live Photos. You can convert them to videos or GIFs before sharing them on Twitter.
- Other Platforms: For other platforms, check their specific guidelines for supported media formats. You may need to convert Live Photos to videos or GIFs before sharing them.
21. Can I Print Live Photos?
While you can’t print the video component of Live Photos, you can print the key photo as a regular still image. To do this, simply select the Live Photo in the Photos app and choose the print option. The key photo will be printed as a standard photograph.
If you want to create a more dynamic print, you could consider creating a photo book or collage that includes a QR code linking to the Live Photo. This would allow viewers to scan the QR code and view the dynamic image on their smartphone or tablet.
22. What is the Difference Between Live Photos and Videos?
While Live Photos and videos both capture motion and sound, there are some key differences between them:
- Duration: Live Photos are much shorter than videos, typically lasting only three seconds.
- File Size: Live Photos generally have smaller file sizes than videos, making them easier to share and store.
- Editing Options: Live Photos offer limited editing options compared to videos, which can be extensively edited using video editing software.
- Purpose: Live Photos are designed to capture brief moments in time, while videos are better suited for recording longer events or stories.
23. How to Access Advanced Features for Live Photos?
Accessing advanced features for Live Photos involves utilizing both the built-in capabilities of iOS and third-party applications that provide enhanced editing and customization options.
- Built-in iOS Features:
- Key Photo Selection: Choose the perfect frame from the Live Photo to highlight the best moment.
- Live Photo Effects: Apply Loop, Bounce, and Long Exposure effects to add creativity and visual interest.
- Basic Editing Tools: Adjust brightness, contrast, color, and other settings to enhance the overall appearance of the Live Photo.
- Third-Party Apps:
- Motion Stills: Stabilize Live Photos and create seamless GIFs for easy sharing.
- intoLive: Convert Live Photos into Live Wallpapers and GIFs with additional editing options.
- Google Photos: Back up, organize, and enhance your Live Photos with automatic editing suggestions.
24. How Can I Optimize Live Photos for Different Lighting Conditions?
Optimizing Live Photos for different lighting conditions ensures the best possible image quality and detail.
- Bright Sunlight:
- Reduce Exposure: Lower the exposure to prevent overblown highlights.
- Use HDR: Enable HDR mode to capture a wider range of tones and details.
- Low Light:
- Increase Brightness: Adjust the brightness to make the subject more visible.
- Reduce Noise: Use noise reduction tools in post-processing to minimize graininess.
- Use Night Mode: Utilize the Night Mode feature on newer iPhones to capture brighter and clearer Live Photos in low light.
- Indoor Lighting:
- Adjust White Balance: Correct the white balance to ensure accurate colors.
- Use Natural Light: Position yourself near a window to take advantage of natural light for more flattering results.
25. What is the Role of AI in Enhancing Live Photos?
Artificial intelligence (AI) plays a significant role in enhancing Live Photos by automating various editing tasks and improving image quality.
- Automatic Editing: AI algorithms analyze Live Photos and suggest automatic adjustments to brightness, contrast, color, and other settings.
- Smart Key Photo Selection: AI can identify the best frame to use as the key photo based on factors such as sharpness, composition, and facial expressions.
- Noise Reduction: AI-powered noise reduction tools can effectively minimize graininess and improve image clarity, especially in low-light conditions.
- Object Recognition: AI can recognize objects and scenes within Live Photos, allowing for targeted editing adjustments and creative effects.
- Stabilization: AI algorithms can stabilize Live Photos by reducing blur and minimizing camera shake, resulting in smoother and more visually appealing dynamic images.
26. How To Create Cinemagraphs from Live Photos
Cinemagraphs are still photographs in which a minor element moves, creating a subtle and captivating animation. You can create cinemagraphs from Live Photos using various apps and techniques.
- Choose the Right Live Photo: Select a Live Photo with a distinct, repetitive motion, such as a flowing waterfall, flickering candle, or swaying tree branch.
- Use a Cinemagraph App: Download a cinemagraph app like Loopsie, Enlight Pixaloop, or Werble.
- Import Your Live Photo: Import the Live Photo into the cinemagraph app.
- Select the Motion Area: Use the app’s masking tools to select the area you want to animate.
- Create the Loop: Define the loop points to create a seamless animation.
- Export and Share: Export the cinemagraph as a GIF or video and share it on social media.
27. What is The Best Way to Organize Live Photos?
Organizing Live Photos efficiently helps you easily find and manage your dynamic images.
- Use Albums: Create albums within the Photos app to categorize Live Photos by event, location, or theme.
- Add Captions and Keywords: Add descriptive captions and keywords to your Live Photos to make them searchable.
- Favorite Important Photos: Mark your favorite Live Photos as favorites for quick access.
- Delete Unwanted Photos: Regularly review your Live Photos and delete any that you no longer need to free up storage space.
- Use Third-Party Apps: Consider using third-party photo management apps like Google Photos or Adobe Lightroom for more advanced organization features.
28. How can I protect my privacy when sharing live photos?
Protecting your privacy when sharing Live Photos is essential to ensure your personal information remains secure.
- Be Mindful of Your Surroundings: Before taking a Live Photo, be aware of your surroundings and avoid capturing sensitive information such as street addresses, license plates, or personal documents.
- Review Before Sharing: Always review the Live Photo before sharing it to ensure it doesn’t contain any unwanted or private information.
- Disable Location Services: Consider disabling location services for the Camera app to prevent geotagging your Live Photos with your location.
- Remove Metadata: Use metadata removal tools to strip out any personal information embedded in the Live Photo file.
- Share Selectively: Be selective about who you share your Live Photos with and avoid posting them on public forums or social media platforms where they could be accessed by strangers.
29. Can I combine multiple live photos into one?
Combining multiple Live Photos into a single, longer video is possible using third-party apps and creative editing techniques.
- Use Video Editing Apps: Apps like iMovie, Adobe Premiere Rush, and FilmoraGo allow you to import multiple Live Photos and combine them into a single video timeline.
- Convert Live Photos to Videos: First, convert your Live Photos to videos using the Photos app or a third-party app.
- Arrange and Edit: Arrange the video clips in your preferred order and trim them as needed.
- Add Transitions and Effects: Enhance the combined video with transitions, music, and other effects.
- Export the Final Video: Export the final video in your desired resolution and format.
30. How do I backup live photos?
Backing up Live Photos is crucial to ensure you don’t lose your precious dynamic memories.
- iCloud Photos: Enable iCloud Photos to automatically back up your Live Photos to the cloud. This ensures they are safe even if your device is lost or damaged.
- Google Photos: Use Google Photos to back up your Live Photos for free. Google Photos offers unlimited storage for photos and videos up to a certain resolution.
- External Hard Drive: Manually copy your Live Photos to an external hard drive for offline backup.
- Other Cloud Storage Services: Consider using other cloud storage services like Dropbox, OneDrive, or Amazon Photos to back up your Live Photos.
Live Photos offer a fun and engaging way to capture memories with motion and sound. By mastering the techniques outlined in this guide, you can take, edit, and share your Live Photos to perfection. And don’t forget to visit dfphoto.net for more photography tips, inspiration, and a vibrant community of photographers!
Are you ready to dive deeper into the world of photography? Visit dfphoto.net today to explore our extensive collection of tutorials, stunning photo galleries, and connect with a community of passionate photographers just like you. Whether you’re looking to master new techniques, find inspiration for your next project, or simply share your love of photography, dfphoto.net is your ultimate resource. Join us now and unlock your creative potential! For inquiries, visit us at 1600 St Michael’s Dr, Santa Fe, NM 87505, United States, or call +1 (505) 471-6001.