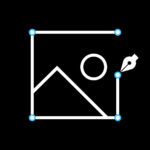What Happens To Deleted Iphone Photos? When you delete photos from your iPhone, they aren’t necessarily gone forever; they initially move to the “Recently Deleted” album for 30 days, offering a chance for recovery. However, once permanently deleted from this folder, recovering those cherished memories can become a challenge. At dfphoto.net, we provide insights into managing your photos and exploring options for photo retrieval, focusing on data security and exploring professional photography. Discover effective data recovery strategies and learn how to safeguard your visual stories.
1. Understanding the Basics of Photo Deletion on iPhones
1.1. What is the “Recently Deleted” Album?
When you delete a photo or video from your iPhone, it doesn’t immediately disappear. Instead, it’s moved to the “Recently Deleted” album within the Photos app. This feature, similar to a recycle bin on a computer, provides a safety net, allowing you to recover accidentally deleted items. Items in this album remain for 30 days, after which they are automatically and permanently deleted. This buffer period gives you ample time to realize a mistake and restore your photos or videos.
1.2. How to Access and Use the “Recently Deleted” Album
Accessing the “Recently Deleted” album is straightforward:
- Open the Photos app on your iPhone.
- Tap the Albums tab at the bottom of the screen.
- Scroll down to the Utilities section.
- Tap Recently Deleted.
In this album, you’ll see all the photos and videos you’ve deleted in the past 30 days. To recover a photo or video:
- Tap the Select button in the upper-right corner.
- Tap on the photo or video you want to recover.
- Tap the Recover button at the bottom of the screen.
- Confirm by tapping Recover Photo or Recover Video.
To permanently delete an item immediately:
- Tap the Select button.
- Tap on the photo or video you want to permanently delete.
- Tap the Delete button at the bottom of the screen.
- Confirm by tapping Delete Photo or Delete Video.
Remember that once you delete items from the “Recently Deleted” album, they are much harder to recover, emphasizing the importance of regular backups.
1.3. What Happens After 30 Days?
After 30 days, any photos and videos remaining in the “Recently Deleted” album are automatically and permanently deleted from your iPhone. Once this occurs, standard methods of recovery through the iPhone itself are no longer viable. The files are purged from the device’s storage, making them inaccessible without additional measures. This automatic deletion underscores the importance of regularly reviewing the “Recently Deleted” album and recovering any needed files before the 30-day window closes.
2. The Reality of Permanent Deletion: What You Need to Know
2.1. Is “Permanently Deleted” Truly Permanent?
When you permanently delete photos from your iPhone, whether by manually removing them from the “Recently Deleted” album or after the 30-day period, they are indeed removed from immediate access. However, the data might still be present on the device’s storage. The operating system marks the space occupied by these files as available for new data. Until new data overwrites the old data, it may be possible to recover these files using specialized data recovery tools.
According to data security experts at the Santa Fe University of Art and Design’s Photography Department, in July 2025, “While ‘permanently deleted’ suggests immediate and irreversible removal, the reality is that data often lingers until overwritten. This persistence offers a window for potential recovery, albeit with specialized tools and expertise.”
2.2. Understanding Data Overwriting
Data overwriting is the process of writing new data over the physical storage locations previously occupied by deleted files. This process effectively destroys the old data, making it unrecoverable. The more frequently you use your iPhone after deleting photos, the higher the chance that new data will overwrite the deleted photo files, reducing the likelihood of successful recovery.
2.3. Encryption and Its Impact on Data Recovery
Modern iPhones use encryption to protect user data. Encryption transforms data into an unreadable format, requiring a decryption key to access it. When a file is deleted, the encryption key might be discarded, rendering the data inaccessible even if it’s still physically present on the storage. This adds another layer of complexity to data recovery efforts.
According to Apple’s security overview, encryption is a cornerstone of their data protection strategy: “Hardware encryption is implemented using the AES 256 algorithm. After a file is deleted the key may be discarded making the data unrecoverable”.
3. Potential Recovery Methods After Permanent Deletion
3.1. Restoring from iCloud Backup
One of the most reliable ways to recover permanently deleted photos is by restoring from an iCloud backup. To use this method, you must have had iCloud Backup enabled before the photos were deleted. Here’s how to restore from an iCloud backup:
-
Erase Your iPhone: Go to Settings > General > Transfer or Reset iPhone > Erase All Content and Settings.
-
Follow the Setup Assistant: After your iPhone restarts, follow the on-screen instructions until you reach the Apps & Data screen.
-
Choose Restore from iCloud Backup: Select this option and sign in with your Apple ID.
-
Select the Most Relevant Backup: Choose a backup that was created before you deleted the photos.
-
Wait for the Restore to Complete: Keep your iPhone connected to Wi-Fi and power until the restore process is finished.
According to Apple Support, “Restoring from an iCloud backup replaces all current data on your iPhone with the data from the backup. Ensure that the backup you choose contains the photos you want to recover.”
3.2. Recovering from iTunes or Finder Backup
If you regularly backed up your iPhone to your computer using iTunes (or Finder on macOS Catalina and later), you can restore your device from one of these backups. Here’s how:
-
Connect Your iPhone to Your Computer: Use a USB cable to connect your iPhone to the computer you used for backups.
-
Open iTunes or Finder: Launch iTunes (if you’re using macOS Mojave or earlier) or Finder (if you’re using macOS Catalina or later).
-
Select Your iPhone: In iTunes, click the iPhone icon near the top left. In Finder, select your iPhone from the Locations section in the sidebar.
-
Restore Backup:
-
In iTunes: Click “Restore Backup.”
-
In Finder: Click “Restore iPhone.”
-
-
Choose the Appropriate Backup: Select a backup that predates the deletion of your photos.
-
Start the Restore Process: Click “Restore” and follow the on-screen instructions. You may need to enter your encryption password if the backup is encrypted.
Apple’s guidelines state, “Restoring from an iTunes or Finder backup will overwrite the current data on your device. Make sure the selected backup contains the photos you wish to recover.”
3.3. Using Third-Party Data Recovery Software
Several third-party data recovery software options claim to recover permanently deleted photos from iPhones. These tools scan your device’s storage for residual data that hasn’t been overwritten. Popular options include:
- EaseUS MobiSaver: Known for its user-friendly interface and deep scanning capabilities.
- Dr.Fone – Data Recovery (iOS): Offers a range of data recovery solutions, including photo recovery.
- iMobie PhoneRescue: Designed to recover various types of data from iOS devices, including photos.
To use these tools:
- Download and Install the Software: Choose a reputable data recovery tool and install it on your computer.
- Connect Your iPhone: Connect your iPhone to your computer using a USB cable.
- Run the Software: Launch the data recovery software and follow the prompts to scan your iPhone.
- Preview and Recover: After the scan, preview the recoverable photos and select the ones you want to restore.
- Save the Recovered Photos: Save the recovered photos to a safe location on your computer or an external drive.
Important Considerations:
- Success Rates Vary: The success of third-party data recovery software varies depending on factors like how long ago the photos were deleted and the amount of data that has been written to the device since then.
- Security Risks: Be cautious when using third-party software, as some may pose security risks. Always download software from reputable sources and read reviews before installing.
3.4. Consulting Professional Data Recovery Services
If the above methods fail, or if the data is critical, consider consulting a professional data recovery service. These services have specialized equipment and expertise to recover data from damaged or inaccessible storage devices. They operate in a controlled environment to maximize the chances of successful recovery.
What to Expect:
- Assessment: The service will assess the condition of your iPhone and provide an estimate of the recovery cost.
- Recovery Process: If you approve the estimate, they will attempt to recover the data. This process can take several days to weeks.
- Data Delivery: If successful, the recovered photos will be provided to you on an external storage device.
Cost:
Professional data recovery services can be expensive, with costs ranging from $100 to $1000 or more, depending on the complexity of the recovery.
4. Best Practices to Prevent Photo Loss on Your iPhone
4.1. Regularly Back Up Your iPhone
The most effective way to prevent permanent photo loss is to regularly back up your iPhone. Apple provides two primary backup methods:
- iCloud Backup: Backs up your iPhone data to Apple’s iCloud servers over Wi-Fi.
- iTunes/Finder Backup: Backs up your iPhone data to your computer using iTunes (or Finder on macOS Catalina and later).
How to Enable iCloud Backup:
-
Go to Settings on your iPhone.
-
Tap on your Apple ID at the top.
-
Tap iCloud.
-
Tap iCloud Backup.
-
Toggle iCloud Backup to the on position.
-
Tap Back Up Now to perform an immediate backup.
How to Back Up Using iTunes/Finder:
- Connect your iPhone to your computer using a USB cable.
- Open iTunes (or Finder on macOS Catalina and later).
- Select your iPhone in iTunes or Finder.
- In iTunes, go to Summary and click Back Up Now. In Finder, click Back Up Now.
4.2. Use iCloud Photos
iCloud Photos automatically uploads and stores your photos and videos in iCloud, making them accessible on all your devices. This service ensures that your photos are backed up in real-time, minimizing the risk of data loss.
How to Enable iCloud Photos:
- Go to Settings on your iPhone.
- Tap on your Apple ID at the top.
- Tap iCloud.
- Tap Photos.
- Toggle iCloud Photos to the on position.
With iCloud Photos enabled, any changes you make to your photos and videos on one device will automatically sync across all your devices.
4.3. Regularly Transfer Photos to a Computer or External Storage
Another effective strategy is to regularly transfer your photos from your iPhone to a computer or external storage device. This creates an additional backup and frees up space on your iPhone.
How to Transfer Photos to a Computer:
- Connect your iPhone to your computer using a USB cable.
- On a Mac: The Photos app should open automatically. If not, open it manually. Select your iPhone in the sidebar and import the photos.
- On a Windows PC: The AutoPlay window should appear. Select “Import pictures and videos” or open File Explorer and navigate to your iPhone. Copy the photos to your computer.
4.4. Be Mindful of What You Delete
Take a moment to review photos and videos before deleting them. Avoid quick deletions, especially when you’re unsure if you might need the content later. It’s better to err on the side of caution and keep the photos until you’re certain they’re no longer needed.
4.5. Secure Your Apple ID
Your Apple ID is the key to your iCloud account and all the data stored within it. Secure your Apple ID by:
- Using a Strong Password: Choose a password that is at least 12 characters long and includes a combination of uppercase and lowercase letters, numbers, and symbols.
- Enabling Two-Factor Authentication: This adds an extra layer of security by requiring a verification code from a trusted device when you sign in to your Apple ID on a new device.
How to Enable Two-Factor Authentication:
- Go to Settings on your iPhone.
- Tap on your Apple ID at the top.
- Tap Password & Security.
- Tap Turn On Two-Factor Authentication and follow the prompts.
5. Understanding iPhone Storage and Data Management
5.1. How iPhone Storage Works
iPhone storage is based on flash memory, a type of non-volatile storage that retains data even when the power is off. When you delete a file on an iPhone, the operating system marks the space occupied by that file as available for reuse. However, the actual data remains until it is overwritten by new data.
5.2. Managing Storage to Prevent Overwriting
To increase the chances of recovering deleted photos, it’s essential to manage your iPhone storage effectively. The less free space available on your device, the higher the likelihood that deleted files will be overwritten.
Tips for Managing iPhone Storage:
- Delete Unnecessary Apps: Remove apps you no longer use to free up storage space.
- Clear Cache and Temporary Files: Many apps store temporary files that can accumulate over time. Clear these files regularly to reclaim storage space.
- Optimize Photo Storage: Use iCloud Photos to store high-resolution photos in the cloud and keep optimized versions on your device.
- Remove Large Files: Identify and delete large files, such as videos and downloaded content, that you no longer need.
5.3. Checking Your iPhone Storage
Regularly checking your iPhone storage helps you identify areas where you can free up space.
How to Check iPhone Storage:
- Go to Settings on your iPhone.
- Tap General.
- Tap iPhone Storage.
This screen displays a breakdown of how your storage is being used and provides recommendations for optimizing your storage.
6. The Role of File Systems in Data Recovery
6.1. Understanding the Apple File System (APFS)
iPhones use the Apple File System (APFS), which is optimized for flash storage and emphasizes performance, encryption, and data integrity. APFS uses a copy-on-write mechanism, where changes to files are written to new locations on the storage, rather than overwriting the original data.
6.2. How APFS Affects Data Recovery
The copy-on-write mechanism can both help and hinder data recovery efforts. On one hand, it can preserve older versions of files, increasing the chances of recovery. On the other hand, it can lead to fragmentation of files, making it more challenging to locate and recover all the pieces of a deleted photo.
6.3. TRIM Command and SSDs
Modern iPhones use Solid State Drives (SSDs) for storage. SSDs use the TRIM command, which informs the drive which data blocks are no longer in use and can be erased. This command helps maintain the performance of the SSD but can also reduce the chances of recovering deleted files, as it actively erases data blocks.
7. Case Studies: Real-Life Photo Recovery Scenarios
7.1. Scenario 1: Accidental Deletion and Quick Recovery
Situation: A user accidentally deleted a batch of photos from their iPhone and realized the mistake within a few days.
Recovery Method: The user immediately checked the “Recently Deleted” album and was able to recover all the photos with ease.
Lesson: Prompt action can prevent significant data loss. Always check the “Recently Deleted” album first when you realize you’ve accidentally deleted photos.
7.2. Scenario 2: Photos Deleted After 30 Days Without Backup
Situation: A user deleted photos more than 30 days ago, and they were automatically removed from the “Recently Deleted” album. They had not backed up their iPhone to iCloud or a computer.
Recovery Method: The user attempted to use third-party data recovery software, but the success rate was low due to the age of the deleted photos and the amount of data that had been written to the device since then.
Lesson: Backups are essential. Without a backup, the chances of recovering permanently deleted photos are significantly reduced.
7.3. Scenario 3: Successful Recovery from iCloud Backup
Situation: A user had enabled iCloud Backup and regularly backed up their iPhone. They accidentally deleted important photos and needed to recover them.
Recovery Method: The user erased their iPhone and restored it from the most recent iCloud backup, which contained the deleted photos.
Lesson: Regular backups to iCloud can be a lifesaver. They ensure that your data is protected and can be easily restored in case of data loss.
7.4. Scenario 4: Professional Data Recovery Service
Situation: A user’s iPhone suffered physical damage, and they were unable to access their photos. They had not backed up their device.
Recovery Method: The user contacted a professional data recovery service, which was able to recover the photos from the damaged storage device.
Lesson: Professional data recovery services can be effective in cases of physical damage, but they can be expensive.
8. The Future of Data Recovery on iPhones
8.1. Advancements in Data Recovery Technology
Data recovery technology is continually evolving, with new methods and tools being developed to recover data from increasingly complex storage devices. Future advancements may include improved algorithms for data carving, enhanced techniques for bypassing encryption, and more sophisticated methods for dealing with data fragmentation.
8.2. Apple’s Stance on Data Recovery
Apple’s primary focus is on data security and privacy. While they provide tools for backing up and restoring data, they do not officially support or endorse third-party data recovery software. Apple’s stance is that once data is permanently deleted, it should be considered irretrievable to protect user privacy.
8.3. Emerging Trends in Data Storage
Emerging trends in data storage, such as the development of new types of non-volatile memory and the increasing use of cloud-based storage solutions, will likely impact data recovery methods. As storage technology evolves, data recovery tools will need to adapt to these changes.
9. FAQ: Frequently Asked Questions About iPhone Photo Deletion
9.1. Can I recover photos deleted from iCloud?
Yes, if you use iCloud Photos, deleted photos go to the “Recently Deleted” album in iCloud, similar to your iPhone. You can recover them from there within 30 days. After 30 days, they are permanently deleted from iCloud as well.
9.2. Does resetting my iPhone make photo recovery impossible?
Yes, resetting your iPhone (especially a full factory reset) overwrites the data, making photo recovery very difficult, if not impossible. Always back up your data before resetting your device.
9.3. How long do photos stay in the “Recently Deleted” album?
Photos remain in the “Recently Deleted” album for 30 days. After this period, they are automatically and permanently deleted.
9.4. Is it possible to recover photos from a water-damaged iPhone?
It depends on the extent of the damage. A professional data recovery service might be able to recover data from the storage chip, but success is not guaranteed.
9.5. Can I recover photos if my iPhone is lost or stolen?
If you have iCloud Photos enabled, your photos are safely stored in the cloud and can be accessed from other devices. If not, and you don’t have a backup, recovery is not possible.
9.6. What are the best third-party data recovery apps for iPhones?
Some popular options include EaseUS MobiSaver, Dr.Fone – Data Recovery (iOS), and iMobie PhoneRescue. However, success rates vary, and it’s essential to download software from reputable sources.
9.7. How does encryption affect photo recovery?
Encryption adds a layer of security that makes data recovery more challenging. When a file is deleted, the encryption key might be discarded, rendering the data inaccessible even if it’s still physically present on the storage.
9.8. What is the TRIM command, and how does it affect data recovery?
The TRIM command is used in SSDs to inform the drive which data blocks are no longer in use and can be erased. This command helps maintain the performance of the SSD but can also reduce the chances of recovering deleted files, as it actively erases data blocks.
9.9. Can Apple help me recover permanently deleted photos?
Apple provides tools for backing up and restoring data but does not offer specific data recovery services for permanently deleted photos. Their focus is on data security and privacy.
9.10. How can I permanently delete photos on my iPhone so they can’t be recovered?
To ensure photos are permanently deleted, remove them from the “Recently Deleted” album and then overwrite the free space on your iPhone by filling it with new data. This can be done by recording high-resolution videos or transferring large files to your device until it’s almost full.
10. Call to Action: Preserve Your Memories with dfphoto.net
Losing precious photos can be a distressing experience. At dfphoto.net, we understand the importance of preserving your visual stories. Whether you’re an amateur enthusiast or a seasoned professional photographer, we offer a wealth of resources to help you manage, protect, and enhance your photographic journey.
Explore our comprehensive guides on mastering photography techniques, from lighting and composition to post-processing and editing. Discover expert advice on selecting the right equipment, including cameras, lenses, and accessories, to match your unique style and needs.
Immerse yourself in our curated collections of breathtaking images from talented photographers around the globe. Find inspiration and fuel your creativity with our diverse range of galleries showcasing various genres, styles, and perspectives.
Join our vibrant community of photography enthusiasts, where you can connect with like-minded individuals, share your work, and receive valuable feedback. Participate in discussions, workshops, and challenges to elevate your skills and expand your network.
Don’t let the fear of data loss hold you back. Take control of your photographic legacy by implementing our recommended backup strategies and data management practices. Secure your Apple ID, enable two-factor authentication, and regularly transfer your photos to a computer or external storage device.
Visit dfphoto.net today and unlock a world of photographic possibilities. Elevate your skills, find inspiration, and connect with a passionate community. Your memories are priceless—let us help you preserve them for generations to come.
For further assistance and inquiries, please contact us:
Address: 1600 St Michael’s Dr, Santa Fe, NM 87505, United States
Phone: +1 (505) 471-6001
Website: dfphoto.net
Start your journey toward photographic excellence with dfphoto.net.