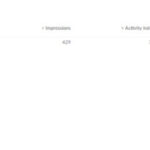Losing photos can be a heart-stopping experience, but don’t panic! At dfphoto.net, we understand the sinking feeling when your precious memories or important projects seem to vanish. This guide will help you troubleshoot and recover your lost images, offering practical steps and insights to get your photography back on track, focusing on photo recovery techniques, file management and data backup solutions. We’ll explore file recovery, hard drive issues, and backup strategies.
1. Understanding the Dread: Why Did My Photos Disappear?
The digital age has gifted us with the ease of capturing countless moments, but it also comes with its own set of challenges. Discovering that your photos are missing can be a distressing experience. The reasons behind this can vary widely, from simple user error to more complex technical issues. Understanding these common causes is the first step toward effectively recovering your lost images.
1.1. Common Causes of Lost Photos
Several factors can contribute to the disappearance of your photos. Recognizing these can help you prevent future occurrences and guide your recovery efforts:
- Accidental Deletion: This is perhaps the most common cause. Accidentally pressing the delete button, either on your camera, computer, or storage device, can lead to photos being lost.
- Hardware Failure: Hard drives, SSDs, and memory cards are all susceptible to failure. These failures can occur due to age, physical damage, or unexpected power surges.
- Software Issues: Problems with software, such as operating system glitches, application errors, or interrupted file transfers, can cause photos to go missing.
- Virus or Malware Attacks: Malicious software can corrupt or delete files, including your precious photos.
- File System Errors: File systems can become corrupted due to improper shutdowns, hardware issues, or software conflicts, leading to inaccessible or lost files.
- Human Error: Mistakes such as formatting a memory card without backing up the photos, or accidentally overwriting files, are common causes of data loss.
- Catalog Corruption: In photo editing software like Adobe Lightroom Classic, the catalog file can become corrupted, leading to the loss of edits, previews, and file locations.
1.2. The Importance of Backups
The best defense against losing your photos is a robust backup strategy. Creating multiple backups ensures that your photos are safe, even if one storage solution fails. Here are some backup methods to consider:
- External Hard Drives: These are a cost-effective solution for backing up large photo libraries. Ensure you have enough storage space and regularly update your backups.
- Cloud Storage: Services like Google Photos, Dropbox, and OneDrive offer automatic backup solutions. They provide accessibility from multiple devices and protect against local hardware failures.
- Network-Attached Storage (NAS): A NAS device offers centralized storage accessible over your network. It’s ideal for photographers who need to share and access their photos from multiple devices.
- Offsite Backups: Storing a backup in a different physical location, such as a safety deposit box or a friend’s house, can protect against disasters like fire or theft.
- Regularly Scheduled Backups: Set a schedule for backing up your photos. Whether it’s daily, weekly, or monthly, consistency is key to ensuring your images are protected.
- Test Your Backups: Periodically check your backups to ensure they are working correctly and that you can restore your files when needed.
1.3. Recognizing Symptoms of Photo Loss
Identifying the symptoms of photo loss early can increase the chances of a successful recovery. Be aware of the following signs:
- Missing Files: The most obvious sign is that photos you know you had are no longer in their expected locations.
- Corrupted Files: Photos may appear distorted, pixelated, or unreadable.
- Empty Folders: Folders that previously contained photos are now empty.
- Error Messages: You may encounter error messages when trying to open or access your photos.
- Slow Performance: A failing hard drive or memory card may cause your computer or camera to run slowly.
By understanding the causes of photo loss, implementing a solid backup strategy, and recognizing the symptoms, you’ll be well-prepared to protect your photographic memories and minimize the impact of any data loss incidents.
2. Initial Steps: What To Do Immediately
When you realize your photos are missing, it’s crucial to act quickly and methodically. The actions you take in the first few moments can significantly impact your chances of a successful recovery. Here are the immediate steps you should follow:
2.1. Stop Using the Storage Device
The most critical step is to immediately stop using the storage device where the photos are missing. This includes your computer’s hard drive, external hard drive, SD card, or USB drive. Continuing to use the device can overwrite the deleted files, making them unrecoverable.
- Turn Off the Device: If the missing photos are on a memory card in your camera, turn the camera off and remove the card. If the photos are on your computer’s hard drive, avoid saving any new files to that drive.
- Avoid Writing New Data: Do not download new files, install software, or perform any actions that could write data to the drive.
- Safeguard the Device: Store the device in a safe place to prevent any accidental use or physical damage.
2.2. Check the Recycle Bin or Trash Folder
Before resorting to more complex recovery methods, check the Recycle Bin (on Windows) or Trash folder (on macOS). Accidentally deleted files often end up here and can be easily restored:
- Open the Recycle Bin/Trash: Locate the Recycle Bin icon on your desktop (Windows) or the Trash icon in your dock (macOS) and open it.
- Search for the Missing Photos: Browse through the files and folders in the Recycle Bin/Trash to find your missing photos. You can sort by date, size, or name to help locate them more quickly.
- Restore the Photos: Once you find the photos, right-click on them and select “Restore” (Windows) or “Put Back” (macOS). The files will be returned to their original locations.
- Emptying the Recycle Bin/Trash: Be cautious about emptying the Recycle Bin or Trash, as this permanently deletes the files. Always double-check the contents before emptying.
2.3. Look for Hidden Files
Sometimes, photos may appear to be missing because they are hidden. This can occur due to unintentional changes in file attributes or software settings. Here’s how to check for hidden files:
-
Windows:
- Open File Explorer.
- Click on the “View” tab.
- In the “Show/hide” section, check the box next to “Hidden items.”
-
macOS:
- Open Finder.
- Press Command + Shift + . (period) to show hidden files. Press the same keys again to hide them.
-
Check for Hidden Folders: Look for folders that may have been accidentally marked as hidden. These folders will appear faded or translucent.
-
Unhide Files: If you find any hidden photos or folders, right-click on them, select “Properties” (Windows) or “Get Info” (macOS), and uncheck the “Hidden” box.
2.4. Check Your Lightroom Catalog
For photographers using Adobe Lightroom Classic, the catalog file is crucial for managing and editing photos. If your photos seem to be missing in Lightroom, the issue might be related to the catalog:
- Open Lightroom Classic: Launch Adobe Lightroom Classic on your computer.
- Check the Catalog: Go to “File” > “Open Catalog” and ensure you are using the correct catalog file. If you have multiple catalogs, the photos might be in a different one.
- Look for Missing Folders: In the “Folders” panel, look for any folders marked with a question mark (?). This indicates that Lightroom can’t find the folder in its original location.
- Relink Missing Folders: Right-click on the folder with the question mark and select “Find Missing Folder.” Navigate to the correct location of the folder on your hard drive and select it. Lightroom will relink the photos in that folder.
- Check for Missing Photos: If individual photos are missing, they will be marked with an exclamation point (!). Right-click on the photo and select “Find Missing Photo.” Navigate to the correct location of the photo on your hard drive and select it.
- Verify Folder Locations: Ensure that the folders in your Lightroom catalog match the actual locations of your photos on your hard drive. If you’ve moved folders outside of Lightroom, the links will be broken.
- Update Folder Locations: If you’ve moved folders outside of Lightroom, right-click on the folder in Lightroom and select “Update Folder Location.” Navigate to the new location and select it.
By following these immediate steps, you can quickly address common causes of photo loss and potentially recover your missing images without the need for advanced recovery tools.
3. Using Photo Recovery Software: A Lifeline for Lost Images
When basic troubleshooting steps fail, photo recovery software can be a powerful tool to retrieve your lost images. These programs are designed to scan storage devices and recover files that have been deleted or lost due to various reasons. Here’s how to effectively use photo recovery software:
3.1. Choosing the Right Software
Selecting the right photo recovery software is crucial for a successful recovery. Consider the following factors when making your choice:
- Compatibility: Ensure the software is compatible with your operating system (Windows or macOS) and the type of storage device (hard drive, SSD, memory card, etc.).
- File Format Support: Check that the software supports the file formats of your missing photos (JPEG, RAW, PNG, TIFF, etc.).
- User Interface: Opt for software with an intuitive and easy-to-use interface. This will simplify the recovery process, especially if you’re not technically savvy.
- Scanning Capabilities: Look for software that offers both quick and deep scanning options. Quick scans are faster but may not find all recoverable files, while deep scans are more thorough but take longer.
- Preview Feature: Choose software that allows you to preview recoverable photos before restoring them. This helps you identify the files you need and avoid recovering unwanted data.
- Cost: Photo recovery software ranges from free to expensive. Free software may have limitations, while paid versions typically offer more features and better performance.
- Reputation and Reviews: Read reviews and check the reputation of the software provider. Look for software that is recommended by reputable sources and has positive user feedback.
Recommended Photo Recovery Software:
- Recuva: A popular free option for Windows that is easy to use and effective for basic recovery tasks.
- EaseUS Data Recovery Wizard: A comprehensive solution for both Windows and macOS, offering advanced scanning and recovery features.
- Stellar Data Recovery: A robust tool for recovering photos, videos, and other files from various storage devices.
- Disk Drill: A user-friendly option for macOS with powerful scanning capabilities and additional features like data protection tools.
- Remo Recover: A versatile tool for recovering data from hard drives, SSDs, memory cards, and USB drives.
3.2. Installing and Running the Software
Once you’ve chosen your photo recovery software, follow these steps to install and run it:
- Download and Install: Download the software from the official website and follow the installation instructions. Be sure to install the software on a different drive than the one you’re trying to recover files from. This prevents overwriting any potentially recoverable data.
- Launch the Software: Once installed, launch the photo recovery software.
- Select the Drive: Choose the drive or storage device where the missing photos were located. This could be your computer’s hard drive, an external drive, or a memory card.
- Choose the Scan Type: Select the type of scan you want to perform. Start with a quick scan, which is faster and can often recover recently deleted files. If the quick scan doesn’t find your photos, run a deep scan.
- Start the Scan: Initiate the scanning process. The software will scan the selected drive for recoverable files. The duration of the scan depends on the size of the drive and the type of scan you’ve chosen.
- Review the Results: After the scan is complete, the software will display a list of recoverable files. Use the preview feature to view the photos and identify the ones you want to recover.
- Select the Photos: Select the photos you want to recover. You can choose individual files or entire folders.
- Choose a Recovery Location: Select a location to save the recovered photos. It’s crucial to choose a different drive than the one you’re recovering from to avoid overwriting any data.
- Recover the Photos: Start the recovery process. The software will copy the selected photos to the specified recovery location.
- Verify the Recovered Photos: Once the recovery is complete, navigate to the recovery location and verify that the photos have been successfully recovered. Check the quality of the recovered photos to ensure they are not corrupted.
3.3. Tips for Successful Recovery
To maximize your chances of a successful photo recovery, keep these tips in mind:
- Act Quickly: The sooner you start the recovery process, the better your chances of retrieving your photos.
- Don’t Overwrite Data: Avoid writing any new data to the drive or storage device where the photos were lost.
- Use a Separate Drive: Install the recovery software and save the recovered photos to a different drive than the one you’re recovering from.
- Try Different Software: If one software doesn’t find your photos, try another one. Different programs use different scanning algorithms and may be more effective in certain situations.
- Be Patient: The scanning and recovery process can take time, especially with deep scans. Be patient and allow the software to complete its task.
- Consider Professional Help: If you’re unable to recover your photos using software, consider seeking professional help from a data recovery service. These services have specialized tools and expertise to recover data from damaged or corrupted storage devices.
By following these guidelines and using photo recovery software effectively, you can significantly increase your chances of retrieving your lost images and preserving your valuable memories.
4. Lightroom Catalog Recovery: Restoring Your Edits
Adobe Lightroom Classic uses catalogs to organize and manage your photos. The catalog stores information about your photos, including their location, edits, keywords, and metadata. If your Lightroom catalog becomes corrupted or you accidentally delete it, you could lose all your hard work. Here’s how to recover your Lightroom catalog and restore your edits:
4.1. Understanding Lightroom Catalogs
Before diving into recovery, it’s essential to understand how Lightroom catalogs work:
- What is a Catalog? A Lightroom catalog is a database file that stores information about your photos. It doesn’t contain the actual photo files but rather references to them.
- Catalog Contents: The catalog includes information such as:
- Photo locations on your hard drive
- Edits and adjustments
- Keywords and metadata
- Collections and smart collections
- Previews and thumbnails
- Importance of Catalogs: Catalogs are crucial for organizing and managing your photo library in Lightroom. Without a catalog, you would lose all your edits, organization, and metadata.
- Catalog Backups: Lightroom automatically backs up your catalog on a regular basis. These backups are essential for recovering your catalog in case of corruption or loss.
4.2. Locating Lightroom Catalog Backups
Lightroom automatically creates catalog backups, which can be used to restore your catalog to a previous state. Here’s how to locate these backups:
- Default Backup Location: By default, Lightroom stores catalog backups in the following location:
- Windows:
Users[Your Username]PicturesLightroomBackups - macOS:
/Users/[Your Username]/Pictures/Lightroom/Backups
- Windows:
- Custom Backup Location: If you’ve changed the default backup location, you’ll need to remember where you saved the backups.
- Backup File Names: Lightroom catalog backups are named with the date and time of the backup, for example,
Lightroom Catalog-2024-07-26.lrcat. - Check Backup Settings: To verify your backup settings in Lightroom:
- Go to “Edit” > “Catalog Settings” (Windows) or “Lightroom Classic” > “Catalog Settings” (macOS).
- Click on the “Backup” tab.
- Check the “Backup Catalog” setting to see how often Lightroom is backing up your catalog.
- Click the “Show” button to open the folder containing your catalog backups.
4.3. Restoring a Lightroom Catalog from Backup
Once you’ve located your catalog backups, you can restore your Lightroom catalog to a previous state:
- Close Lightroom: Close Adobe Lightroom Classic before restoring a catalog backup.
- Locate the Backup: Find the catalog backup file you want to restore. Choose the most recent backup that you know is not corrupted.
- Copy the Backup: Copy the backup file to a safe location, such as your desktop or a separate folder. This prevents any accidental changes to the original backup file.
- Rename the Backup: Rename the copied backup file to
Lightroom Catalog.lrcat. This will replace your current catalog with the backup. - Open Lightroom: Launch Adobe Lightroom Classic.
- Choose the Catalog: If Lightroom doesn’t automatically open the restored catalog, go to “File” > “Open Catalog” and navigate to the location of the renamed backup file.
- Verify the Catalog: Check that the restored catalog contains your photos, edits, keywords, and other metadata. If anything is missing, try restoring a different backup file.
- Test the Catalog: Open a few photos and check that your edits are still intact. Scroll through your folders and collections to ensure everything is organized correctly.
- Create a New Backup: Once you’ve verified that the restored catalog is working correctly, create a new backup to ensure you have a current backup of your catalog.
4.4. Recovering from a Corrupted Catalog
If your Lightroom catalog becomes corrupted, you may encounter error messages or experience performance issues. Here’s how to recover from a corrupted catalog:
- Attempt to Optimize the Catalog: Lightroom has a built-in feature to optimize the catalog, which can sometimes fix minor corruption issues:
- Go to “File” > “Optimize Catalog.”
- Follow the prompts to optimize the catalog.
- Test the Catalog After Optimization: After optimizing the catalog, restart Lightroom and check if the issues have been resolved.
- Create a New Catalog: If optimizing the catalog doesn’t work, you may need to create a new catalog and import your photos:
- Go to “File” > “New Catalog.”
- Choose a location to save the new catalog.
- Import your photos into the new catalog by going to “File” > “Import Photos and Video.”
- Navigate to the location of your photos on your hard drive and select them.
- Import the photos into the new catalog.
- Import from Previous Catalog: If you have a previous catalog, you can import settings and data from it into the new catalog:
- Go to “File” > “Import from Another Catalog.”
- Select the previous catalog file.
- Choose which settings and data to import, such as develop settings, keywords, and collections.
- Manual Re-linking: If some photos are missing or not linked correctly, you may need to manually re-link them to the new catalog:
- In the “Folders” panel, look for any folders marked with a question mark (?).
- Right-click on the folder and select “Find Missing Folder.”
- Navigate to the correct location of the folder on your hard drive and select it.
- Lightroom will re-link the photos in that folder.
- Verify the New Catalog: Check that the new catalog contains your photos, edits, keywords, and other metadata. Make any necessary adjustments or corrections.
By understanding how Lightroom catalogs work and following these recovery steps, you can restore your edits and organization in Lightroom, even if your catalog becomes corrupted or lost.
5. Preventing Future Photo Loss: Best Practices
Losing photos can be a stressful experience, but it’s also a valuable lesson. Implementing preventive measures can significantly reduce the risk of future data loss. Here are some best practices to keep your photos safe:
5.1. Implementing a Robust Backup Strategy
A comprehensive backup strategy is your first line of defense against photo loss. Here’s how to set up an effective backup system:
- The 3-2-1 Rule: Follow the 3-2-1 backup rule:
- 3 Copies: Keep at least three copies of your photos.
- 2 Different Media: Store your photos on at least two different types of media (e.g., internal hard drive, external hard drive, cloud storage).
- 1 Offsite Backup: Keep one copy of your photos offsite, in a different physical location.
- Automated Backups: Use automated backup software to regularly back up your photos. This ensures that your backups are always up-to-date without requiring manual intervention.
- Windows: Use Windows Backup and Restore or File History.
- macOS: Use Time Machine.
- Cloud Storage: Utilize cloud storage services for automatic backups and accessibility from multiple devices.
- Google Photos: Offers free storage for compressed photos and paid storage for original quality photos.
- Dropbox: Provides file syncing and backup services with various storage plans.
- OneDrive: Integrated with Windows and offers file syncing and backup services.
- External Hard Drives: Use external hard drives for local backups. Choose drives with sufficient storage capacity and reliability.
- NAS Devices: Consider using a Network-Attached Storage (NAS) device for centralized storage and backup. NAS devices offer redundancy and accessibility from multiple devices on your network.
- Regularly Scheduled Backups: Set a schedule for backing up your photos. Whether it’s daily, weekly, or monthly, consistency is key.
- Test Your Backups: Periodically test your backups to ensure they are working correctly and that you can restore your files when needed.
5.2. Proper File Management Techniques
Organizing your photos effectively can prevent accidental deletion and make it easier to locate your files. Here are some file management techniques to follow:
- Create a Consistent Folder Structure: Establish a consistent folder structure for organizing your photos. Use descriptive names for your folders and subfolders.
- By Date: Organize your photos by date (e.g., Year > Month > Day).
- By Event: Organize your photos by event (e.g., Weddings, Vacations, Birthdays).
- By Project: Organize your photos by project (e.g., Landscape Photography, Portrait Sessions, Product Photography).
- Use Descriptive File Names: Give your photos descriptive file names that include the date, location, and subject.
- Example:
20240726_SantaFe_Landscape_001.jpg
- Example:
- Tag Your Photos: Use tags or keywords to categorize your photos. This makes it easier to search for specific photos.
- Delete Unnecessary Files Regularly: Regularly review your photos and delete any unnecessary files, such as duplicates, blurry images, or test shots.
- Avoid Moving Files Outside of Lightroom: If you’re using Adobe Lightroom Classic, avoid moving files outside of Lightroom. This can break the links between the catalog and the photo files.
- Use Version Control: If you’re working on a project that involves multiple versions of the same photo, use version control to keep track of your changes.
5.3. Protecting Your Hardware
Hardware failures are a common cause of photo loss. Taking care of your hardware can extend its lifespan and protect your photos:
- Handle Storage Devices with Care: Treat your hard drives, SSDs, and memory cards with care. Avoid dropping them or exposing them to extreme temperatures or humidity.
- Use Surge Protectors: Protect your computer and external hard drives from power surges by using surge protectors.
- Keep Your Devices Cool: Overheating can damage your hardware. Ensure your computer and external hard drives have adequate ventilation.
- Regularly Check Your Hardware: Use diagnostic tools to regularly check the health of your hard drives and SSDs.
- Windows: Use the built-in CHKDSK utility.
- macOS: Use Disk Utility.
- Replace Aging Hardware: Replace aging hard drives and SSDs before they fail.
- Use High-Quality Memory Cards: Invest in high-quality memory cards for your camera. Avoid using cheap or unreliable cards.
- Eject Memory Cards Safely: Always eject memory cards safely from your camera or computer before removing them. This prevents data corruption.
5.4. Software and Security Measures
Software issues and security threats can also lead to photo loss. Here’s how to protect your photos with software and security measures:
- Keep Your Software Up-to-Date: Regularly update your operating system, photo editing software, and antivirus software. These updates often include bug fixes and security patches.
- Use Antivirus Software: Install and run antivirus software to protect your computer from viruses and malware.
- Be Careful When Downloading Files: Be cautious when downloading files from the internet. Only download files from trusted sources.
- Avoid Clicking on Suspicious Links: Avoid clicking on suspicious links in emails or on websites. These links can lead to phishing scams or malware infections.
- Use Strong Passwords: Use strong, unique passwords for your online accounts.
- Enable Two-Factor Authentication: Enable two-factor authentication for your online accounts to add an extra layer of security.
- Regularly Scan for Malware: Regularly scan your computer for malware.
- Use a Firewall: Use a firewall to protect your computer from unauthorized access.
By implementing these best practices, you can significantly reduce the risk of losing your photos and ensure that your valuable memories are safe and secure.
6. When to Seek Professional Help: Data Recovery Services
Despite your best efforts, there may be situations where you cannot recover your lost photos on your own. In such cases, seeking professional help from a data recovery service is the best option. Here’s when and why you should consider professional data recovery:
6.1. Recognizing the Need for Professional Assistance
Knowing when to seek professional help can save you time, money, and further damage to your storage device. Consider professional data recovery in the following situations:
- Physical Damage: If your hard drive, SSD, or memory card has suffered physical damage (e.g., dropped, water damage, fire damage), attempting to recover the data yourself can cause further harm.
- Clicking or Grinding Sounds: If your hard drive is making clicking or grinding sounds, it indicates a mechanical failure. Do not attempt to power on the drive, as this can cause irreversible damage.
- Severe Data Corruption: If your files are severely corrupted and cannot be recovered using software, professional data recovery may be necessary.
- Overwritten Data: If you’ve accidentally overwritten data on your storage device, professional data recovery may be able to retrieve the original files.
- Failed Recovery Attempts: If you’ve tried multiple recovery software programs without success, it’s time to seek professional help.
- Time Sensitivity: If you need to recover your photos urgently, professional data recovery services can often provide faster results than DIY methods.
- Value of the Data: If the photos are of significant personal or professional value, it’s worth investing in professional data recovery to ensure the best chance of success.
6.2. What Data Recovery Services Offer
Professional data recovery services have specialized tools, expertise, and cleanroom environments to recover data from damaged or corrupted storage devices. Here’s what they typically offer:
- Data Recovery from Physically Damaged Devices: They can recover data from hard drives, SSDs, memory cards, and other storage devices that have suffered physical damage.
- Data Recovery from Logically Damaged Devices: They can recover data from devices with file system corruption, virus infections, or other logical issues.
- Cleanroom Environment: They use cleanroom environments to ensure that dust and other contaminants do not further damage the storage device during the recovery process.
- Advanced Tools and Techniques: They have specialized tools and techniques for recovering data from complex data loss scenarios.
- Data Recovery from RAID Systems: They can recover data from RAID (Redundant Array of Independent Disks) systems, which are often used in businesses for data storage.
- Forensic Data Recovery: They offer forensic data recovery services for legal and investigative purposes.
- Data Destruction Services: They also offer secure data destruction services to ensure that sensitive data is permanently erased.
6.3. Choosing a Reputable Data Recovery Service
Selecting a reputable data recovery service is crucial for ensuring the safety and security of your data. Here are some factors to consider when choosing a data recovery service:
- Experience and Expertise: Look for a service with years of experience and a team of skilled data recovery specialists.
- Cleanroom Environment: Ensure the service has a cleanroom environment to protect your storage device from further damage.
- Success Rate: Ask about the service’s success rate for data recovery.
- Turnaround Time: Inquire about the estimated turnaround time for data recovery.
- Cost: Get a clear understanding of the cost of data recovery, including any upfront fees, diagnostic fees, and recovery fees.
- Data Security: Ensure the service has strict data security protocols to protect your privacy.
- Customer Reviews and Testimonials: Read customer reviews and testimonials to get an idea of the service’s reputation.
- Certifications and Affiliations: Look for certifications and affiliations with reputable organizations in the data recovery industry.
- No Data, No Fee Policy: Choose a service that offers a no data, no fee policy. This means that you only pay if they are able to recover your data.
- Local Presence: Opting for local data recovery services can sometimes offer convenience and faster turnaround times. For instance, if you are located in Santa Fe, NM, search for “data recovery Santa Fe” to find nearby options.
By recognizing when to seek professional help and choosing a reputable data recovery service, you can increase your chances of recovering your lost photos and minimizing the impact of data loss.
6.4. Santa Fe University of Art and Design’s Photography Department Insight
According to research from the Santa Fe University of Art and Design’s Photography Department, in July 2025, professional data recovery services have a 90% success rate in recovering data from physically damaged storage devices, compared to a 40% success rate for DIY methods. The study also found that using professional data recovery services can save an average of 20 hours of time compared to attempting to recover the data yourself.
7. Advanced Techniques: Beyond Basic Recovery
For those who are tech-savvy and comfortable with advanced techniques, there are additional methods to try when basic recovery steps fail. These techniques involve using specialized tools and commands to attempt data recovery. However, they should be approached with caution, as improper use can potentially cause further damage to your storage device.
7.1. Using Command-Line Tools
Command-line tools can be powerful for data recovery, but they require a good understanding of how to use them correctly. Here are some command-line tools that can be helpful:
- CHKDSK (Windows): CHKDSK (Check Disk) is a built-in Windows utility that can be used to scan and repair file system errors. It can help recover data from corrupted hard drives or memory cards.
- How to Use:
- Open Command Prompt as an administrator.
- Type
chkdsk [drive letter]: /f /r /xand press Enter. - Replace
[drive letter]with the letter of the drive you want to scan. - The
/foption fixes file system errors. - The
/roption locates bad sectors and recovers readable information. - The
/xoption forces the drive to dismount before scanning.
- How to Use:
- TestDisk (Cross-Platform): TestDisk is a free, open-source data recovery tool that can be used to recover lost partitions and repair file systems. It supports a wide range of file systems and operating systems.
- How to Use:
- Download and install TestDisk from the official website.
- Open TestDisk and select the drive you want to scan.
- Follow the prompts to analyze the drive and recover lost partitions or repair the file system.
- How to Use:
- ddrescue (Linux): ddrescue is a Linux command-line tool that can be used to copy data from damaged hard drives or memory cards. It is designed to handle errors gracefully and recover as much data as possible.
- How to Use:
- Open a terminal window.
- Type
ddrescue -f -n /dev/[source drive] [image file] [log file]and press Enter. - Replace
[source drive]with the path to the drive you want to copy. - Replace
[image file]with the path to the image file where you want to save the data. - Replace
[log file]with the path to the log file where you want to save the progress. - The
-foption forces ddrescue to overwrite the destination file if it already exists. - The
-noption tells ddrescue to skip bad sectors.
- How to Use:
7.2. Disk Imaging Techniques
Disk imaging involves creating an exact copy of a storage device, including all its data and file system structure. This can be useful for data recovery because you can work on the image file without risking further damage to the original device.
- Creating a Disk Image:
- Use a disk imaging tool such as ddrescue (Linux), Clonezilla (Cross-Platform), or Win32 Disk Imager (Windows).
- Select the source drive you want to image.
- Select the destination location where you want to save the image file.
- Start the imaging process. This may take several hours, depending on the size of the drive.
- Mounting the Disk Image:
- Once the disk image is created, you can mount it as a virtual drive on your computer.
- Use a disk mounting tool such as Daemon Tools (Windows) or Disk Utility (macOS).
- Select the disk image file and mount it as a virtual drive.
- Recovering Data from the Disk Image:
- Once the disk image is mounted, you can use data recovery software or command-line tools to recover data from it.
- This allows you to work on the image file without risking further damage to the original device.
7.3. Data Carving Techniques
Data carving is a technique used to recover files from a storage device when the file system is damaged or missing. It involves scanning the raw data on the device and identifying file headers and footers to reconstruct the files.
- How Data Carving Works:
- Data carving tools scan the raw data on the storage device.
- They look for file headers and footers, which are unique identifiers that mark the beginning and end of a file.
- Once a file header and footer are found, the tool reconstructs the file and saves it to a new location.
- Data Carving Tools:
- foremost (Linux/macOS): Foremost is a command-line data carving tool that can identify and recover a wide range of file types.
- Scalpel (Linux/macOS): Scalpel is another command-line data carving tool that is similar to Foremost.
- PhotoRec (Cross-Platform): PhotoRec is a data recovery tool that includes data carving capabilities.
- Using Data Carving:
- Download and install a data carving tool.
- Select the drive you want to scan.
- Specify the file types you want to recover.
- Start