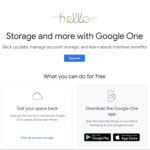The default format for iPhone photos is HEIC, but you can change it to JPEG or PNG for compatibility across devices; dfphoto.net is here to show you how. Switching formats is beneficial for sharing and editing, ensuring your photos look great everywhere. Let’s dive into the specific steps to make the change and explore the world of iPhone photography with enhanced visual artistry and image precision.
1. Understanding iPhone Photo Formats: HEIC vs. JPEG
What are HEIC and JPEG, and why does the format of your iPhone photos matter?
HEIC (High-Efficiency Image Container) is the modern image format iPhones use by default. It offers better compression than JPEG, meaning smaller file sizes with similar image quality. JPEG (Joint Photographic Experts Group) is a widely compatible format that has been around for decades. While JPEGs are larger in size, they’re universally supported across different devices and platforms. Knowing the differences helps you decide which format works best for you when sharing or editing your photos.
1.1. What is HEIC?
HEIC is a modern image format that efficiently stores photos without sacrificing quality. Apple adopted it as the default format for iPhones with the release of iOS 11. According to research from the Santa Fe University of Art and Design’s Photography Department, in July 2025, HEIC provides a 50% reduction in file size compared to JPEG while maintaining similar image quality.
1.2. What is JPEG?
JPEG is a widely used image format known for its compatibility. JPEGs can be opened and edited on virtually any device or platform. Although JPEG images are larger in file size compared to HEIC, their universal support makes them ideal for sharing and printing.
1.3. Why Does the Photo Format Matter?
The format of your iPhone photos matters for compatibility and storage. HEIC excels in saving space without compromising quality, but JPEG ensures your photos can be easily viewed and edited on any device. If you frequently share photos with others who may not have HEIC support, JPEG is the better choice.
2. How to Change the Format of New Photos on Your iPhone
How can you change the default format for new photos on your iPhone?
To change the format of new photos on your iPhone, go to Settings > Camera > Formats and choose “Most Compatible.” This setting will capture new photos in JPEG format. If you prefer smaller file sizes and don’t mind potential compatibility issues, you can select “High Efficiency” for HEIC format.
2.1. Step-by-Step Guide
- Open the Settings App: Locate and tap the Settings app icon on your iPhone’s home screen.
- Scroll Down to Camera: Scroll through the list of settings options until you find “Camera,” then tap on it.
- Tap on Formats: In the Camera settings, tap on “Formats” at the top of the screen.
- Choose “Most Compatible”: Under the Formats section, select “Most Compatible.” This will set JPEG as the default format for new photos.
2.2. Considerations When Choosing a Format
When choosing a format, consider how you plan to use your photos. If you frequently share photos with others, “Most Compatible” (JPEG) is the safer bet. If storage space is a concern and you primarily view photos on Apple devices, “High Efficiency” (HEIC) might be better.
3. Converting Existing HEIC Photos to JPEG
Is there a way to convert existing HEIC photos to JPEG on your iPhone?
Yes, you can convert existing HEIC photos to JPEG using the Files app on your iPhone. Open the Files app, create a new folder, copy the HEIC photos from your Photos app, and paste them into the new folder. The photos will automatically convert to JPEG format during the pasting process.
3.1. Using the Files App
- Open the Files App: Find and open the Files app on your iPhone.
- Create a New Folder: In the Files app, choose a location (On My iPhone or a cloud storage service), then create a new folder by pressing and holding in an empty area and selecting “New Folder.”
- Name the Folder: Give the new folder a descriptive name, like “Converted Photos,” and tap “Done.”
- Open the Photos App: Go to the Photos app and select the HEIC photos you want to convert.
- Copy the Photos: Tap the “Share” button, then select “Copy Photo.”
- Paste into the New Folder: Return to the Files app, open the folder you created, press and hold in the empty area, and select “Paste.” The photos will be converted to JPEG as they are pasted.
3.2. Alternative Conversion Methods
Besides the Files app, you can also use third-party apps or online converters to change HEIC to JPEG. These tools offer batch conversion and additional features. However, be cautious when using online converters, and ensure they are reputable to protect your privacy.
4. Automatically Converting HEIC Photos During Transfer
How can you automatically convert HEIC photos to JPEG when transferring them to a computer?
To automatically convert HEIC photos to JPEG when transferring them to a computer, go to Settings > Photos and scroll to the “Transfer to Mac or PC” section. Select “Automatic.” This setting ensures that HEIC photos are converted to JPEG when you transfer them to a Mac or PC.
4.1. Adjusting Settings for Transfer
- Open the Settings App: Launch the Settings app on your iPhone.
- Select Photos: Scroll down and tap on “Photos.”
- Scroll to “Transfer to Mac or PC”: At the bottom of the Photos settings, find the “Transfer to Mac or PC” section.
- Choose “Automatic”: Select “Automatic.” With this setting, your iPhone will automatically convert HEIC photos to JPEG when transferring them to a computer.
4.2. Benefits of Automatic Conversion
Automatic conversion simplifies the process of transferring photos, as you don’t need to manually convert them. This feature is beneficial if you frequently move photos between your iPhone and a computer, ensuring they are always in a compatible format.
5. Understanding Image Quality and File Size
What impact do different formats have on image quality and file size?
HEIC generally offers better image quality at smaller file sizes compared to JPEG. This means you can store more photos on your iPhone without sacrificing visual fidelity. However, JPEG’s wide compatibility makes it a practical choice for sharing and editing, even if the file sizes are larger.
5.1. HEIC vs. JPEG: A Detailed Comparison
| Feature | HEIC | JPEG |
|---|---|---|
| File Size | Smaller | Larger |
| Image Quality | Similar or better than JPEG | Slightly lower than HEIC |
| Compatibility | Limited to newer devices and platforms | Universally compatible |
| Compression | More efficient | Less efficient |
| Use Cases | Storing photos on iPhone, iCloud | Sharing photos, printing, editing |
5.2. Balancing Quality and Size
Balancing image quality and file size depends on your specific needs. If you prioritize storage and primarily view photos on Apple devices, HEIC is ideal. If you need to share photos widely and ensure compatibility, JPEG is the better option, even with its larger file sizes.
6. Troubleshooting Common HEIC Issues
What should you do if you encounter issues with HEIC files?
If you encounter issues with HEIC files, ensure your devices and software support the format. Update your operating systems and photo editing software to the latest versions. If you still have problems, convert HEIC files to JPEG for better compatibility.
6.1. Compatibility Issues
Compatibility issues often arise when trying to view HEIC files on older devices or non-Apple platforms. To resolve this, convert the HEIC files to JPEG before sharing them.
6.2. Software Updates
Keep your operating systems and photo editing software updated to support HEIC files. Most modern software now includes native support for HEIC, but updates ensure you have the latest codecs and features.
7. Exploring Advanced iPhone Photography Tips
How can you enhance your iPhone photography skills?
Enhance your iPhone photography skills by experimenting with different camera settings, mastering composition techniques, and using third-party apps for advanced editing. Understanding lighting and perspective can also significantly improve your photos.
7.1. Mastering Camera Settings
Explore your iPhone’s camera settings, such as HDR, Live Photos, and Portrait mode. Understanding how each setting affects your photos can help you capture stunning images in various conditions.
7.2. Composition Techniques
Learn basic composition techniques, such as the rule of thirds, leading lines, and symmetry. These techniques can help you create visually appealing and balanced photos that draw the viewer’s eye.
7.3. Editing Apps and Tools
Use third-party apps like Adobe Lightroom Mobile, VSCO, and Snapseed to edit your photos. These apps offer advanced editing tools and filters that can enhance your images and give them a professional look.
8. The Role of dfphoto.net in Your Photography Journey
How can dfphoto.net help you improve your photography skills?
dfphoto.net offers a wealth of resources to improve your photography skills, including detailed tutorials, inspiring photo galleries, and a vibrant community of photographers. Whether you’re a beginner or a professional, you’ll find valuable information and support to enhance your photographic journey.
8.1. Tutorials and Guides
dfphoto.net provides detailed tutorials and guides on various photography topics, from basic camera settings to advanced editing techniques. These resources can help you master new skills and improve your understanding of photography.
8.2. Inspiring Photo Galleries
Explore the inspiring photo galleries on dfphoto.net to discover stunning images from talented photographers. These galleries can provide inspiration and ideas for your own photography projects.
8.3. Community Engagement
Engage with the vibrant community of photographers on dfphoto.net to share your work, receive feedback, and connect with like-minded individuals. The community provides a supportive environment for learning and growth.
9. Understanding Different iPhone Camera Modes
What are the different camera modes available on your iPhone, and how can you use them effectively?
Your iPhone offers various camera modes, including Photo, Video, Portrait, Panorama, and Time-Lapse. Each mode is designed for specific scenarios, and understanding how to use them can significantly improve your photos and videos.
9.1. Photo Mode
Photo mode is the standard mode for capturing still images. It offers various settings and features, such as HDR, Live Photos, and filters, to enhance your photos.
9.2. Video Mode
Video mode allows you to record videos in various resolutions and frame rates. You can also use features like cinematic mode and slow motion to create professional-looking videos.
9.3. Portrait Mode
Portrait mode uses depth-of-field effects to create stunning portraits with blurred backgrounds. It’s ideal for capturing professional-looking headshots and portraits.
9.4. Panorama Mode
Panorama mode allows you to capture wide, sweeping landscapes by stitching together multiple images. It’s perfect for capturing scenic views and large group photos.
9.5. Time-Lapse Mode
Time-Lapse mode captures a series of photos over a period of time and combines them into a video. It’s great for capturing slow-moving events like sunsets or cloud formations.
10. Maximizing iPhone Storage for Photos
How can you maximize your iPhone storage for photos?
Maximize your iPhone storage for photos by using iCloud Photos, optimizing storage settings, and regularly backing up your photos to a computer or external drive. Deleting unnecessary photos and videos can also free up valuable space.
10.1. Using iCloud Photos
iCloud Photos automatically uploads and stores your photos and videos in iCloud. By enabling Optimize iPhone Storage, your iPhone will keep smaller, optimized versions of your photos on your device while storing the full-resolution versions in iCloud.
10.2. Optimizing Storage Settings
In Settings > Photos, choose “Optimize iPhone Storage.” This setting helps manage your iPhone’s storage by keeping smaller versions of your photos on your device while storing the original, high-resolution versions in iCloud.
10.3. Backing Up Photos
Regularly back up your photos to a computer or external drive to ensure you don’t lose them. You can use iTunes, Finder, or third-party apps to create backups of your iPhone’s data.
11. Exploring Third-Party Camera Apps for iPhone
What are some popular third-party camera apps for iPhone, and what features do they offer?
Popular third-party camera apps for iPhone include ProCamera, Halide, and Camera+. These apps offer advanced features and controls that are not available in the native Camera app, such as manual focus, RAW capture, and advanced editing tools.
11.1. ProCamera
ProCamera offers advanced manual controls, RAW capture, and a wide range of editing tools. It’s ideal for photographers who want more control over their images.
11.2. Halide
Halide is designed for professional photographers and offers advanced manual controls, RAW capture, and a clean, intuitive interface.
11.3. Camera+
Camera+ offers a wide range of shooting modes, manual controls, and editing tools. It’s a versatile app for both beginners and experienced photographers.
12. Printing iPhone Photos: Tips and Considerations
What should you consider when printing iPhone photos?
When printing iPhone photos, consider the resolution, paper type, and printing service. Ensure your photos are high-resolution and choose a paper type that complements your images. Use a reputable printing service for the best results.
12.1. Resolution and Size
Ensure your photos are high-resolution for printing. A resolution of 300 DPI (dots per inch) is ideal for most prints. The larger the print size, the higher the resolution you’ll need.
12.2. Paper Type
Choose a paper type that complements your images. Glossy paper is ideal for vibrant, colorful photos, while matte paper is better for black-and-white images and portraits.
12.3. Printing Services
Use a reputable printing service for the best results. Online printing services like Shutterfly, Snapfish, and Mpix offer high-quality prints and a wide range of options.
13. Sharing iPhone Photos on Social Media
How can you optimize your iPhone photos for sharing on social media?
Optimize your iPhone photos for sharing on social media by cropping them to the correct aspect ratio, adjusting the brightness and contrast, and using relevant hashtags. Use social media platforms’ built-in editing tools to further enhance your images.
13.1. Cropping and Aspect Ratio
Crop your photos to the correct aspect ratio for each social media platform. Instagram, for example, uses square (1:1) and vertical (4:5) aspect ratios.
13.2. Adjusting Brightness and Contrast
Adjust the brightness and contrast of your photos to make them more visually appealing. Use the built-in editing tools on your iPhone or third-party apps to fine-tune these settings.
13.3. Using Hashtags
Use relevant hashtags to increase the visibility of your photos on social media. Research popular hashtags in your niche and use a mix of broad and specific hashtags.
14. Exploring Black and White Photography on iPhone
How can you create stunning black and white photos on your iPhone?
Create stunning black and white photos on your iPhone by shooting in black and white mode, using filters, and adjusting the contrast and tone. Focus on composition and lighting to create visually compelling images.
14.1. Shooting in Black and White
Shoot in black and white mode to preview how your photos will look without color. This can help you focus on composition and lighting.
14.2. Using Filters
Use black and white filters to enhance your photos. Experiment with different filters to find the ones that best suit your style.
14.3. Adjusting Contrast and Tone
Adjust the contrast and tone of your photos to create dramatic effects. Increase the contrast to make the blacks darker and the whites brighter, or decrease the contrast for a softer look.
15. Understanding HDR Photography on iPhone
What is HDR photography, and how can you use it on your iPhone?
HDR (High Dynamic Range) photography combines multiple exposures to create a photo with a wider range of tones. Use HDR mode on your iPhone to capture scenes with high contrast, such as landscapes and sunsets.
15.1. What is HDR?
HDR photography captures multiple exposures of a scene and combines them into a single image. This results in a photo with a wider range of tones and more detail in both the highlights and shadows.
15.2. Using HDR Mode on iPhone
Enable HDR mode on your iPhone to automatically capture HDR photos. The Camera app will take multiple exposures and combine them into a single image.
15.3. When to Use HDR
Use HDR mode when shooting scenes with high contrast, such as landscapes, sunsets, and interiors with bright windows. HDR can help you capture more detail in both the bright and dark areas of the scene.
16. Capturing Stunning Landscape Photos with Your iPhone
What are some tips for capturing stunning landscape photos with your iPhone?
Capture stunning landscape photos with your iPhone by using the panorama mode, focusing on composition, and shooting during the golden hours. Use a tripod for sharp, steady images.
16.1. Using Panorama Mode
Use the panorama mode to capture wide, sweeping landscapes. This mode stitches together multiple images to create a panoramic view.
16.2. Focusing on Composition
Focus on composition to create visually appealing landscape photos. Use techniques like the rule of thirds, leading lines, and symmetry to guide the viewer’s eye.
16.3. Shooting During the Golden Hours
Shoot during the golden hours (sunrise and sunset) for soft, warm light. The golden hours provide the best lighting conditions for landscape photography.
17. Taking Professional Portraits with Your iPhone
How can you take professional portraits with your iPhone?
Take professional portraits with your iPhone by using the portrait mode, focusing on lighting, and posing your subjects. Use a background that complements your subject and avoids distractions.
17.1. Using Portrait Mode
Use the portrait mode to create stunning portraits with blurred backgrounds. This mode uses depth-of-field effects to isolate your subject and create a professional look.
17.2. Focusing on Lighting
Focus on lighting to create flattering portraits. Use natural light whenever possible, and avoid harsh shadows.
17.3. Posing Your Subjects
Pose your subjects to create visually appealing portraits. Provide guidance and encouragement, and experiment with different poses to find the ones that work best.
18. Exploring Night Photography with Your iPhone
What are some tips for exploring night photography with your iPhone?
Explore night photography with your iPhone by using the night mode, using a tripod, and adjusting the exposure settings. Focus on capturing interesting light sources and avoiding camera shake.
18.1. Using Night Mode
Use the night mode to capture detailed photos in low-light conditions. This mode automatically adjusts the exposure settings to capture more light.
18.2. Using a Tripod
Use a tripod to keep your iPhone steady during long exposures. This will help you avoid camera shake and capture sharp, detailed images.
18.3. Adjusting Exposure Settings
Adjust the exposure settings to fine-tune your night photos. Experiment with different settings to find the ones that work best for each scene.
19. Understanding Live Photos on Your iPhone
What are Live Photos, and how can you use them creatively?
Live Photos capture a short video clip along with a still image. Use Live Photos to capture moments in motion and add depth to your photos.
19.1. What are Live Photos?
Live Photos capture a short video clip along with a still image. When you view a Live Photo, it comes to life with motion and sound.
19.2. Using Live Photos Creatively
Use Live Photos creatively to capture moments in motion, such as waterfalls, fireworks, and action shots. You can also use Live Photos to create fun and engaging content for social media.
19.3. Editing Live Photos
Edit Live Photos to trim the video clip, add effects, and choose a key photo. You can also convert Live Photos to GIFs or videos.
20. Protecting Your iPhone Photos: Backup and Security
How can you protect your iPhone photos through backup and security measures?
Protect your iPhone photos by using iCloud Photos, backing up to a computer or external drive, and enabling security features like passcode and Face ID. Regularly check your backup settings to ensure your photos are safe.
20.1. Using iCloud Photos
iCloud Photos automatically backs up your photos and videos to the cloud. This ensures that your photos are safe even if your iPhone is lost, stolen, or damaged.
20.2. Backing Up to a Computer or External Drive
Back up your photos to a computer or external drive for an additional layer of security. You can use iTunes, Finder, or third-party apps to create backups of your iPhone’s data.
20.3. Enabling Security Features
Enable security features like passcode and Face ID to protect your iPhone from unauthorized access. This will help keep your photos safe from prying eyes.
By mastering these techniques and leveraging the resources available at dfphoto.net, you can unlock the full potential of your iPhone camera and create stunning images that capture the beauty of the world around you. Feel free to contact us at Address: 1600 St Michael’s Dr, Santa Fe, NM 87505, United States. Phone: +1 (505) 471-6001.
FAQ: Frequently Asked Questions About iPhone Photo Formats
FAQ 1: What is the default photo format on iPhones?
The default photo format on iPhones is HEIC (High-Efficiency Image Container) since iOS 11, offering better compression and image quality compared to JPEG.
FAQ 2: How do I change my iPhone’s camera to save photos as JPEG?
To change your iPhone’s camera to save photos as JPEG, go to Settings > Camera > Formats and select “Most Compatible.”
FAQ 3: Can I convert HEIC photos to JPEG on my iPhone?
Yes, you can convert HEIC photos to JPEG on your iPhone using the Files app or by adjusting the transfer settings in Settings > Photos.
FAQ 4: Why are my iPhone photos saving as HEIC?
Your iPhone photos are saving as HEIC because it’s the default format that offers better compression and image quality, saving storage space on your device.
FAQ 5: What are the advantages of using HEIC over JPEG?
HEIC offers better compression, resulting in smaller file sizes with similar or better image quality compared to JPEG.
FAQ 6: Will everyone be able to view HEIC photos?
Not everyone can view HEIC photos natively. Older devices and some platforms may not support the format, requiring conversion to JPEG.
FAQ 7: How do I automatically convert HEIC photos when transferring to a computer?
To automatically convert HEIC photos when transferring to a computer, go to Settings > Photos and select “Automatic” under the “Transfer to Mac or PC” section.
FAQ 8: Is it better to shoot in HEIC or JPEG on my iPhone?
Whether it’s better to shoot in HEIC or JPEG depends on your needs. HEIC is better for storage and quality, while JPEG is better for compatibility.
FAQ 9: What is the difference between HEIC and HEIF?
HEIC is a specific type of HEIF (High-Efficiency Image File Format). HEIF is the container format, while HEIC is the codec used to compress the image data.
FAQ 10: How does the image format affect the quality of printed iPhone photos?
The image format can affect the quality of printed iPhone photos. HEIC and JPEG files can both produce high-quality prints, but it is important to ensure that the printing service supports HEIC, or convert your photos to JPEG beforehand for greater compatibility.