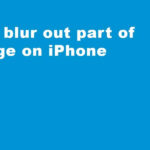Scanning photos for restoration requires careful consideration of resolution to achieve the best possible results, and dfphoto.net is here to guide you. Choosing the correct DPI (dots per inch) ensures that you capture enough detail to effectively restore old or damaged photos. Let’s explore how to optimize your scanning settings for stunning photo restorations, covering everything from resolution to color depth. Dive in to discover the secrets of high-quality image restoration and enhance your photographic artistry.
1. Understanding DPI and Its Importance in Photo Scanning
What exactly does DPI mean, and why is it crucial when scanning photos?
DPI, or dots per inch, refers to the resolution of a scanned image, indicating the number of dots contained within each inch of the image. A higher DPI means more detail is captured, resulting in a clearer and sharper image, which is particularly important when scanning photos you intend to restore or enlarge. For example, scanning at 300 DPI captures more detail than scanning at 150 DPI. Understanding DPI allows you to make informed decisions about your scanning settings.
Why DPI Matters for Photo Restoration
DPI is essential for photo restoration because it directly impacts the level of detail you can capture and work with. According to research from the Santa Fe University of Art and Design’s Photography Department, scanning at a higher DPI allows for more effective restoration of damaged areas, finer adjustments to color and contrast, and the ability to enlarge the photo without significant loss of quality.
- Preserving Details: High DPI settings help capture fine details such as textures, subtle color variations, and minute features that might be lost at lower resolutions.
- Enhancing Restoration: When restoring photos, you often need to zoom in to work on small imperfections. A higher DPI ensures that you have enough detail to work with, preventing pixelation and blurring.
- Enlarging Photos: If you plan to enlarge a restored photo, a higher DPI is crucial to maintain image quality. Enlarging a low-resolution scan can result in a blurry and pixelated image.
Think of DPI as the foundation upon which your restoration work is built. Without a solid foundation, the final result may not meet your expectations. By understanding and utilizing the correct DPI settings, you can ensure that your restored photos look their best.
2. Determining the Ideal DPI for Different Photo Types
What DPI settings are optimal for various types of photos and their intended uses?
The ideal DPI for scanning photos depends on several factors, including the original photo’s size, condition, and your intended use for the scanned image. A general guideline is to use a minimum of 300 DPI for most photo restoration projects, but higher resolutions may be necessary for certain situations. Here are some guidelines:
Recommended DPI Settings Based on Photo Size
| Photo Size (inches) | Recommended DPI | Notes |
|---|---|---|
| 4×6 or smaller | 600 DPI | Use higher DPI for smaller photos to capture more detail. |
| 5×7 | 400 DPI | A good balance between file size and detail. |
| 8×10 | 300 DPI | Standard DPI for most restoration projects. |
| Larger than 8×10 | 300 DPI or lower | Depending on the scanner and desired output, a lower DPI might be acceptable, but always test to ensure quality is maintained. |
Adjusting DPI Based on Photo Condition
- Damaged Photos: For photos with significant damage, such as scratches, tears, or fading, a higher DPI (e.g., 600 DPI) can be beneficial. The extra detail captured can aid in the restoration process, allowing you to work more effectively on these imperfections.
- Old or Faded Photos: Older photos may have lost some of their original sharpness and color vibrancy. Scanning at a higher DPI can help retain as much detail as possible, providing a better starting point for color correction and enhancement.
- Sharp, High-Quality Photos: If the original photo is in good condition, a standard 300 DPI may be sufficient. However, if you anticipate needing to enlarge the photo in the future, consider using a higher DPI to future-proof your scan.
DPI for Intended Use
- Digital Display: If the scanned photo will primarily be viewed on a computer screen or shared online, a resolution of 150-300 DPI is generally adequate. Screens typically display images at around 72-96 DPI, so scanning at a higher resolution than necessary will only increase the file size without improving the viewing experience.
- Printing: For printing, a DPI of 300 is standard for achieving high-quality results. This resolution ensures that the printed image will be sharp and detailed. If you plan to print the photo at a larger size than the original, you may need to increase the DPI accordingly.
- Archiving: When archiving photos for long-term storage, it’s best to scan at the highest DPI possible (within reason) to preserve as much detail as possible. This ensures that the scanned images will remain usable and of good quality even as technology advances.
3. Step-by-Step Guide to Scanning Photos at the Right DPI
How do you scan photos at the correct DPI using a scanner?
Scanning photos at the right DPI involves a few key steps to ensure you get the best possible results. Here’s a step-by-step guide:
Step 1: Prepare Your Photos
- Clean the Photos: Gently clean the photos with a soft, lint-free cloth to remove any dust or debris. Avoid using liquids or harsh chemicals that could damage the photos.
- Handle with Care: Handle the photos by their edges to avoid getting fingerprints on the surface.
- Flat Surface: Ensure the photos are lying flat on the scanner bed. Use a weight if necessary to flatten curled or warped photos.
Step 2: Configure Your Scanner Settings
- Open Scanning Software: Open your scanner’s software on your computer. Most scanners come with their own software, or you can use a third-party scanning program like Adobe Scan or VueScan.
- Select Scan Type: Choose the appropriate scan type. For photos, select “Color Photo” or “Grayscale Photo” depending on whether the photo is in color or black and white.
- Set Resolution (DPI): Set the resolution to the desired DPI based on the guidelines discussed earlier. For most photos, 300 DPI is a good starting point. Increase the DPI for smaller or damaged photos.
- Choose File Format: Select the file format for saving the scanned image. TIFF or PNG are recommended for archival and restoration purposes. If JPEG is your only option, choose the highest quality setting.
- Disable Auto Settings: Turn off any automatic settings like auto color correction or sharpening, as these can sometimes degrade the image quality.
Step 3: Perform the Scan
- Preview Scan: Perform a preview scan to check the alignment and settings. Adjust the photo’s position if necessary to ensure it is straight and properly aligned.
- Final Scan: Once you are satisfied with the preview, perform the final scan. Make sure the photo remains flat and still during the scanning process.
- Save the Scanned Image: Save the scanned image to your computer, giving it a descriptive name and storing it in a safe location.
Step 4: Review and Adjust
- Inspect the Scan: Open the scanned image in an image editing program and inspect it closely. Check for any issues such as blurriness, artifacts, or incorrect colors.
- Adjust Settings if Needed: If the scan is not satisfactory, adjust the scanner settings and repeat the scanning process. It may take a few tries to get the settings just right.
By following these steps, you can ensure that you are scanning your photos at the right DPI and capturing the best possible image quality for restoration and archival purposes.
4. Best File Formats for Scanning Photos: TIFF vs. JPEG vs. PNG
What are the best file formats for scanning photos, and why?
When scanning photos, the file format you choose is crucial for preserving image quality and detail. TIFF, JPEG, and PNG are the most common formats, each with its own strengths and weaknesses. Here’s a breakdown to help you decide which format is best for your needs:
TIFF (Tagged Image File Format)
- Pros:
- Lossless Compression: TIFF uses lossless compression, meaning no image data is lost when the file is saved. This makes it ideal for archival purposes and for photos that will undergo extensive editing.
- High Image Quality: TIFF files retain all the original image data, resulting in the highest possible image quality.
- Versatility: TIFF supports a wide range of color depths and can handle complex image data.
- Cons:
- Large File Size: TIFF files are significantly larger than JPEGs or PNGs, which can take up more storage space.
- Compatibility Issues: Some older software or online platforms may not support TIFF files.
- Best For:
- Archiving photos
- Restoring damaged photos
- Professional photography and editing
JPEG (Joint Photographic Experts Group)
- Pros:
- Small File Size: JPEGs use lossy compression, which reduces the file size significantly, making them easy to share and store.
- Wide Compatibility: JPEG is the most widely supported image format, compatible with virtually all software and online platforms.
- Cons:
- Lossy Compression: Each time a JPEG file is saved, some image data is lost, which can degrade the image quality over time.
- Not Ideal for Editing: JPEGs are not suitable for extensive editing, as the lossy compression can exacerbate quality issues.
- Best For:
- Sharing photos online
- Everyday snapshots
- When file size is a primary concern
PNG (Portable Network Graphics)
- Pros:
- Lossless Compression: PNG uses lossless compression, preserving image quality without increasing file size as much as TIFF.
- Good for Graphics: PNG is excellent for images with text, logos, and graphics due to its ability to handle sharp lines and details.
- Transparency Support: PNG supports transparency, making it useful for images with transparent backgrounds.
- Cons:
- Larger File Size Than JPEG: PNG files are generally larger than JPEGs, although smaller than TIFFs.
- Not Ideal for Photos with Subtle Color Variations: PNG may not be the best choice for photos with subtle gradients or color variations, as it can sometimes produce banding artifacts.
- Best For:
- Web graphics
- Images with text or logos
- Images requiring transparency
Here’s a table summarizing the key differences:
| Feature | TIFF | JPEG | PNG |
|---|---|---|---|
| Compression | Lossless | Lossy | Lossless |
| File Size | Large | Small | Medium |
| Image Quality | High | Degrades with each save | High |
| Compatibility | Limited | Wide | Good |
| Best Use | Archiving, editing | Sharing, snapshots | Web graphics, logos |
For scanning photos intended for restoration, TIFF is generally the best choice due to its lossless compression and high image quality. However, if storage space is a concern or you need to share the photos quickly, PNG can be a good alternative. JPEG should be avoided if possible, as its lossy compression can degrade image quality and make restoration more difficult.
5. Optimizing Scanner Settings for Enhanced Detail Capture
What scanner settings can be adjusted to improve detail capture when scanning photos?
Optimizing your scanner settings is essential for capturing as much detail as possible when scanning photos. Here are several settings you can adjust to enhance detail capture:
Resolution (DPI)
- Set the Right DPI: As discussed earlier, the DPI setting determines the resolution of your scan. Use the recommended DPI settings based on the photo size and condition.
- Experiment with Higher DPIs: If you are not satisfied with the level of detail at 300 DPI, try increasing the DPI to 400 or 600. Be mindful of the file size, as higher DPIs will result in larger files.
Color Depth
- Use the Highest Color Depth: Color depth refers to the number of bits used to represent each color in an image. A higher color depth allows for more accurate color reproduction and finer tonal gradations.
- 24-bit Color: This is the standard color depth for most scans, representing millions of colors.
- 48-bit Color: Some scanners offer a 48-bit color option, which captures even more color information. This can be beneficial for photos with subtle color variations or for archival purposes.
- Grayscale Scanning: If you are scanning black and white photos, select the grayscale option instead of color. This can improve the sharpness and clarity of the scan.
Bit Depth
- 8-bit vs. 16-bit: Scanners often offer options for bit depth, usually 8-bit or 16-bit. 16-bit scanning captures more tonal information, which can be useful for preserving details in highlights and shadows.
- Benefits of 16-bit: Using 16-bit scanning can provide more flexibility during the editing process, allowing you to make adjustments to brightness and contrast without introducing banding or other artifacts.
Scanning Mode
- Flatbed Scanners: These are great for photos of all sizes, especially fragile or delicate ones. Ensure the photo lies flat on the glass for best results.
- Sheet-Fed Scanners: These are faster for scanning multiple photos but may not be suitable for delicate or irregularly sized items.
Disable Automatic Adjustments
- Turn Off Auto Color Correction: Automatic color correction can sometimes distort the colors in your photos. It’s best to disable this setting and make color adjustments manually in an image editing program.
- Disable Sharpening: Sharpening can introduce artifacts and reduce the overall image quality. It’s better to apply sharpening selectively during the editing process.
- Avoid Auto Cropping: Auto cropping can sometimes crop the photo incorrectly, cutting off important details. Disable this setting and crop the photo manually if necessary.
Adjusting Contrast and Brightness
- Scan with Neutral Settings: Scan the photos with neutral brightness and contrast settings. Avoid scanning too dark or too light, as this can reduce the amount of detail captured.
- Make Adjustments Later: Make any necessary brightness and contrast adjustments in an image editing program after the scan is complete.
Using Scanning Software Features
- Dust and Scratch Removal: Some scanning software offers built-in dust and scratch removal features. These can be helpful for cleaning up minor imperfections, but use them sparingly, as they can sometimes reduce image detail.
- Highlight and Shadow Adjustment: Some scanners allow you to adjust the highlights and shadows before scanning. This can be useful for bringing out details in areas that are too dark or too light.
By optimizing these scanner settings, you can significantly improve the level of detail captured when scanning photos, resulting in higher-quality images for restoration and archival purposes.
6. Common Scanning Mistakes and How to Avoid Them
What are some frequent mistakes people make while scanning photos, and how can they be avoided?
Scanning photos may seem straightforward, but several common mistakes can compromise the quality of your scans. Here’s a guide to help you avoid these pitfalls and ensure your photos are scanned to their full potential:
Mistake 1: Using the Wrong DPI
- Problem: Scanning at too low a DPI results in a loss of detail, while scanning at too high a DPI creates unnecessarily large files.
- Solution: Use the recommended DPI settings based on the photo size and condition. For most photos, 300 DPI is a good starting point. Adjust the DPI as needed for smaller or damaged photos.
Mistake 2: Choosing the Wrong File Format
- Problem: Saving scanned photos as JPEGs can degrade image quality due to lossy compression.
- Solution: Save your photos as TIFF or PNG files to preserve image quality. Avoid using JPEG unless file size is a primary concern.
Mistake 3: Not Cleaning the Photos and Scanner Bed
- Problem: Dust, smudges, and fingerprints on the photos or scanner bed can appear in the scanned image, requiring extra editing.
- Solution: Clean the photos with a soft, lint-free cloth before scanning. Also, clean the scanner bed regularly with a microfiber cloth.
Mistake 4: Not Flattening the Photos
- Problem: Curled or warped photos can result in blurry or distorted scans.
- Solution: Flatten the photos as much as possible before scanning. Use a weight or place the photos under a heavy book for a few hours before scanning.
Mistake 5: Using Automatic Settings
- Problem: Automatic settings like auto color correction, sharpening, and cropping can sometimes degrade image quality or crop the photo incorrectly.
- Solution: Disable automatic settings and make adjustments manually in an image editing program.
Mistake 6: Scanning at an Angle
- Problem: Photos that are not aligned correctly on the scanner bed can result in scans that are tilted or crooked.
- Solution: Align the photos carefully on the scanner bed, using the scanner’s alignment marks as a guide. Use the preview scan to check the alignment and make any necessary adjustments.
Mistake 7: Over-Sharpening
- Problem: Applying too much sharpening during the scanning process can introduce artifacts and reduce image quality.
- Solution: Disable sharpening during scanning and apply it selectively in an image editing program after the scan is complete.
Mistake 8: Neglecting Color Correction
- Problem: Failing to correct the colors in your scanned photos can result in images that look faded, dull, or have inaccurate colors.
- Solution: Use an image editing program to adjust the colors in your scanned photos. Correct any color casts, adjust the brightness and contrast, and enhance the overall vibrancy of the image.
Mistake 9: Not Backing Up Your Scans
- Problem: Losing your scanned photos due to a computer crash or other mishap can be devastating.
- Solution: Back up your scanned photos to an external hard drive, cloud storage service, or other reliable storage medium.
Mistake 10: Rushing the Process
- Problem: Rushing through the scanning process can result in careless mistakes and lower-quality scans.
- Solution: Take your time and pay attention to detail during the scanning process. Double-check your settings, align the photos carefully, and review the scanned images thoroughly.
By avoiding these common scanning mistakes, you can ensure that your photos are scanned to their full potential and are ready for restoration, archival, or sharing.
7. Software and Tools for Enhancing Scanned Photos
What software and tools can improve the quality of scanned photos post-scanning?
Once you’ve scanned your photos, you can use various software and tools to further enhance their quality and prepare them for restoration or archival. Here are some of the best options available:
Adobe Photoshop
- Overview: Adobe Photoshop is the industry-standard image editing software, offering a wide range of tools for enhancing and restoring scanned photos.
- Key Features:
- Color Correction: Adjust brightness, contrast, and color balance to restore faded or discolored photos.
- Cloning and Healing Tools: Remove scratches, dust, and other imperfections using the Clone Stamp and Healing Brush tools.
- Sharpening: Enhance the sharpness and detail of your scanned photos.
- Layer-Based Editing: Use layers to make non-destructive edits, allowing you to experiment without permanently altering the original image.
- Pros:
- Comprehensive set of features
- Industry-standard software
- Extensive online resources and tutorials
- Cons:
- Expensive subscription fee
- Steep learning curve for beginners
Adobe Lightroom
- Overview: Adobe Lightroom is another popular image editing software, particularly well-suited for organizing and processing large batches of photos.
- Key Features:
- Global Adjustments: Make adjustments to exposure, contrast, highlights, shadows, and color balance.
- Local Adjustments: Use brushes and gradients to make selective adjustments to specific areas of the photo.
- Noise Reduction: Reduce noise and grain in your scanned photos.
- Lens Correction: Correct lens distortions and chromatic aberration.
- Pros:
- Excellent for organizing and batch processing
- User-friendly interface
- Non-destructive editing
- Cons:
- Less versatile than Photoshop for complex editing tasks
- Subscription-based pricing
GIMP (GNU Image Manipulation Program)
- Overview: GIMP is a free and open-source image editing software that offers many of the same features as Photoshop.
- Key Features:
- Color Correction: Adjust colors, brightness, and contrast.
- Cloning and Healing Tools: Remove blemishes and imperfections.
- Filters: Apply a variety of filters to enhance or alter your scanned photos.
- Layer Support: Use layers for non-destructive editing.
- Pros:
- Free and open-source
- Powerful set of features
- Active community support
- Cons:
- Less intuitive interface than Photoshop or Lightroom
- May lack some advanced features found in commercial software
Photo Restoration Software
- Overview: These are specialized tools designed specifically for restoring old or damaged photos. Examples include AKVIS Retoucher and Retouch4me.
- Key Features:
- Automatic Blemish Removal: Automatically detects and removes scratches, dust, and other imperfections.
- Face Restoration: Enhances and restores facial features in old photos.
- Colorization: Adds color to black and white photos.
- Pros:
- Specialized features for photo restoration
- Can save time and effort compared to manual editing
- Cons:
- May not always produce perfect results
- Can be expensive
Online Photo Editors
- Overview: These are web-based tools that allow you to edit your photos directly in your browser. Examples include Pixlr, Fotor, and BeFunky.
- Key Features:
- Basic Editing Tools: Crop, resize, rotate, and adjust brightness and contrast.
- Filters and Effects: Apply a variety of filters and effects to enhance your photos.
- Touch-Up Tools: Remove blemishes and smooth skin.
- Pros:
- Convenient and easy to use
- No software installation required
- Often free or low-cost
- Cons:
- Limited features compared to desktop software
- May require an internet connection
Other Useful Tools
- VueScan: A third-party scanning software that offers advanced control over scanner settings.
- Image Resizers: Tools for resizing your scanned photos without losing quality (e.g., IrfanView).
- Color Management Tools: Tools for calibrating your monitor and ensuring accurate color reproduction (e.g., X-Rite ColorMunki).
By using these software and tools, you can significantly improve the quality of your scanned photos and prepare them for restoration, archival, or sharing. Experiment with different options to find the ones that work best for your needs and skill level.
8. Preserving Memories: Archiving Your Scanned Photos
How should scanned photos be archived to ensure they last for generations?
Archiving your scanned photos is crucial for preserving your memories for future generations. Here are some best practices to ensure your digital archives are safe, accessible, and long-lasting:
1. Choose the Right File Format
- TIFF for Archival: As discussed earlier, TIFF is the best file format for archiving photos due to its lossless compression and high image quality.
2. Organize Your Files
- Create a Logical Folder Structure: Organize your scanned photos into a logical folder structure based on dates, events, or subjects. For example:
Photos2000s20052005-07-FamilyVacation2005-12-Christmas
Weddings2010-JohnAndMary
- Use Descriptive File Names: Give your files descriptive names that include the date, event, and any other relevant information. For example:
2005-07-FamilyVacation-Beach.tiff2010-JohnAndMary-WeddingCake.tiff
3. Back Up Your Files
- Implement a 3-2-1 Backup Strategy: Follow the 3-2-1 backup strategy, which means:
- 3 Copies: Keep three copies of your files.
- 2 Different Media: Store the copies on at least two different types of storage media (e.g., hard drive, cloud storage).
- 1 Offsite Location: Keep one copy offsite in case of a disaster at your primary location.
- Use Multiple Backup Methods: Use a combination of backup methods, such as:
- External Hard Drives: Regularly back up your files to an external hard drive.
- Cloud Storage: Use a cloud storage service like Google Drive, Dropbox, or iCloud to back up your files online.
- NAS (Network Attached Storage): Use a NAS device for local network backups.
- Automate Your Backups: Use backup software to automate the backup process and ensure that your files are backed up regularly.
4. Choose Reliable Storage Media
- Solid State Drives (SSDs): SSDs are faster and more durable than traditional hard drives, making them a good choice for storing your scanned photos.
- Optical Discs (DVDs or Blu-rays): Optical discs can be a good option for long-term storage, but they are susceptible to damage and degradation over time.
- Cloud Storage: Cloud storage services offer reliable and secure storage for your files, but they require an internet connection and may be subject to subscription fees.
5. Verify Your Backups
- Regularly Test Your Backups: Periodically test your backups to ensure that they are working correctly and that you can restore your files if necessary.
- Check for Data Corruption: Use checksum tools to verify the integrity of your files and detect any data corruption.
6. Migrate Your Files
- Migrate to New Storage Media: As technology evolves, storage media can become obsolete. Periodically migrate your files to new storage media to ensure they remain accessible.
- Convert to New File Formats: Similarly, file formats can become obsolete over time. Consider converting your files to newer, more widely supported formats to ensure they remain readable.
7. Protect Against Data Loss
- Use Surge Protectors: Protect your computer and storage devices from power surges by using surge protectors.
- Store Media in a Safe Place: Store your storage media in a cool, dry, and dark place to prevent damage.
- Protect Against Malware: Use antivirus software to protect your computer from malware, which can corrupt or delete your files.
By following these best practices, you can ensure that your scanned photos are safely archived and will last for generations to come.
9. The Future of Photo Scanning Technology
How is photo scanning technology evolving, and what can we expect in the future?
Photo scanning technology is continually evolving, driven by advancements in hardware, software, and artificial intelligence. Here’s a look at some of the trends shaping the future of photo scanning:
1. Higher Resolution Scanners
- Trend: Scanners are offering increasingly higher resolutions, allowing for even more detailed captures of photos.
- Impact: Higher resolution scans enable more effective restoration, larger prints, and better archival quality.
2. Improved Color Accuracy
- Trend: Scanners are becoming more accurate at capturing colors, resulting in more realistic and vibrant scans.
- Impact: Improved color accuracy reduces the need for manual color correction and ensures that scanned photos accurately reflect the original colors.
3. Faster Scanning Speeds
- Trend: Scanners are scanning photos faster, reducing the time it takes to digitize large collections.
- Impact: Faster scanning speeds make the scanning process more efficient and convenient, especially for those with large photo collections.
4. AI-Powered Image Enhancement
- Trend: Artificial intelligence (AI) is being integrated into scanning software to automatically enhance scanned photos.
- Impact: AI-powered image enhancement can automatically remove blemishes, correct colors, sharpen details, and improve the overall quality of scanned photos.
5. Smartphone Scanning Apps
- Trend: Smartphone scanning apps are becoming more sophisticated, offering features like automatic edge detection, perspective correction, and image enhancement.
- Impact: Smartphone scanning apps make it easy to digitize photos on the go, without the need for a dedicated scanner.
6. Cloud Integration
- Trend: Scanners and scanning software are increasingly integrating with cloud storage services, making it easy to back up and share scanned photos.
- Impact: Cloud integration provides convenient and secure storage for scanned photos and allows for easy access from any device.
7. Specialized Photo Scanning Services
- Trend: More and more companies are offering specialized photo scanning services, providing professional-quality scans and restoration services.
- Impact: Specialized photo scanning services offer a convenient option for those who don’t want to invest in their own scanning equipment or lack the time or expertise to scan their photos themselves.
8. Advancements in Optical Character Recognition (OCR)
- Trend: OCR technology is improving, making it easier to extract text from scanned documents and photos.
- Impact: Improved OCR technology makes it possible to create searchable digital archives of photos and documents, making it easier to find specific information.
9. Integration with Metadata Standards
- Trend: Scanning software is increasingly integrating with metadata standards, allowing for the embedding of descriptive information into scanned photos.
- Impact: Metadata integration makes it easier to organize, search, and manage scanned photos and ensures that important information is preserved along with the images.
10. Eco-Friendly Scanning Technologies
- Trend: Manufacturers are developing more eco-friendly scanning technologies, using less energy and producing less waste.
- Impact: Eco-friendly scanning technologies reduce the environmental impact of photo scanning and contribute to a more sustainable future.
According to Popular Photography magazine, the future of photo scanning will likely involve more seamless integration of hardware and software, greater reliance on AI for image enhancement, and increased emphasis on cloud storage and collaboration. As technology continues to advance, we can expect photo scanning to become even easier, more efficient, and more accessible to everyone.
10. FAQ: Scanning Photos and DPI
Here are some frequently asked questions related to scanning photos and DPI:
1. What does DPI stand for?
DPI stands for dots per inch, which refers to the resolution of a scanned image, indicating the number of dots contained within each inch of the image.
2. Why is DPI important when scanning photos?
DPI is important because it directly impacts the level of detail you can capture and work with. A higher DPI means more detail is captured, resulting in a clearer and sharper image, which is particularly important when scanning photos you intend to restore or enlarge.
3. What is the ideal DPI for scanning photos?
The ideal DPI for scanning photos depends on several factors, including the original photo’s size, condition, and your intended use for the scanned image. A general guideline is to use a minimum of 300 DPI for most photo restoration projects, but higher resolutions may be necessary for certain situations.
4. What file format should I use when scanning photos?
TIFF is generally the best choice due to its lossless compression and high image quality. However, if storage space is a concern or you need to share the photos quickly, PNG can be a good alternative. JPEG should be avoided if possible, as its lossy compression can degrade image quality and make restoration more difficult.
5. How can I improve the quality of my scanned photos?
You can improve the quality of your scanned photos by using the correct DPI, choosing the right file format, cleaning the photos and scanner bed, disabling automatic settings, and using image editing software to enhance the images after scanning.
6. What are some common mistakes to avoid when scanning photos?
Some common mistakes to avoid when scanning photos include using the wrong DPI, choosing the wrong file format, not cleaning the photos and scanner bed, not flattening the photos, and using automatic settings.
7. What software can I use to enhance scanned photos?
You can use various software and tools to enhance scanned photos, including Adobe Photoshop, Adobe Lightroom, GIMP, photo restoration software, and online photo editors.
8. How should I archive my scanned photos?
To archive your scanned photos, choose the right file format (TIFF), organize your files logically, back up your files using a 3-2-1 backup strategy, use reliable storage media, verify your backups, migrate your files to new storage media as needed, and protect against data loss.
9. Can I use my smartphone to scan photos?
Yes, you can use smartphone scanning apps to digitize photos on the go. However, the quality may not be as high as with a dedicated scanner.
10. What is the future of photo scanning technology?
The future of photo scanning technology will likely involve higher resolution scanners, improved color accuracy, faster scanning speeds, AI-powered image enhancement, smartphone scanning apps, cloud integration, specialized photo scanning services, advancements in OCR, integration with metadata standards, and eco-friendly scanning technologies.
We hope this comprehensive guide has answered all your questions about What Dpi To Scan Photos. By following these tips and best practices, you can ensure that your photos are scanned to their full potential and are ready for restoration, archival, or sharing.
Ready to take your photography to the next level? Visit dfphoto.net today for more tips, tricks, and tutorials on scanning, restoring, and archiving your precious memories. Explore our extensive collection of stunning photographs, connect with a vibrant community of photographers, and discover the tools and resources you need to master the art of photography. Don’t miss out – start your photographic journey with dfphoto.net now! Address: 1600 St Michael’s Dr, Santa Fe, NM 87505, United States. Phone: +1 (505) 471-6001.