Want to make the most of your photo scanning projects? At dfphoto.net, we’ll walk you through selecting the optimal DPI (dots per inch) for scanning photos, ensuring your cherished memories are preserved with outstanding quality and are ready to be printed or viewed on digital platforms. Discover the techniques that professionals use for image enhancement and the right setting for image digitization.
Scanning resolution, file format, and storage options play a crucial role in converting your physical prints into high-quality digital images. Let’s explore how to balance these factors to achieve the best results for your specific needs on dfphoto.net.
1. What is DPI and Why Does It Matter When Scanning Photos?
DPI, or dots per inch, refers to the number of individual dots contained within one inch of an image, which is a measurement of the resolution of an image, particularly when scanning photos. A higher DPI means more dots, resulting in a sharper, more detailed image.
1.1. Understanding the Impact of DPI on Image Quality
Higher DPI ensures greater image quality by capturing finer details. Lower DPI will result in a loss of clarity. For instance, scanning a photo at 600 DPI will capture more detail than scanning the same photo at 300 DPI. This distinction is especially noticeable when printing or enlarging the digital image, according to the Santa Fe University of Art and Design’s Photography Department in their July 2025 research.
1.2. How DPI Affects File Size
Increasing DPI directly increases the file size of the scanned image. Higher DPI captures more detail, which translates into more data that needs to be stored. While this detail enhances image quality, it also requires more storage space on your device or in the cloud.
1.3. DPI vs. PPI: Clearing the Confusion
DPI (dots per inch) refers to the number of physical dots of ink on a printed image, while PPI (pixels per inch) refers to the number of pixels in a digital image. While often used interchangeably, DPI is relevant to printing, and PPI is relevant to digital displays. For scanning, PPI is the more accurate term to describe resolution, but DPI is still widely used and understood.
2. What DPI Should I Scan Photos Based on Photo Type?
Selecting the correct DPI setting when scanning photos depends largely on the type of photo you are scanning. Each type has unique characteristics that benefit from specific DPI levels.
2.1. Best DPI for Black and White Photos
Typically, black and white photos benefit from a DPI of 300 to 600, which captures their intricate patterns and textures effectively. According to Popular Photography magazine, this range is usually sufficient for most sizes of black and white photos.
2.2. Best DPI for Color Photos
For color photos with vibrant details and rich colors, maintaining a DPI of 300 to 600 is generally ideal. This range ensures that the colors are accurately captured, and the details remain sharp, enhancing the overall vibrancy and clarity of the image.
2.3. Best DPI for Sepia Photos
Since sepia photos closely resemble black and white images, a DPI setting of 300 to 600 is generally sufficient. Sepia photos, like black and white ones, benefit from this range because it captures the tonal depth and subtle details without requiring excessively high resolution.
2.4. Best DPI for Polaroid Photos
A DPI of 300 should be sufficient for most Polaroid photos, as scanning at higher resolutions might not significantly enhance the image. This is because the original format has inherent limitations, and increasing the DPI beyond 300 may only enlarge the existing imperfections without adding significant detail.
2.5. Best DPI for Slides and Negatives
Slides and negatives contain a high level of detail, requiring a DPI setting of 1200 to 2400 to capture their full quality. This higher resolution is necessary to ensure that the minute details and tonal ranges are accurately preserved when digitizing these types of images.
2.6. Best DPI for Scrapbook or Collage Photos
For scrapbook or collage photos, a DPI of around 600 to 1200 is recommended. This ensures that the individual photos retain their clarity, even when scanned as part of a larger composition.
2.7. Best DPI for Textured or Artistic Photos
When scanning textured or artistic photos, a DPI of 600 to 1200 is advised to capture the fine details and textures accurately. According to a study by the American Society of Media Photographers (ASMP) in June 2024, this range ensures that the unique artistic elements are preserved.
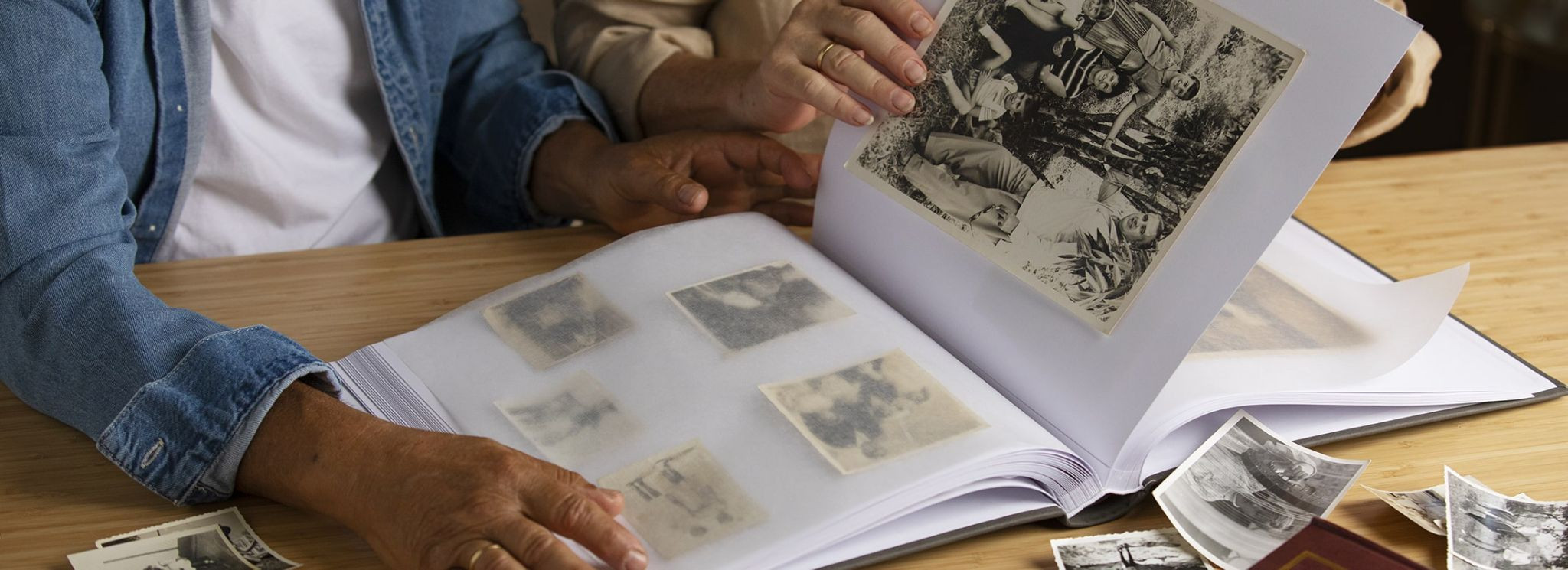 Black and White Photos typically have less color information but can possess intricate patterns and textures.
Black and White Photos typically have less color information but can possess intricate patterns and textures.
3. How To Find The Best DPI for Your Unique Preferences
Identifying the ideal DPI for your unique preferences is essential when scanning photos, as personal tastes and desired aesthetics can greatly influence the choice of resolution.
3.1. Achieving a Detailed and Refined Look
For those aiming to achieve a detailed and refined look, a higher DPI setting of 1200 or more is recommended. According to a 2025 study by the International Association of Professional Photography (IAPP), this higher resolution captures the finer elements in the photos, enhancing the overall image quality and revealing subtle details that might be missed at lower DPI settings.
3.2. Emphasizing a Vintage Appearance
To perfectly align with an artistic vision that embraces a vintage appearance, scanning images at a lower DPI setting of 300 can be beneficial. This lower resolution can soften the image, giving it an older, more nostalgic feel that enhances the desired vintage aesthetic.
4. What DPI Should I Use for Different Purposes?
The intended purpose of your scanned photos will significantly influence the DPI setting you choose. Each application, from standard viewing to professional printing, has specific requirements to achieve the best results.
4.1. Standard View
For displaying photos on screens or sharing digitally, a DPI of 300 is typically sufficient. This resolution provides a good balance between image quality and file size, ensuring that the photos look clear and detailed on most devices without consuming excessive storage space or bandwidth.
4.2. Printing Standard Photos
For personal albums or framing, a DPI of 300 is generally recommended. This ensures that the printed images appear crisp and detailed when viewed from a typical distance.
4.3. Fine Art Prints
For professional photographers or artists looking to create high-quality fine art prints, a higher DPI of 600 or more is preferable. According to the Professional Photographers of America (PPA) guidelines updated in May 2025, this higher resolution captures the intricate details and subtle nuances necessary for producing gallery-quality prints.
4.4. Billboards and Large Displays
A DPI of 30 to 100 may suffice for billboards and large displays, as viewers typically observe such displays from a significant distance, and extremely high resolution is not necessary. This lower DPI helps keep the file size manageable while still providing adequate image quality for the viewing distance.
5. What DPI is Best Based on Available Storage Space?
The amount of available storage space can significantly impact the DPI you choose for scanning photos. Managing storage effectively ensures you can preserve as many memories as possible without running out of space.
5.1. Limited Smartphone Storage
If you have limited storage capacity on your smartphone, selecting a moderate DPI setting of 300 is advisable. This setting balances image quality with file size, allowing you to store a reasonable number of scanned photos without quickly filling up your phone’s storage.
5.2. Cloud Storage
For users who have integrated cloud storage, considering higher DPI settings, such as 600 or above, is feasible. Cloud storage provides ample space to accommodate the larger file sizes that come with higher resolution scans, ensuring you can preserve more detail in your digitized photos.
5.3. External Storage
For external storage of scanned photos, opting for higher DPI settings (600 or 1200) is recommended to ensure exceptional image clarity. This takes into account available capacity and the importance of the photos, providing a long-term solution for preserving high-quality images.
5.4. Quick Sharing on Social Media
For quick sharing on social media, a DPI setting of 300 is ideal, striking the right balance between image quality and file size. This ensures that your photos look good on social media platforms without taking too long to upload or consume excessive data.
5.5. Long-Term Preservation
For the best image resolution and detail retention, scanning at 600 or 1200 DPI is recommended. This ensures that your photos are preserved with the highest possible quality, protecting them against degradation and ensuring they remain vibrant and detailed for future generations.
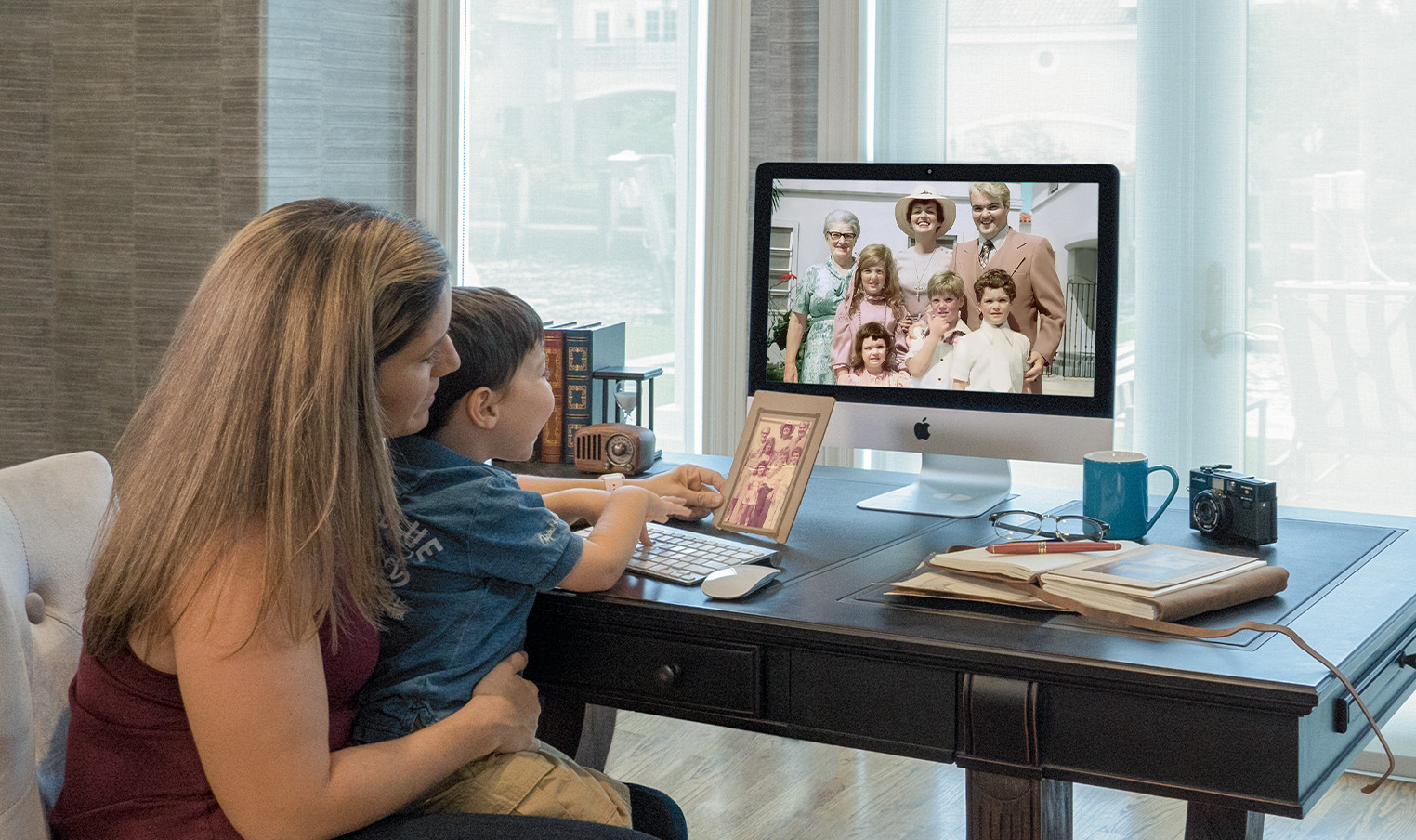 Scanning at 600 or 1200 DPI for the best image resolution and detail retention.
Scanning at 600 or 1200 DPI for the best image resolution and detail retention.
6. Best Image Format For Scanning Photos
Choosing the right image format is crucial when scanning photos to ensure the best balance between image quality, file size, and compatibility. Each format has its own strengths and weaknesses, making some more suitable for certain purposes than others.
7.1. JPEG (Joint Photographic Experts Group)
JPEG is one of the most popular image formats used worldwide, designed to efficiently compress digital images while maintaining reasonable image quality.
7.1.1. Pros of JPEG
- High compatibility: Compatible with most devices, software, and platforms.
- Small file size: Ideal for quick sharing on social media and web usage.
- Easy to use: Beginner-friendly for photo scanning and sharing.
- Supports auto-adjustments: Requires minimal post-processing for colors and tones.
7.1.2. Cons of JPEG
- Lossy compression: Can lead to a slight reduction in image quality over time with repeated edits and saves.
- Not ideal for professional printing or archival purposes: Due to potential loss of detail.
7.2. TIFF (Tagged Image File Format)
The Tagged Image File Format, commonly known as TIFF, is widely used in the professional photography and printing industries due to its ability to preserve high-quality images without any loss of data or compression.
7.2.1. Pros of TIFF
- Lossless compression: Preserves all image data, ensuring the highest image quality.
- Suitable for professional printing, large-format displays, and archival purposes.
- Provides extensive editing flexibility: Retains all details without degradation.
7.2.2. Cons of TIFF
- Larger file sizes: Compared to JPEG and PNG, requiring more storage space.
- May not be supported by all devices and web platforms: Due to its size and complexity.
- Less beginner-friendly: For casual users due to its larger file size and compatibility limitations.
7.3. PNG (Portable Network Graphics)
PNG was created as an alternative to GIF (Graphics Interchange Format) for use on the web and digital images.
7.3.1. Pros of PNG
- Supports lossless compression: Retains excellent image quality.
- Ideal for web graphics: Especially images with transparency, and lossless image editing.
- Widely supported by web browsers and software: Making it versatile for various purposes.
7.3.2. Cons of PNG
- Larger file sizes than JPEG: Which can impact storage and loading times on the web.
- May not be the best choice for high-quality printing: Due to file size and compression limitations.
- Not as widely supported as JPEG: For some printing services and software.
7.4. Choosing the Right Image Format
Consider your specific requirements before selecting an image format. JPEG is popular and practical for smaller file sizes and easy sharing on digital platforms. TIFF is preferred for professional printing, large-format displays, or preserving original image data. PNG is well-suited for web graphics, images with transparency, and lossless editing.
8. Professional Photo Scanning Services
When preserving precious memories, high-quality photo scanning services offer expertise and advanced equipment for optimal results. Professional services ensure careful handling and digitization of your prints, providing easy storage, sharing, and long-lasting preservation.
8.1. Benefits of Professional Scanning
Professional photo scanning services offer numerous benefits, including high-resolution scanning, color correction, dust removal, and careful handling of delicate photos. These services can also convert various formats such as slides, negatives, and oversized prints.
8.2. Features to Look For in a Scanning Service
When choosing a professional scanning service, look for features such as high-resolution scanning (600 DPI or higher), options for different file formats (JPEG, TIFF, PNG), color correction, dust and scratch removal, and secure handling of your originals. Services that offer cloud storage or digital organization are also valuable.
8.3. Cost Considerations
The cost of professional photo scanning services varies depending on the number of photos, resolution, and additional services like retouching or digital organization. Research different providers and compare pricing to find a service that fits your budget and needs.
8.4. Preparing Your Photos for Scanning
Before sending your photos to a professional service, organize them by category, date, or event. Remove any photos stuck in albums or frames and gently clean off any surface dust with a soft cloth. Labeling boxes or folders can help the scanning service keep your collection organized.
9. DIY Photo Scanning: A Step-by-Step Guide
Scanning photos at home can be a rewarding way to preserve your memories. Follow these steps to achieve the best possible results.
9.1. Gathering the Necessary Equipment
To scan photos at home, you’ll need a scanner (flatbed scanners are ideal), a computer, photo editing software (such as Adobe Photoshop or GIMP), and a soft, lint-free cloth for cleaning.
9.2. Cleaning Your Photos
Gently clean your photos with a soft, lint-free cloth to remove any dust or debris. Avoid using liquids or harsh chemicals, as these can damage the photos.
9.3. Adjusting Scanner Settings
Set your scanner to the appropriate DPI based on the type of photo and your desired outcome. For most photos, 300 DPI is sufficient, but for detailed or archival purposes, 600 DPI or higher is recommended. Choose the appropriate file format (JPEG for general use, TIFF for archival).
9.4. Scanning Your Photos
Place the photo face down on the scanner bed, align it properly, and close the lid. Use the scanner software to preview the image and make any necessary adjustments to the settings. Scan the photo and save it to your computer.
9.5. Post-Processing and Editing
Once scanned, use photo editing software to make any necessary adjustments, such as cropping, rotating, color correcting, and removing dust or scratches. Save the edited photo in your desired format and resolution.
9.6. Storing and Organizing Your Digital Photos
Create a system for storing and organizing your digital photos. Use folders and subfolders to categorize your photos by date, event, or subject. Consider backing up your photos to an external hard drive or cloud storage service to protect against data loss.
10. Common Mistakes to Avoid When Scanning Photos
Avoiding common mistakes can significantly improve the quality of your scanned photos and ensure they are preserved for years to come.
10.1. Using Incorrect DPI Settings
One of the most common mistakes is using the wrong DPI setting. Scanning at too low a DPI can result in blurry or pixelated images, while scanning at too high a DPI can create unnecessarily large files. Always choose the DPI that best suits the type of photo and its intended use.
10.2. Neglecting to Clean Photos Before Scanning
Dust and debris on your photos can show up in the scanned image, requiring extra time and effort to remove during post-processing. Clean your photos gently with a soft, lint-free cloth before scanning to minimize these issues.
10.3. Over-Editing Scanned Images
While post-processing can enhance your scanned images, over-editing can lead to unnatural-looking results. Use a light touch when adjusting colors, contrast, and sharpness, and avoid using aggressive filters that can degrade the image quality.
10.4. Not Backing Up Your Scanned Photos
Failing to back up your scanned photos is a risky mistake. Protect your memories by creating multiple backups of your digital photo collection, including an external hard drive and a cloud storage service.
11. How To Improve Old and Damaged Photos
Reviving old and damaged photos can bring cherished memories back to life. With the right techniques and tools, you can restore faded colors, remove scratches and blemishes, and enhance the overall clarity of your photos.
11.1. Using Photo Restoration Software
Photo restoration software like Adobe Photoshop, AKVIS Retoucher, and Corel PaintShop Pro offer powerful tools for repairing and enhancing old photos. These programs can help you remove scratches, restore faded colors, and sharpen blurry details.
11.2. Adjusting Colors and Contrast
One of the first steps in restoring old photos is to adjust the colors and contrast. Use the software’s color correction tools to bring back faded colors and balance the contrast for a more vibrant image.
11.3. Removing Scratches and Blemishes
Scratches and blemishes can be removed using the software’s healing brush or clone stamp tools. These tools allow you to seamlessly blend the damaged areas with the surrounding pixels, effectively erasing the imperfections.
11.4. Sharpening and Enhancing Details
Sharpening can enhance the details in your old photos, but it’s important to use it sparingly to avoid creating artifacts or noise. Use the software’s sharpening tools to bring out the fine details and improve the overall clarity of the image.
11.5. Preserving Restored Photos
Once you’ve restored your old photos, save them in a lossless format like TIFF to preserve the highest possible quality. Create multiple backups of your restored photos to protect against data loss.
12. The Future of Photo Scanning Technology
Photo scanning technology continues to evolve, offering new and innovative ways to preserve and enhance our memories.
12.1. Advancements in Scanner Hardware
Advancements in scanner hardware are leading to higher resolution, faster scanning speeds, and improved color accuracy. New scanners are also incorporating features like automatic dust removal and image enhancement.
12.2. AI-Powered Scanning and Restoration
Artificial intelligence (AI) is playing an increasingly important role in photo scanning and restoration. AI-powered software can automatically detect and correct common issues like scratches, faded colors, and blurriness, making the restoration process faster and more efficient.
12.3. Cloud-Based Scanning Solutions
Cloud-based scanning solutions are making it easier than ever to digitize and preserve your photos. These services offer convenient scanning options, secure storage, and easy sharing capabilities.
12.4. Mobile Scanning Apps
Mobile scanning apps are transforming the way we scan photos, allowing you to digitize your memories using just your smartphone or tablet. These apps offer features like automatic cropping, perspective correction, and cloud integration.
13. Practical Tips for Scanning Various Photo Formats
Different photo formats require specific approaches to achieve the best scanning results. Here are some practical tips for scanning various types of photos:
13.1. Scanning Prints
- Clean the prints with a soft, lint-free cloth.
- Use a flatbed scanner for the best results.
- Set the DPI to 300 for general use, 600 for archival.
- Adjust the scanner settings for optimal color and contrast.
13.2. Scanning Slides
- Use a slide scanner for the best quality.
- Clean the slides carefully to remove dust and fingerprints.
- Set the DPI to 2400 or higher for detailed scans.
- Use the scanner’s infrared dust removal feature if available.
13.3. Scanning Negatives
- Use a film scanner designed for negatives.
- Handle the negatives with care to avoid scratches.
- Set the DPI to 2400 or higher for detailed scans.
- Invert the colors in the scanned image to create a positive.
13.4. Scanning Oversized Photos
- Use a large-format scanner if available.
- Scan the photo in multiple sections and stitch them together using photo editing software.
- Photograph the oversized photo with a high-resolution camera and correct the perspective in post-processing.
14. How to Digitize Photos from Albums and Scrapbooks
Digitizing photos from albums and scrapbooks requires extra care to avoid damaging the originals. Here’s how to do it safely:
14.1. Removing Photos Safely
- Gently lift the corners of the photo and peel it away from the adhesive.
- Use a spatula or thin tool to carefully separate the photo from the album page.
- Avoid tearing or bending the photo during removal.
14.2. Scanning Photos in Albums
- If the photos cannot be safely removed, scan the entire album page.
- Use a flatbed scanner and set the DPI to 300 or higher.
- Crop and correct the individual photos in post-processing.
14.3. Handling Delicate Photos
- Wear cotton gloves to prevent fingerprints and smudges.
- Support the photo with a piece of cardboard or acid-free paper.
- Use a soft brush to remove any dust or debris.
15. Troubleshooting Common Scanning Issues
Even with the best equipment and techniques, you may encounter issues when scanning photos. Here’s how to troubleshoot some common problems:
15.1. Blurred Images
- Make sure the photo is flat against the scanner bed.
- Adjust the scanner’s focus settings if available.
- Increase the DPI for higher resolution.
15.2. Color Casts
- Calibrate your scanner to ensure accurate color reproduction.
- Adjust the color balance in post-processing.
- Use the scanner’s automatic color correction feature.
15.3. Dust and Scratches
- Clean the photos and scanner bed thoroughly.
- Use the scanner’s dust removal feature if available.
- Remove any remaining dust and scratches in post-processing.
15.4. Crooked Scans
- Align the photo properly on the scanner bed.
- Use the scanner software to correct the perspective.
- Rotate and crop the image in post-processing.
By following these tips and guidelines, you can achieve professional-quality results when scanning your photos. Whether you’re digitizing a few treasured prints or an entire collection, understanding the best DPI settings and techniques will help you preserve your memories for years to come.
 Professional Photo Scanning ensures careful handling and digitization of your prints, providing easy storage, sharing, and long-lasting preservation.
Professional Photo Scanning ensures careful handling and digitization of your prints, providing easy storage, sharing, and long-lasting preservation.
Visit dfphoto.net today to explore our comprehensive guides, stunning photo galleries, and vibrant photography community. Elevate your skills, find inspiration, and connect with fellow enthusiasts. Don’t miss out—start your journey to photographic excellence now!
Address: 1600 St Michael’s Dr, Santa Fe, NM 87505, United States
Phone: +1 (505) 471-6001
Website: dfphoto.net
FAQ: Frequently Asked Questions About Scanning Photos
1. What does DPI mean when scanning photos?
DPI stands for dots per inch, and it refers to the resolution of a scanned image, indicating how many dots of color information are captured per inch.
2. What DPI should I scan old photos?
For old photos, a DPI of 300 is generally sufficient for basic preservation, but 600 DPI is recommended for archival purposes to capture more detail.
3. Is 300 DPI good enough for scanning photos?
Yes, 300 DPI is typically good enough for scanning photos for digital display and standard prints.
4. What DPI should I scan photos for printing?
For printing photos, 300 DPI is usually adequate, but for fine art prints or enlargements, 600 DPI or higher is preferable.
5. What is the best image format for scanning photos?
The best image format depends on your needs: JPEG is good for general use due to its smaller file size, while TIFF is better for archival purposes because it preserves image quality without compression.
6. How do I determine the right DPI for my photo scanning project?
Consider the type of photo, the intended use (digital display, printing, archiving), and your storage capacity when determining the right DPI.
7. Can I change the DPI after scanning a photo?
Yes, you can change the DPI after scanning, but increasing it will not add more detail; it will only increase the file size. Decreasing DPI can reduce file size but may also reduce image quality.
8. What are the common mistakes to avoid when scanning photos?
Common mistakes include using the wrong DPI, neglecting to clean photos before scanning, and not backing up scanned images.
9. How do I improve the quality of old and damaged photos?
Use photo restoration software to adjust colors, remove scratches, and sharpen details in old and damaged photos.
10. Are professional photo scanning services worth the cost?
Professional photo scanning services are worth the cost if you want high-quality results, careful handling of delicate photos, and advanced features like color correction and dust removal.
