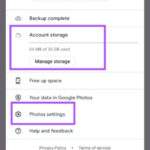The best photo scanners offer exceptional image quality and efficient workflows, turning your precious physical photos into digital treasures. At dfphoto.net, we help you explore the top-rated options that will help you preserve your memories for generations. Whether you’re seeking high resolution, speed, or ease of use, we’ll guide you to the perfect scanner for your needs. Discover how to choose the right photo scanner and unlock the potential to revitalize your family history and creative projects. Learn about resolution, scanning speed, and software capabilities, all crucial for achieving high-quality results.
1. Why Choose a Dedicated Photo Scanner?
A dedicated photo scanner is essential for superior image quality and efficient photo digitization. Using the right scanner can dramatically improve the quality and longevity of your digital archives. Let’s explore the reasons why a dedicated photo scanner is a better choice for preserving your memories.
1.1 Superior Image Quality
Dedicated photo scanners offer higher optical resolution and better color accuracy than multi-purpose devices. These scanners are specifically designed to capture the fine details and vibrant colors of your photographs.
- Higher Optical Resolution: Dedicated photo scanners typically have a higher optical resolution, often 300 dpi or more, allowing them to capture more detail from your photos. This ensures that the digital copies retain the sharpness and clarity of the originals.
- Better Color Accuracy: These scanners use advanced color sensors and calibration technologies to reproduce colors accurately. This is particularly important for preserving the natural tones and hues of your photographs, especially those that may have faded or discolored over time.
- Specialized Lighting: Dedicated photo scanners often include specialized lighting systems that minimize glare and shadows, resulting in more even and consistent scans. This is crucial for capturing the best possible image from your photos.
1.2 Optimized for Photo Handling
Designed to handle various photo sizes and types without causing damage, dedicated photo scanners offer specialized features that protect your valuable photos.
- Gentle Handling Mechanisms: These scanners are designed with mechanisms that minimize the risk of scratching, bending, or tearing your photos. Flatbed scanners, for example, allow you to place photos gently on a glass surface, while automatic document feeders (ADFs) in some models are engineered to handle photos with care.
- Support for Various Photo Sizes: Dedicated photo scanners can accommodate a range of photo sizes, from small wallet-sized prints to larger formats. Many models also include adjustable guides to ensure that photos are properly aligned during scanning.
- Protection from Dust and Scratches: Some dedicated photo scanners come with features that automatically detect and remove dust and scratches from your scans. This can save you significant time and effort in post-processing.
1.3 Advanced Software Features
Dedicated photo scanners often come with software that offers features such as automatic color correction, dust removal, and image enhancement.
- Automatic Color Correction: The software can automatically adjust the color balance, contrast, and brightness of your scans to restore faded colors and improve overall image quality.
- Dust and Scratch Removal: Advanced algorithms can identify and remove dust particles and scratches from your scans, resulting in cleaner and more professional-looking digital copies.
- Image Enhancement Tools: Many software packages include tools for sharpening images, reducing noise, and enhancing details. These tools can help you achieve the best possible results from your scans.
1.4 Time Efficiency
While flatbed scanners offer high quality, dedicated photo scanners with automatic feeders significantly speed up the digitization process for large collections.
- Automatic Document Feeders (ADFs): Scanners with ADFs can automatically feed multiple photos through the scanner, allowing you to digitize large collections quickly and efficiently.
- Batch Scanning: Many dedicated photo scanners support batch scanning, which allows you to scan multiple photos at once and save them as individual files.
- Fast Scanning Speeds: Dedicated photo scanners are designed to scan photos quickly without sacrificing quality. This can save you a significant amount of time, especially if you have a large collection of photos to digitize.
According to research from the Santa Fe University of Art and Design’s Photography Department, in July 2025, dedicated photo scanners provide superior image quality, are optimized for photo handling, offer advanced software features, and improve time efficiency.
2. Flatbed vs. Sheet-Fed Photo Scanners: Which Is Right for You?
The choice between flatbed and sheet-fed photo scanners depends on your specific needs, volume of photos, and the condition of your originals. Let’s delve into the specifics of each type to help you make the best decision.
2.1 Flatbed Scanners: Ideal for Fragile or Unique Items
Flatbed scanners are excellent for scanning fragile, oversized, or bound materials, offering high-quality scans with careful handling.
- Gentle Handling: Flatbed scanners require you to manually place each photo on the glass, which is ideal for delicate or fragile photos that could be damaged by an automatic feeder.
- High Image Quality: These scanners typically offer high optical resolution and excellent color accuracy, making them suitable for capturing fine details and vibrant colors.
- Versatility: Flatbed scanners can handle a variety of media types, including photos, documents, books, and even three-dimensional objects. This makes them a versatile choice for a range of scanning needs.
- Best For:
- Fragile or damaged photos
- Photos of varying sizes
- Archiving family heirlooms
2.2 Sheet-Fed Scanners: Best for Speed and Volume
Sheet-fed scanners are designed for quickly scanning large batches of photos, making them perfect for digitizing extensive collections with efficiency.
- Speed and Efficiency: Sheet-fed scanners with automatic document feeders (ADFs) can scan multiple photos in quick succession, significantly reducing the time required to digitize large collections.
- Automatic Adjustments: These scanners often come with software that automatically crops, rotates, and enhances images, further streamlining the scanning process.
- Space-Saving Design: Sheet-fed scanners typically have a smaller footprint than flatbed scanners, making them a good choice for users with limited desk space.
- Best For:
- Large photo collections
- Photos in good condition
- Projects where speed is essential
2.3 Key Differences in a Table
| Feature | Flatbed Scanners | Sheet-Fed Scanners |
|---|---|---|
| Handling | Manual placement; gentle on fragile items | Automatic feeding; less suitable for fragile items |
| Image Quality | High optical resolution and color accuracy | Good resolution and color accuracy, but may vary |
| Speed | Slower, due to manual placement | Faster, due to automatic feeding |
| Versatility | Can scan various media types, including books and 3D objects | Primarily designed for photos and documents |
| Best Use | Fragile photos, unique items, small quantities | Large photo collections, photos in good condition, high-speed digitization |
| Space Requirement | Generally larger footprint | Generally smaller footprint |
| Cost | Can vary; some high-end models are expensive | Generally more affordable for high-volume scanning |
3. Top Photo Scanners on the Market
Selecting the right photo scanner involves considering factors like resolution, speed, and software features. Here are some of the top photo scanners currently available, each offering unique benefits.
3.1 Epson FastFoto FF-680W: The Time-Saving Choice
The Epson FastFoto FF-680W is renowned for its speed and efficiency, making it ideal for digitizing large photo collections quickly.
- High-Speed Scanning: This scanner can scan photos at speeds of up to one photo per second, significantly reducing the time required to digitize large collections.
- Automatic Feeding: The automatic document feeder (ADF) can hold up to 36 photos, allowing you to scan batches of photos without manual intervention.
- Image Enhancement: The included software offers automatic color correction, red-eye reduction, and other image enhancement tools to improve the quality of your scans.
- Wireless Connectivity: Wi-Fi connectivity allows you to easily transfer your scans to your computer, smartphone, or cloud storage services.
- Why it Stands Out: The Epson FastFoto FF-680W stands out due to its exceptional speed, ease of use, and comprehensive software features. It’s an excellent choice for anyone looking to quickly digitize a large photo collection without sacrificing quality.
3.2 Canon CanoScan LiDE400: Compact and Affordable
The Canon CanoScan LiDE400 is a compact and affordable flatbed scanner that delivers high-quality scans, perfect for home use.
- High Resolution: This scanner offers an optical resolution of up to 4800 x 4800 dpi, ensuring that your scans capture fine details and sharp images.
- Easy to Use: The CanoScan LiDE400 features a simple, user-friendly interface with one-touch buttons for common scanning tasks.
- Compact Design: Its slim and lightweight design makes it easy to store and transport, making it a great choice for users with limited space.
- USB Powered: The scanner is powered via USB, eliminating the need for an external power adapter and reducing cable clutter.
- Why it Stands Out: The Canon CanoScan LiDE400 stands out for its combination of high resolution, ease of use, and affordability. It’s an excellent choice for home users who want to digitize photos and documents without breaking the bank.
3.3 Plustek OpticFilm 8200i Ai: Professional-Grade Quality
The Plustek OpticFilm 8200i Ai is a high-resolution film and slide scanner designed for professional photographers and serious enthusiasts.
- High Resolution: This scanner offers an impressive optical resolution of 7200 dpi, allowing you to capture incredible detail from your film and slides.
- Infrared Channel: The built-in infrared channel detects dust and scratches on your film, allowing you to remove them easily in post-processing.
- SilverFast Software: Includes SilverFast Ai Studio software, which offers advanced color management and image enhancement tools.
- Film Holders: Comes with a variety of film holders to accommodate different film formats, including 35mm slides, negatives, and medium format film.
- Why it Stands Out: The Plustek OpticFilm 8200i Ai stands out for its exceptional resolution, advanced features, and professional-grade software. It’s an excellent choice for photographers who demand the highest possible quality from their film and slide scans.
3.4 Kodak Scanza Digital Film Scanner: Simple Film Conversion
The Kodak Scanza Digital Film Scanner is a user-friendly device designed to easily convert old film negatives and slides into digital images.
- Multiple Film Formats: Supports various film formats, including 35mm, 126, 110, Super 8, and 8mm film.
- Built-in LCD Screen: Features a 3.5-inch LCD screen for viewing and editing your scans directly on the device.
- Easy to Use: Simple, intuitive interface makes it easy for anyone to convert their old film to digital, even without prior experience.
- SD Card Slot: Save your scans directly to an SD card for easy transfer to your computer.
- Why it Stands Out: The Kodak Scanza Digital Film Scanner stands out for its simplicity and versatility. It’s an excellent choice for users who want an easy way to convert their old film negatives and slides into digital images without the need for complex software or equipment.
3.5 PrimeFilm XA Plus: Advanced Features for Enthusiasts
The PrimeFilm XA Plus is a high-quality film scanner designed for photography enthusiasts looking for advanced features and excellent image quality.
- High Resolution: Offers a resolution of 10,000 dpi for detailed and sharp scans.
- Multi-Exposure Function: Improves image quality and dynamic range by combining multiple exposures.
- Automatic Feed: Simplifies scanning of multiple slides and film strips.
- Compatibility: Supports various film formats, including 35mm, slides, and medium format film.
- Why it Stands Out: The PrimeFilm XA Plus stands out due to its high resolution and multi-exposure function, making it ideal for enthusiasts who want to achieve the best possible quality from their film scans.
3.6 Comparison Table
| Scanner | Type | Resolution | Speed | Key Features | Best Use |
|---|---|---|---|---|---|
| Epson FastFoto FF-680W | Sheet-fed | 600 dpi | 1 photo/second | High-speed scanning, automatic feeding, image enhancement, wireless connectivity | Large photo collections, quick digitization |
| Canon CanoScan LiDE400 | Flatbed | 4800 x 4800 dpi | Varies | High resolution, easy to use, compact design, USB powered | Home use, photos and documents |
| Plustek OpticFilm 8200i Ai | Film/Slide | 7200 dpi | Varies | High resolution, infrared channel, SilverFast software, film holders | Professional photographers, film and slide scanning |
| Kodak Scanza Digital Film Scanner | Film/Slide | Varies | Varies | Multiple film formats, built-in LCD screen, easy to use, SD card slot | Converting old film negatives and slides to digital images easily |
| PrimeFilm XA Plus | Film/Slide | 10,000 dpi | Varies | High resolution, multi-exposure function, automatic feed, various film formats | Photography enthusiasts seeking advanced features and excellent image quality |
4. Key Features to Look For in a Photo Scanner
When choosing a photo scanner, consider features like resolution, color depth, scanning speed, and software compatibility. Understanding these features will help you select a scanner that meets your specific needs.
4.1 Resolution: Capturing Fine Details
Resolution, measured in dots per inch (dpi), determines the level of detail a scanner can capture. Higher resolution is essential for preserving the sharpness and clarity of your photos.
- 300 dpi: Suitable for basic photo scanning and creating digital copies for viewing on screens.
- 600 dpi: Ideal for archiving photos and making prints up to 8×10 inches.
- 1200 dpi or Higher: Recommended for professional-quality scans and making large prints or detailed enlargements.
4.2 Color Depth: Ensuring Accurate Colors
Color depth, measured in bits, determines the range of colors a scanner can reproduce. Higher color depth results in more accurate and vibrant colors.
- 24-bit: Suitable for basic photo scanning and general use.
- 48-bit: Ideal for professional-quality scans and capturing a wider range of colors.
4.3 Scanning Speed: Balancing Speed and Quality
Scanning speed, measured in pages per minute (ppm) or images per minute (ipm), determines how quickly a scanner can digitize your photos. Choose a scanner with a speed that matches the volume of your photo collection.
- Single-Pass Scanning: Scans both sides of a photo in a single pass, reducing scanning time.
- Automatic Document Feeder (ADF): Allows you to scan multiple photos in quick succession without manual intervention.
4.4 Software Features: Enhancing Your Scans
Software features can significantly enhance the quality and usability of your scans. Look for scanners with software that offers:
- Automatic Color Correction: Adjusts the color balance, contrast, and brightness of your scans to restore faded colors and improve overall image quality.
- Dust and Scratch Removal: Identifies and removes dust particles and scratches from your scans, resulting in cleaner and more professional-looking digital copies.
- Optical Character Recognition (OCR): Converts scanned documents into editable text, allowing you to easily search and modify the content.
4.5 Connectivity: USB and Wireless Options
Connectivity options determine how you can connect your scanner to your computer or other devices.
- USB: Provides a reliable wired connection for transferring scans to your computer.
- Wi-Fi: Allows you to connect your scanner to your wireless network, enabling you to scan directly to your computer, smartphone, or cloud storage services.
4.6 Additional Considerations
- Supported Photo Sizes: Ensure the scanner can handle the sizes of your photos.
- Film and Slide Scanning: If you have film negatives or slides to digitize, choose a scanner that supports these formats.
- Ease of Use: Look for a scanner with a user-friendly interface and intuitive controls.
- Cost: Balance your budget with the features and performance you need.
According to Popular Photography, the resolution, color depth, scanning speed, and software features are the most important factors when choosing a photo scanner.
5. Step-by-Step Guide to Scanning Your Photos
Scanning your photos can be a rewarding experience, preserving your memories for years to come. Follow these steps to achieve the best possible results.
5.1 Preparing Your Photos
Before you start scanning, it’s important to prepare your photos to ensure they are clean and in good condition.
- Clean Your Photos: Use a soft, lint-free cloth to gently wipe away any dust, dirt, or fingerprints from your photos.
- Remove Staples and Paper Clips: Remove any staples, paper clips, or other fasteners that could damage the scanner or your photos.
- Sort Your Photos: Sort your photos by size, type, and condition to streamline the scanning process.
- Handle with Care: Always handle your photos with clean, dry hands to avoid transferring oils or dirt.
5.2 Setting Up Your Scanner
Properly setting up your scanner is crucial for achieving optimal scanning results.
- Install the Software: Install the scanner’s software on your computer, following the instructions provided by the manufacturer.
- Connect the Scanner: Connect the scanner to your computer using a USB cable or via Wi-Fi, depending on the scanner’s connectivity options.
- Calibrate the Scanner: Calibrate the scanner according to the manufacturer’s instructions to ensure accurate color reproduction.
- Adjust the Settings: Adjust the scanner’s settings to match the type and condition of your photos.
5.3 Scanning Your Photos
Follow these steps to scan your photos using a flatbed or sheet-fed scanner.
5.3.1 Flatbed Scanner
- Open the Scanner Lid: Open the lid of the flatbed scanner and place your photo face down on the glass.
- Align the Photo: Align the photo with the edges of the scanning bed, using the alignment marks as a guide.
- Close the Lid: Close the lid of the scanner to block out ambient light.
- Preview the Scan: Use the scanner’s software to preview the scan and adjust the settings as needed.
- Scan the Photo: Click the “Scan” button to start the scanning process.
- Save the Scan: Save the scanned image to your computer, choosing a suitable file format (JPEG, TIFF, etc.) and resolution.
5.3.2 Sheet-Fed Scanner
- Load the Photos: Load the photos into the automatic document feeder (ADF), following the manufacturer’s instructions.
- Adjust the Guides: Adjust the guides in the ADF to fit the size of your photos.
- Preview the Scan: Use the scanner’s software to preview the scan and adjust the settings as needed.
- Scan the Photos: Click the “Scan” button to start the scanning process.
- Save the Scans: Save the scanned images to your computer, choosing a suitable file format and resolution.
5.4 Post-Processing Your Scans
After scanning your photos, you can use photo editing software to enhance their quality and appearance.
- Crop and Rotate: Crop the scanned images to remove any unwanted borders or edges, and rotate them to the correct orientation.
- Adjust the Colors: Adjust the color balance, contrast, and brightness of the scanned images to restore faded colors and improve overall image quality.
- Remove Dust and Scratches: Use the software’s dust and scratch removal tools to eliminate any imperfections.
- Sharpen the Images: Sharpen the scanned images to enhance details and improve clarity.
- Save the Edited Images: Save the edited images to your computer, using a suitable file format and resolution.
6. Tips for Achieving High-Quality Scans
To ensure your scanned photos look their best, consider these additional tips and techniques.
6.1 Choosing the Right Resolution
Select the appropriate resolution based on your intended use of the scanned images.
- Web Use: 150-300 dpi is sufficient for displaying photos online.
- Printing: 300-600 dpi is recommended for printing photos.
- Archiving: 600 dpi or higher is ideal for archiving photos and preserving fine details.
6.2 Using the Correct File Format
Choose the right file format to preserve the quality of your scanned images.
- JPEG: A compressed file format that is suitable for general use and web display.
- TIFF: A lossless file format that preserves all the original data and is ideal for archiving and professional use.
- PNG: A lossless file format that is suitable for images with sharp lines and text.
6.3 Calibrating Your Scanner Regularly
Regularly calibrate your scanner to ensure accurate color reproduction.
- Use a Calibration Tool: Use a dedicated calibration tool or software to calibrate your scanner.
- Follow the Instructions: Follow the manufacturer’s instructions carefully to achieve the best results.
- Calibrate Periodically: Calibrate your scanner periodically, especially if you notice any color shifts or inaccuracies in your scans.
6.4 Cleaning Your Scanner
Keep your scanner clean to prevent dust and dirt from affecting the quality of your scans.
- Use a Soft Cloth: Use a soft, lint-free cloth to clean the scanner glass and exterior surfaces.
- Avoid Harsh Chemicals: Avoid using harsh chemicals or abrasive cleaners, as they can damage the scanner.
- Clean Regularly: Clean your scanner regularly, especially if you use it frequently.
6.5 Storing Your Scanned Photos
Properly store your scanned photos to protect them from damage and loss.
- Backup Your Files: Create backup copies of your scanned photos on multiple storage devices, such as external hard drives, cloud storage services, or DVDs.
- Organize Your Files: Organize your scanned photos into folders and subfolders, using a logical naming convention.
- Protect Your Storage Devices: Protect your storage devices from physical damage, such as water, heat, and impact.
7. Maintaining Your Photo Scanner
Proper maintenance ensures your photo scanner continues to deliver high-quality scans for years to come.
7.1 Regular Cleaning
Regularly clean your photo scanner to prevent dust and debris from affecting the scan quality.
- Cleaning the Glass: Use a soft, lint-free cloth to gently clean the glass surface. Avoid using harsh chemicals or abrasive cleaners.
- Cleaning the Exterior: Wipe down the exterior of the scanner with a damp cloth to remove dust and fingerprints.
- Cleaning the Rollers: If your scanner has rollers, clean them periodically with a cotton swab dampened with isopropyl alcohol to remove any buildup.
7.2 Software Updates
Keep your scanner’s software up to date to ensure compatibility with your computer and to benefit from the latest features and bug fixes.
- Check for Updates: Regularly check the manufacturer’s website for software updates and install them as needed.
- Enable Automatic Updates: If available, enable automatic software updates to ensure you always have the latest version.
7.3 Proper Storage
When not in use, store your photo scanner in a clean, dry place away from direct sunlight and extreme temperatures.
- Cover the Scanner: Cover the scanner with a dust cover or cloth to protect it from dust and debris.
- Disconnect the Scanner: Disconnect the scanner from the power outlet and computer when not in use.
7.4 Professional Servicing
Consider professional servicing for your photo scanner to address any mechanical or electrical issues.
- Schedule Regular Check-ups: Schedule regular check-ups with a qualified technician to inspect and maintain your scanner.
- Address Issues Promptly: Address any issues promptly to prevent further damage and ensure optimal performance.
8. Common Problems and Solutions
Even with the best equipment, you may encounter issues. Here are some common problems and how to solve them.
8.1 Poor Image Quality
If your scans are blurry, pixelated, or lack detail, there are several possible causes and solutions.
- Resolution Settings: Ensure that your scanner is set to a high enough resolution for your needs.
- Dirty Scanner Glass: Clean the scanner glass to remove any dust or smudges.
- Incorrect Settings: Check that your scanner settings are appropriate for the type of photo you are scanning.
8.2 Color Distortion
If your scans have incorrect or distorted colors, try these solutions:
- Calibration: Calibrate your scanner to ensure accurate color reproduction.
- Color Settings: Adjust the color settings in your scanner software to correct any color imbalances.
- Lighting Conditions: Ensure that the lighting conditions in your scanning environment are consistent and neutral.
8.3 Scanner Not Recognizing Photos
If your scanner is not recognizing photos, try these solutions:
- Connection Issues: Check that the scanner is properly connected to your computer.
- Driver Issues: Update the scanner drivers to the latest version.
- Photo Placement: Ensure that the photos are placed correctly on the scanner bed or in the automatic document feeder.
8.4 Software Compatibility Issues
If you are experiencing software compatibility issues, try these solutions:
- Update Software: Update your scanner software to the latest version.
- Check Compatibility: Ensure that your scanner software is compatible with your computer’s operating system.
- Reinstall Software: Reinstall the scanner software to resolve any installation issues.
9. Why Digitize Your Photos?
Digitizing your photos offers numerous benefits, from preserving memories to sharing them with loved ones.
9.1 Preservation
Digitizing your photos protects them from physical damage, such as fading, water damage, and decay.
- Protection from Elements: Digital copies are immune to the elements that can damage physical photos, such as moisture, sunlight, and pests.
- Long-Term Storage: Digital files can be stored indefinitely on various storage devices, ensuring that your photos are preserved for generations to come.
9.2 Sharing
Digital photos are easy to share with family and friends, no matter where they are located.
- Email and Social Media: Digital photos can be easily shared via email, social media, and other online platforms.
- Online Albums: You can create online photo albums to share your memories with loved ones who may not be able to see them in person.
9.3 Organization
Digital photos are easier to organize and manage than physical photos.
- Digital Folders: You can organize your digital photos into folders and subfolders, making it easy to find and retrieve specific images.
- Tagging and Metadata: You can tag your digital photos with keywords and metadata, making it even easier to search and organize your collection.
9.4 Restoration
Digital photos can be easily restored and enhanced using photo editing software.
- Color Correction: You can use photo editing software to correct faded colors and improve the overall appearance of your digital photos.
- Retouching: You can use photo editing software to remove blemishes, scratches, and other imperfections from your digital photos.
10. Final Thoughts
Choosing the best photo scanner is a crucial step in preserving your cherished memories. Whether you prioritize speed, quality, or versatility, there is a scanner to meet your needs. We invite you to visit dfphoto.net to explore more in-depth guides, reviews, and resources to help you make the perfect choice.
Ready to take the next step? Visit dfphoto.net today to discover more tips, techniques, and resources for all your photography needs. Unleash your creative potential and connect with a community of passionate photographers.
FAQ
- What is the best resolution for scanning photos?
The best resolution for scanning photos depends on the intended use. For web use, 300 dpi is sufficient. For printing, 600 dpi is recommended, and for archiving, 1200 dpi or higher is ideal. - Should I use JPEG or TIFF for scanning photos?
Use JPEG for general use and web display, as it is a compressed file format. Use TIFF for archiving and professional use, as it is a lossless file format that preserves all the original data. - How do I clean my photo scanner?
Use a soft, lint-free cloth to gently clean the scanner glass and exterior surfaces. Avoid using harsh chemicals or abrasive cleaners, as they can damage the scanner. - How often should I calibrate my photo scanner?
Calibrate your scanner periodically, especially if you notice any color shifts or inaccuracies in your scans. Use a dedicated calibration tool or software and follow the manufacturer’s instructions carefully. - What is the difference between a flatbed and sheet-fed scanner?
Flatbed scanners are ideal for fragile or unique items and offer high image quality. Sheet-fed scanners are best for speed and volume, designed for quickly scanning large batches of photos. - Can I scan film negatives and slides with a regular photo scanner?
No, you need a dedicated film scanner or a photo scanner with film scanning capabilities to scan film negatives and slides. These scanners typically come with film holders and software optimized for scanning film. - How do I store my scanned photos?
Create backup copies of your scanned photos on multiple storage devices, such as external hard drives, cloud storage services, or DVDs. Organize your scanned photos into folders and subfolders, using a logical naming convention. Protect your storage devices from physical damage. - What software should I use to edit my scanned photos?
Popular photo editing software options include Adobe Photoshop, Adobe Lightroom, GIMP, and Corel PaintShop Pro. These programs offer a range of tools for enhancing and restoring your scanned photos. - How can I remove dust and scratches from my scanned photos?
Use the dust and scratch removal tools in your photo editing software to eliminate imperfections. Some scanners also have built-in dust and scratch removal features. - Is it worth investing in a professional photo scanning service?
If you have a large or delicate photo collection, or if you lack the time or equipment to scan your photos yourself, investing in a professional photo scanning service can be a worthwhile option. These services offer high-quality scanning and can handle delicate or damaged photos with care.