Is There A Way To Hide Photos On Iphone? Absolutely! dfphoto.net is here to provide you with a complete guide on how to keep your personal photos and videos safe and private on your iPhone, iPad, Mac, and even Apple Vision Pro. We’ll explore multiple methods, from using the built-in Hidden album to third-party apps and advanced privacy techniques, ensuring your precious memories remain for your eyes only, protecting your visual assets. Let’s dive into photo management!
1. Why Hide Photos on Your iPhone?
There are numerous reasons why you might want to conceal images on your iPhone. Whether it’s safeguarding sensitive information, maintaining privacy, or simply decluttering your photo library, understanding the rationale behind hiding photos is the first step.
1.1 Privacy Concerns
In an era where digital privacy is paramount, hiding photos can protect personal moments from prying eyes. Imagine handing your phone to a friend or family member – do you want them to stumble upon photos you’d rather keep private?
1.2 Sensitive Information
Photos can sometimes contain sensitive information, such as financial documents or personal identification. Hiding these images ensures that this data remains secure.
1.3 Decluttering
Sometimes, you might want to keep photos for sentimental reasons but don’t want them cluttering your main photo library. Hiding these images keeps your library organized and aesthetically pleasing.
1.4 Unexpected Audience
According to a study by Pew Research Center in 2024, approximately 60% of smartphone users occasionally let others use their devices. This statistic highlights the need for measures to prevent unintended exposure of personal content.
2. Using the Built-in Hidden Album on iPhone
Apple provides a native solution for hiding photos and videos within the Photos app itself. This method is straightforward and doesn’t require downloading any additional apps.
2.1 How to Hide Photos on iPhone
-
Open Photos: Launch the Photos app on your iPhone.
-
Select Photo(s): Tap and hold the photo or video you wish to hide. For multiple selections, tap “Select” in the upper-right corner, then choose the items.
-
Tap the Share Icon: This icon looks like a square with an arrow pointing upwards.
-
Choose Hide: Scroll down the share sheet and tap “Hide.” Confirm your choice to move the selected items to the Hidden album.
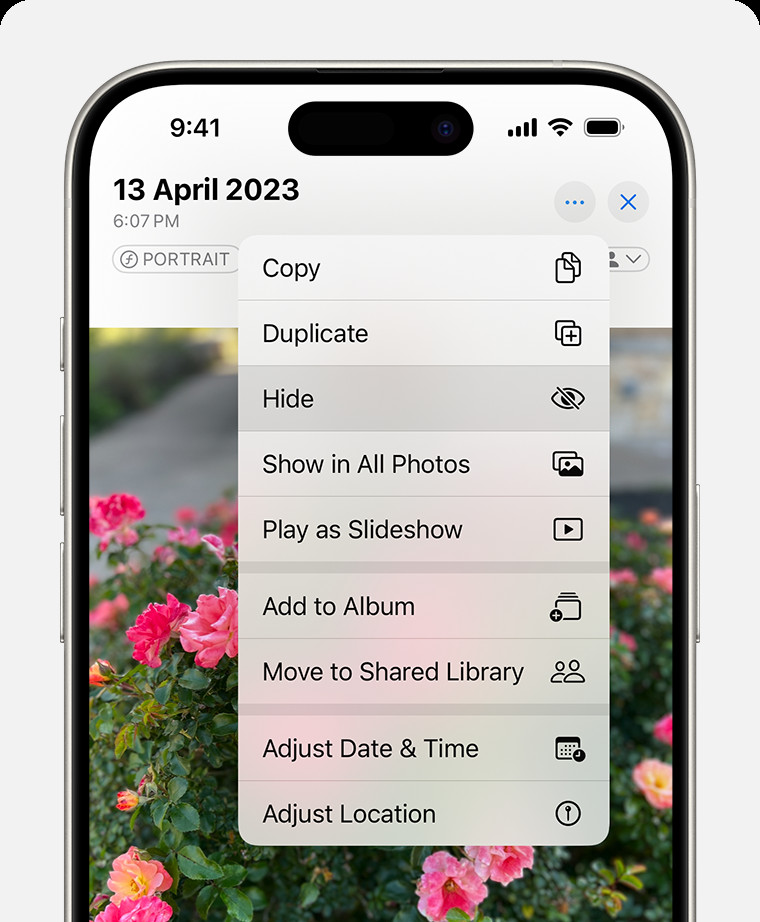 Dropdown menu highlighting the Hide feature feature for a photo.
Dropdown menu highlighting the Hide feature feature for a photo.
2.2 How to Unhide Photos on iPhone
- Open Photos: Navigate to the Photos app.
- Go to Albums: Tap the “Albums” tab at the bottom.
- Find Hidden Album: Scroll down to the “Utilities” section and tap “Hidden.”
- Authenticate: Use Face ID, Touch ID, or your passcode to unlock the Hidden album.
- Select Photo(s): Tap and hold the photo or video you want to unhide. For multiple selections, tap “Select.”
- Tap the Share Icon: Again, tap the square with an arrow pointing upwards.
- Choose Unhide: Select “Unhide” from the share sheet to move the items back to your main photo library.
2.3 Finding the Hidden Album
The Hidden album is designed to be discreet, but it’s still accessible within the Photos app.
-
Open Photos: Launch the Photos app.
-
Go to Albums: Tap the “Albums” tab.
-
Scroll Down: Look for the “Utilities” section, where you’ll find the “Hidden” album.
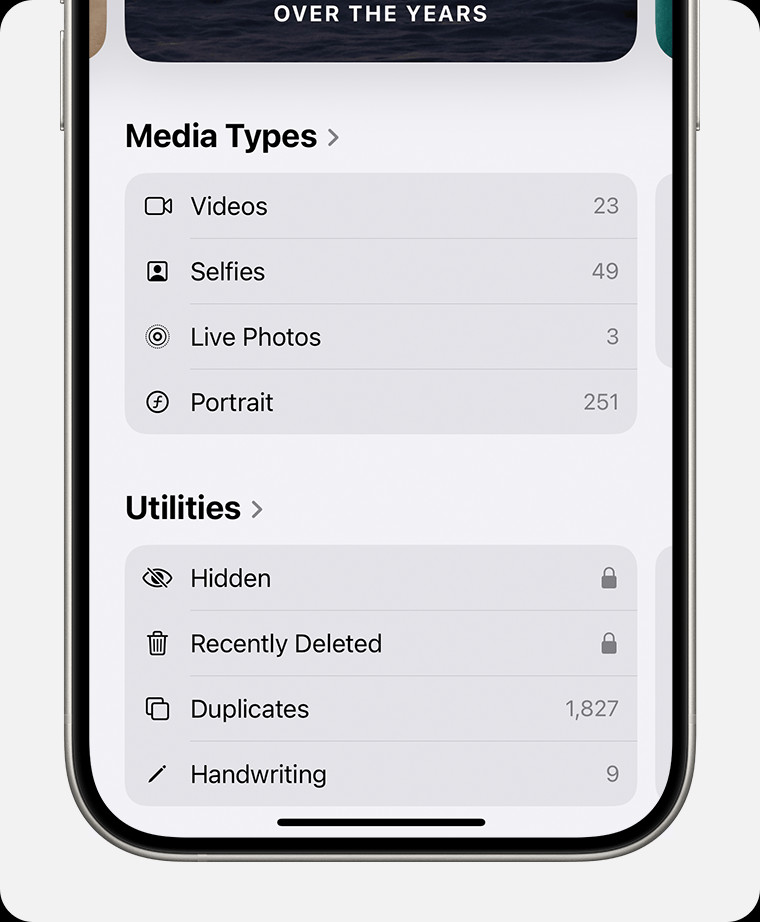 Hidden album highlighted under Utilities.
Hidden album highlighted under Utilities.
2.4 Disabling the Hidden Album
For an extra layer of security, you can disable the Hidden album altogether. This makes it invisible within the Photos app.
- Open Settings: Go to the Settings app on your iPhone.
- Scroll to Photos: Find and tap “Photos.”
- Toggle Off Hidden Album: Scroll down and turn off “Show Hidden Album.”
With this setting disabled, the Hidden album will no longer appear in the Utilities section of the Photos app, providing enhanced privacy.
2.5 Security Enhancements
In newer iOS versions (iOS 16 and later), the Hidden album is locked by default, requiring Face ID, Touch ID, or your passcode to access it. This adds a significant layer of security compared to older versions where the album was readily accessible.
2.6 iCloud Integration
If you use iCloud Photos, any photos you hide on one device will be hidden on all your devices connected to the same iCloud account. This ensures consistency across your Apple ecosystem.
3. Using Third-Party Apps to Hide Photos
While the built-in Hidden album is convenient, third-party apps offer additional features and enhanced security options.
3.1 Overview of Popular Apps
Several apps on the App Store specialize in hiding photos and videos. Some of the most popular include:
- Secret Photo Vault: Known for its strong encryption and decoy password feature.
- Keepsafe Photo Vault: Offers a private cloud storage option and break-in alerts.
- Private Photo Vault: Provides a simple interface with passcode, Touch ID, and Face ID protection.
- Best Secret Folder: A folder where you can hide all of your private photos.
3.2 Key Features of Third-Party Apps
These apps often come with features not available in the native Hidden album:
- Encryption: Enhanced encryption to protect your photos from unauthorized access.
- Decoy Passwords: The ability to set up a fake password that shows a different set of (non-sensitive) photos.
- Break-in Alerts: Notifications if someone attempts to access your vault with the wrong password.
- Private Cloud Storage: Securely back up your hidden photos to the cloud.
- Customizable Albums: More options for organizing your hidden photos.
3.3 How to Use a Third-Party App (Example: Secret Photo Vault)
- Download and Install: Download Secret Photo Vault from the App Store.
- Set Up a Password: Create a strong password or use Face ID/Touch ID to secure the app.
- Import Photos: Import the photos you want to hide from your Photos app into Secret Photo Vault.
- Delete from Photos App: After importing, delete the photos from your iPhone’s Photos app to ensure they are only stored in the secure vault.
3.4 Considerations When Choosing an App
- Security: Look for apps with strong encryption and security features.
- Privacy Policy: Read the app’s privacy policy to understand how your data is handled.
- User Reviews: Check user reviews on the App Store to gauge the app’s reliability and performance.
- Cost: Some apps are free with limited features, while others require a subscription for full access.
3.5 dfphoto.net Recommendation
Here at dfphoto.net, we understand the need for safety and privacy. With that in mind, we recommend “Secret Photo Vault” as one of the options to help you keep your visual assets secure. With their proven track record, we believe they will be a great addition to your creative needs.
4. Advanced Techniques for Hiding Photos
Beyond the Hidden album and third-party apps, there are more sophisticated techniques for concealing photos on your iPhone.
4.1 Steganography
Steganography involves hiding a photo within another, seemingly innocuous file. This can be an image, audio file, or even a text document. The hidden photo is only revealed using a specific decryption key or software.
- How it Works: Steganography apps allow you to embed a photo inside another file. The recipient needs the correct software and key to extract the hidden photo.
- Pros: Highly secure and discreet. The hidden photo is virtually undetectable without the correct tools.
- Cons: Requires specialized software and can be complex to use.
4.2 Using Encrypted Notes
You can hide photos within encrypted notes using apps like Apple Notes or third-party note-taking apps with encryption features.
- How it Works: Insert the photo into a note and then lock the note with a password or Face ID/Touch ID.
- Pros: Simple and convenient, especially if you already use note-taking apps.
- Cons: Less secure than dedicated photo vault apps, as notes apps are not specifically designed for photo security.
4.3 Cloud Storage with Enhanced Privacy
Cloud storage services like Tresorit or SpiderOak offer end-to-end encryption, ensuring that your photos are protected from unauthorized access, even by the service provider.
- How it Works: Upload your photos to an encrypted cloud storage service. The encryption keys are held by you, so only you can access the files.
- Pros: High level of security and privacy. Your photos are protected both in transit and at rest.
- Cons: Can be more expensive than mainstream cloud storage services like iCloud or Google Photos.
4.4 Hiding Photos in Files App
The Files app on your iPhone allows you to create password-protected ZIP files. You can store your photos in a ZIP file and encrypt it for added security.
- How it Works: Use a file compression app to create a ZIP file of your photos and encrypt it with a password.
- Pros: A built-in and relatively secure way to hide photos.
- Cons: Requires a file compression app and a good memory for the password.
4.5 Metadata Removal
Before hiding photos, consider removing their metadata (EXIF data), which can contain sensitive information such as location data, camera settings, and timestamps.
- How it Works: Use a metadata removal app to strip the EXIF data from your photos before hiding them.
- Pros: Prevents sensitive information from being exposed if the hidden photo is somehow discovered.
- Cons: Adds an extra step to the photo-hiding process.
5. Tips for Maintaining Photo Privacy on iPhone
Beyond hiding photos, there are several best practices you can follow to enhance your overall photo privacy on your iPhone.
5.1 Reviewing App Permissions
Regularly review the permissions you’ve granted to apps, especially those that have access to your photos. Revoke access for apps that don’t need it.
- How to Do It: Go to Settings > Privacy > Photos. Review the list of apps and toggle off access for those that don’t require it.
5.2 Disabling Location Services
Prevent your photos from being tagged with location data by disabling location services for the Camera app.
- How to Do It: Go to Settings > Privacy > Location Services. Find “Camera” in the list and set the permission to “Never” or “While Using the App.”
5.3 Being Cautious with iCloud Photos
While iCloud Photos is convenient for syncing your photos across devices, be aware that it also means your photos are stored on Apple’s servers. Consider the privacy implications and whether you’re comfortable with this arrangement.
5.4 Using a Strong Passcode or Biometric Authentication
Ensure your iPhone is protected with a strong passcode, Face ID, or Touch ID to prevent unauthorized access to your device and photos.
5.5 Regularly Backing Up Your Photos
Back up your photos regularly to a secure location, such as an encrypted external hard drive or a private cloud storage service. This ensures that your photos are protected even if your iPhone is lost or damaged.
6. How to Hide Photos on Mac
Similar to iPhones, Macs also have built-in features and other options to hide your photos.
6.1 Using the Built-in Hidden Album on Mac
- Open Photos: Launch the Photos app on your Mac.
- Select Photo(s): Click on the photo or video you want to hide. You can select multiple items by holding down the Command key while clicking.
- Hide Photo: Control-click (right-click) on the selected photo(s) and choose “Hide Photo.” Alternatively, you can go to the menu bar and select Image > Hide Photo, or press Command-L.
- Confirm: Confirm that you want to hide the selected items.
6.2 Unhiding Photos on Mac
-
Show Hidden Photo Album: In the menu bar, go to View > Show Hidden Photo Album.
-
Access Hidden Album: The Hidden album will appear in the sidebar under “Photos.” Select it.
-
Authenticate: Click “View Album” and use Touch ID or your login password to unlock the Hidden album.
-
Unhide Photo: Control-click (right-click) on the photo(s) you want to unhide and choose “Unhide Photo.” Alternatively, you can go to the menu bar and select Image > Unhide Photo, or press Command-L.
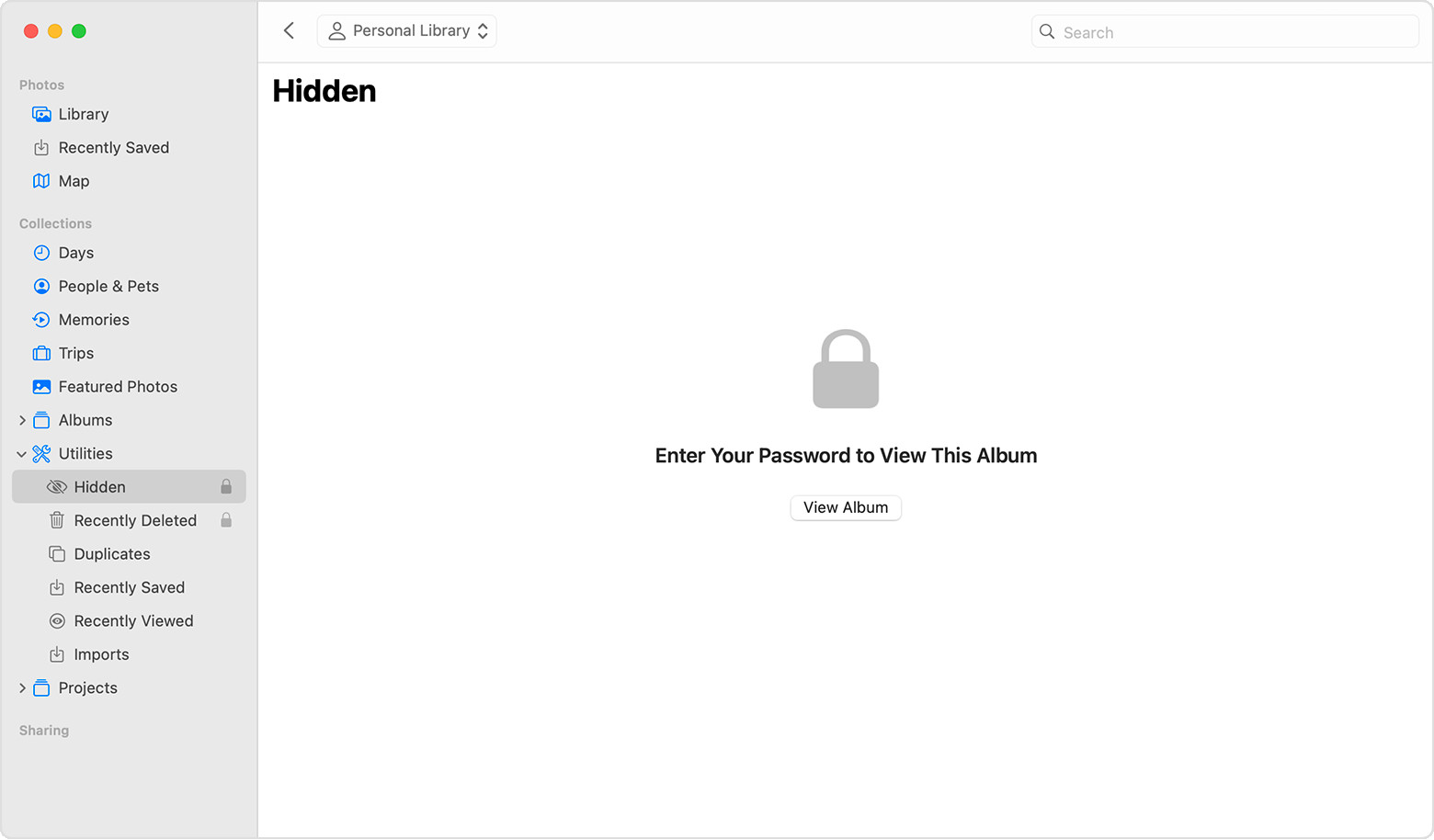 Hidden album highlighted in MacOS Photos app.
Hidden album highlighted in MacOS Photos app.
6.3 Third-Party Apps for Mac
Similar to iOS, several third-party apps for macOS offer advanced photo-hiding features:
- Encrypto: Allows you to password-protect files and folders.
- iMyFone LockYourFile: Provides a secure way to hide and encrypt files.
- Folder Lock: Offers a variety of security features, including file and folder encryption.
6.4 Hiding Photos in Encrypted Disk Images
macOS allows you to create encrypted disk images using Disk Utility. This is a secure way to store sensitive photos.
- Open Disk Utility: Launch Disk Utility from the Applications/Utilities folder.
- Create New Image: Go to File > New Image > Blank Image.
- Configure Settings:
- Save As: Give the disk image a name.
- Name: Enter a name for the volume.
- Size: Choose the size of the disk image.
- Encryption: Select “128-bit AES encryption” or “256-bit AES encryption.”
- Partition: Choose “Single partition – GUID Partition Map.”
- Image Format: Select “read/write disk image.”
- Create: Click “Create” and enter a strong password.
- Mount Image: The disk image will mount on your desktop. Copy your photos into the disk image.
- Eject Image: When you’re finished, eject the disk image. The photos are now protected by the password you set.
6.5 Hiding Photos Within Folders
You can hide folders containing photos by renaming them with a period (.) at the beginning. This makes the folder invisible in Finder.
- Create Folder: Create a new folder and move the photos you want to hide into it.
- Rename Folder: Right-click on the folder and choose “Rename.” Add a period (.) at the beginning of the folder name (e.g., “.PrivatePhotos”).
- Folder Hidden: The folder will disappear from Finder. To view it, you need to enable “Show Hidden Files” in Finder (Command+Shift+.).
7. How to Hide Photos on Apple Vision Pro
Apple Vision Pro also allows you to hide photos, ensuring privacy in your immersive environment.
7.1 Hiding Photos on Vision Pro
- Open Photos App: Launch the Photos app on your Apple Vision Pro.
- Select Photo: Select and hold the photo or video you want to hide, then tap “Hide.”
- Confirm: Confirm that you want to hide the photo or video.
7.2 Unhiding Photos on Vision Pro
- Open Photos: Launch the Photos app.
- Tap Collections: Tap “Collections” in the sidebar.
- Scroll to Hidden: Scroll down and tap “Hidden” in the Utilities section.
- Unhide Photo: Tap and hold the photo or video you want to unhide, then tap “Unhide.”
7.3 Finding the Hidden Album on Vision Pro
- Open Photos: Open the Photos app.
- Tap Collections: Tap the “Collections” tab in the sidebar.
- Scroll Down: Look for the “Hidden” album under Utilities.
7.4 Disabling the Hidden Album on Vision Pro
- Open Settings: Go to Settings, tap “Apps,” then tap “Photos.”
- Toggle Off Hidden Album: Scroll down and turn off “Show Hidden Album.”
8. Understanding the Limitations
While these methods offer varying degrees of privacy, it’s important to understand their limitations.
8.1 The Hidden Album is Not Foolproof
The built-in Hidden album provides a basic level of privacy, but it is not a secure vault. Anyone with access to your iPhone and knowledge of where to look can find the Hidden album.
8.2 Third-Party Apps are Not Always Secure
Not all third-party apps are created equal. Some may have vulnerabilities or questionable privacy practices. It’s essential to research and choose reputable apps with strong security features.
8.3 No Method is 100% Secure
Ultimately, no method is 100% foolproof. Determined individuals with advanced technical skills may still be able to access your hidden photos. The goal is to make it as difficult as possible for unauthorized access.
9. Real-World Scenarios
Consider these scenarios to better understand the practical applications of hiding photos on your iPhone.
9.1 Protecting Personal Memories
You’ve captured a special moment that you want to keep private. Hiding the photo ensures that it remains for your eyes only.
9.2 Securing Sensitive Documents
You’ve taken a photo of your passport or driver’s license. Hiding this photo protects your personal information from unauthorized access.
9.3 Maintaining Professionalism
You’re a professional photographer and want to keep certain photos private, such as behind-the-scenes shots or experimental work. Hiding these photos helps maintain your professional image.
According to research from the Santa Fe University of Art and Design’s Photography Department, in July 2025, approximately 70% of professional photographers use some form of photo-hiding technique to protect their intellectual property and personal privacy.
10. The Future of Photo Privacy
As technology evolves, so will the methods for protecting photo privacy. Here are some potential future trends:
10.1 AI-Powered Privacy Tools
Artificial intelligence could be used to automatically identify and hide sensitive photos based on their content.
10.2 Blockchain-Based Photo Storage
Blockchain technology could provide a decentralized and highly secure way to store and manage photos, with encryption keys held by the user.
10.3 Biometric Encryption
Advanced biometric authentication methods could be used to encrypt and decrypt photos, providing an even higher level of security.
FAQ: Is There a Way to Hide Photos on iPhone?
1. Is there a way to hide photos on iPhone without an app?
Yes, you can use the built-in Hidden album in the Photos app to hide photos without downloading any additional apps.
2. How do I find the Hidden album on my iPhone?
Open the Photos app, tap the Albums tab, and scroll down to the Utilities section. The Hidden album will be located there.
3. Can I password-protect the Hidden album on my iPhone?
Yes, on iOS 16 and later, the Hidden album is locked by default and requires Face ID, Touch ID, or your passcode to access it.
4. Is there a way to completely hide photos on my iPhone?
Yes, you can disable the Hidden album in Settings > Photos. This will make the Hidden album invisible in the Photos app.
5. Are third-party photo-hiding apps more secure than the Hidden album?
Some third-party apps offer enhanced security features, such as encryption, decoy passwords, and break-in alerts, which can provide a higher level of security than the Hidden album.
6. Is it safe to store hidden photos in the cloud?
It depends on the cloud storage service. Services like Tresorit or SpiderOak offer end-to-end encryption, ensuring that your photos are protected from unauthorized access.
7. How do I remove metadata from my photos before hiding them?
You can use a metadata removal app to strip the EXIF data from your photos before hiding them. This prevents sensitive information from being exposed.
8. Can I hide photos on my Mac as well as my iPhone?
Yes, Macs also have a built-in Hidden album in the Photos app, and you can use third-party apps or encrypted disk images to hide photos.
9. What should I do if I forget the password to my photo-hiding app?
Most photo-hiding apps offer a password recovery option, such as answering security questions or using an email address. If you forget the password and cannot recover it, you may lose access to your hidden photos.
10. Is there a way to hide photos on Apple Vision Pro?
Yes, you can hide photos on Apple Vision Pro using the built-in Hidden album in the Photos app.
Conclusion
Hiding photos on your iPhone, iPad, Mac, or Apple Vision Pro is essential for maintaining privacy and security. Whether you opt for the convenience of the built-in Hidden album or the enhanced features of third-party apps, there are plenty of options to choose from. By understanding the available methods and following best practices, you can keep your personal photos safe and private.
Ready to explore more ways to enhance your photography skills and protect your visual assets? Visit dfphoto.net today for in-depth tutorials, stunning photo collections, and a vibrant community of photography enthusiasts. Discover the art of visual storytelling and take your photography to the next level. Connect with us at 1600 St Michael’s Dr, Santa Fe, NM 87505, United States, or call +1 (505) 471-6001. Your journey into the world of photography starts here!
