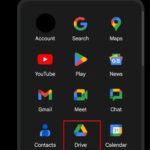Are you struggling with how to upload photos from iPhone to PC? Don’t worry, dfphoto.net has you covered with easy-to-follow methods for transferring your cherished memories from your iPhone to your computer, so you can backup, edit, and share them with ease. Learn how to seamlessly move your photos and videos using iCloud Photos, USB cable, or other efficient methods, ensuring your precious moments are safe and accessible. Explore advanced photo management and cloud storage solutions, while mastering image transfers.
1. Understanding Your Options for iPhone Photo Transfers
Want to know the best way to get your photos from your iPhone onto your PC? You have several options, each with its own set of advantages. The best choice for you will depend on your preferences, how much storage you have, and how often you plan to transfer photos.
1.1. iCloud Photos: The Cloud-Based Solution
Want to automatically sync your iPhone photos to your PC? iCloud Photos is Apple’s cloud-based solution that keeps your photos and videos safe, up to date, and available on all your devices, including your PC.
- How it Works: When you enable iCloud Photos, your photos and videos are automatically uploaded to iCloud. You can then access them on your PC by installing iCloud for Windows.
- Benefits:
- Automatic syncing across devices.
- Access photos on your PC without a USB cable.
- Photos are stored securely in the cloud.
- Drawbacks:
- Requires sufficient iCloud storage space, which may require a paid subscription.
- Initial setup can take time to upload all your photos.
- Internet connection required for access and syncing.
1.2. USB Cable: The Direct Connection
Need a reliable way to transfer your photos? Connecting your iPhone to your PC with a USB cable offers a direct and straightforward method for transferring photos and videos.
- How it Works: Simply connect your iPhone to your PC using a USB cable, and your computer will recognize it as an external storage device. You can then access your photos and videos through File Explorer (Windows) or Finder (Mac).
- Benefits:
- Fast transfer speeds.
- No internet connection required.
- Simple and reliable method.
- Drawbacks:
- Requires a USB cable.
- Manual transfer process.
- Can be less convenient than cloud-based solutions.
1.3. Third-Party Apps and Services: Exploring Alternatives
Did you know there are other options available? Several third-party apps and services offer alternative ways to transfer photos from your iPhone to your PC. These options can provide additional features and flexibility.
- Examples:
- Google Photos: Similar to iCloud Photos, Google Photos offers cloud storage and syncing for your photos and videos.
- Dropbox: A popular cloud storage service that allows you to upload photos from your iPhone and access them on your PC.
- AirDrop (for Mac users): Wirelessly transfer photos and videos directly to your Mac.
- Benefits:
- May offer additional features or storage options.
- Can be useful if you already use these services.
- Some apps offer automatic syncing and organization.
- Drawbacks:
- Requires installing and configuring additional apps.
- May have storage limitations or subscription fees.
- Security and privacy considerations when using third-party services.
2. Step-by-Step Guide: Uploading Photos via USB Cable
If you prefer the simplicity and reliability of a direct connection, transferring your photos using a USB cable is a great option. Here’s a detailed guide for both Windows and Mac users.
2.1. For Windows Users
Is your goal to transfer photos from your iPhone to a Windows PC? Here’s how to do it step by step:
-
Install Apple Devices App:
-
Go to the Microsoft Store on your PC.
-
Search for “Apple Devices” and install the app.
-
This app ensures your PC can communicate properly with your iPhone.
-
-
Connect Your iPhone:
- Connect your iPhone to your PC using a USB cable.
- Make sure your iPhone is unlocked.
-
Trust This Computer:
- If prompted on your iPhone, tap “Trust” or “Allow” to grant your PC access to your device.
-
Open File Explorer:
- Open File Explorer on your PC.
- Look for your iPhone listed under “Devices and drives.” It might appear as “Apple iPhone” or a similar name.
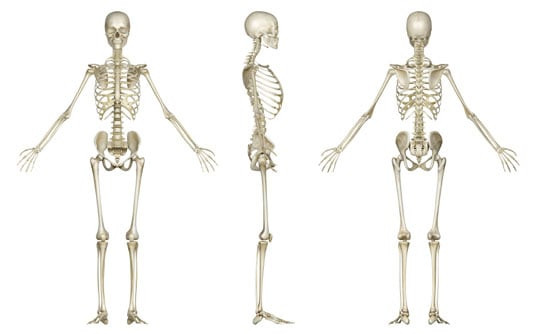 iPhone Showing up in Windows File Explorer
iPhone Showing up in Windows File Explorer
-
Access Your Photos:
- Double-click on your iPhone’s name to open it.
- Navigate to the “Internal Storage” folder, then “DCIM” (Digital Camera Images).
- You’ll see multiple folders, each representing a month or a set of photos.
-
Copy Photos to Your PC:
- Select the photos you want to transfer.
- Right-click and choose “Copy” or press Ctrl+C.
- Navigate to the folder on your PC where you want to save the photos.
- Right-click and choose “Paste” or press Ctrl+V.
-
Ensure Compatibility (Optional):
- To ensure the best compatibility with Windows, you can change your iPhone’s camera settings:
- On your iPhone, go to “Settings.”
- Tap “Camera,” then “Formats.”
- Choose “Most Compatible.”
- This will capture photos and videos in JPEG and H.264 formats.
- To ensure the best compatibility with Windows, you can change your iPhone’s camera settings:
2.2. For Mac Users
Do you prefer using a Mac? Here’s how to transfer your iPhone photos to your Mac:
- Connect Your iPhone:
- Connect your iPhone to your Mac using a USB cable.
- If you see a prompt to allow your accessory to connect to your computer, click Allow.
- Open the Photos App:
- The Photos app on your Mac should automatically open.
- If it doesn’t, open it manually from your Applications folder or Launchpad.
- Unlock Your iPhone:
- If asked, unlock your iPhone using your passcode.
- If a prompt appears on your iPhone asking you to Trust This Computer, tap Trust to continue.
- Select Photos for Import:
- In the Photos app, your iPhone will appear in the sidebar under “Devices.”
- Click on your iPhone’s name.
- The app will display all the photos and videos on your iPhone.
- Choose Import Destination:
- Next to “Album,” you can choose an existing album or create a new one.
- Import Selected or All Photos:
- Select the photos you want to import and click “Import Selected.”
- To import all new photos, click “Import All New Photos.”
- Wait for the Process to Finish:
- Wait for the import process to complete.
- Once finished, you can disconnect your iPhone from your Mac.
3. Using iCloud Photos for Seamless Syncing
Want a hands-free solution? iCloud Photos offers a seamless way to keep your photos and videos synchronized across all your Apple devices, including your PC.
3.1. Setting Up iCloud Photos on Your iPhone
Let’s get started setting up iCloud Photos on your iPhone. Here’s how to enable iCloud Photos on your iPhone:
-
Open Settings:
- On your iPhone, open the “Settings” app.
-
Tap Your Name:
- Tap on your name at the top of the Settings menu.
-
Select iCloud:
- Tap on “iCloud.”
-
Choose Photos:
- Tap on “Photos.”
-
Enable iCloud Photos:
- Toggle the switch next to “iCloud Photos” to turn it on.
-
Optimize Storage (Optional):
- You can choose to “Optimize iPhone Storage” to save space on your device. This will store smaller, device-optimized versions of your photos on your iPhone while keeping the full-resolution originals in iCloud.
- Alternatively, you can choose “Download and Keep Originals” to keep full-resolution versions on your iPhone.
3.2. Accessing iCloud Photos on Your PC
Now that you’ve set up iCloud Photos on your iPhone, here’s how to access your photos on your PC:
-
Download iCloud for Windows:
- Visit the Microsoft Store on your PC.
- Search for “iCloud” and download the iCloud for Windows app.
-
Install iCloud for Windows:
- Follow the on-screen instructions to install the app.
- Restart your computer if prompted.
-
Sign In to iCloud:
- Open the iCloud for Windows app.
- Enter your Apple ID and password to sign in.
-
Choose Features:
- Select the features you want to use, including “Photos.”
- Click “Apply.”
-
Access Your Photos:
- Your iCloud Photos will now be available in File Explorer.
- You can find them in the “iCloud Photos” folder under “This PC.”
3.3. Managing iCloud Storage
Want to ensure you have enough space? iCloud Photos uses your iCloud storage. Here’s how to manage your iCloud storage:
-
Check Your Storage:
- On your iPhone, go to “Settings.”
- Tap your name at the top.
- Select “iCloud,” then “Manage Storage” or “iCloud Storage.”
- This will show you how much storage you’re using and what’s taking up the most space.
-
Upgrade Your Storage Plan (If Needed):
- If you’re running out of space, you can upgrade your iCloud storage plan.
- Tap “Change Storage Plan” or “Upgrade” and choose a plan that suits your needs.
-
Optimize Storage:
- To save space, you can enable “Optimize iPhone Storage” in the Photos settings. This will store smaller, device-optimized versions of your photos on your iPhone while keeping the full-resolution originals in iCloud.
- Alternatively, you can manually delete photos and videos from your iPhone that you no longer need.
4. Troubleshooting Common Issues
Encountering problems? Here are some common issues and how to fix them:
4.1. iPhone Not Recognized by PC
Is your PC not recognizing your iPhone? Here’s what to do:
- Check the USB Cable:
- Make sure you’re using a genuine Apple USB cable or a high-quality certified cable.
- Try a different USB port on your PC.
- Trust This Computer:
- Ensure you’ve tapped “Trust” or “Allow” on your iPhone when prompted to trust the computer.
- Update Drivers:
- Update your Apple Mobile Device USB driver:
- Open Device Manager on your PC (search for it in the Start menu).
- Expand “Portable Devices” or “Universal Serial Bus controllers.”
- Right-click on “Apple iPhone” or “Apple Mobile Device USB Driver.”
- Choose “Update driver” and follow the on-screen instructions.
- Update your Apple Mobile Device USB driver:
- Restart Devices:
- Restart both your iPhone and your PC.
- Reinstall Apple Devices:
- Uninstall and reinstall the Apple Devices app from the Microsoft Store.
4.2. Slow Transfer Speeds
Are your photos transferring slowly? Here’s how to speed things up:
- Use USB 3.0:
- If your PC has USB 3.0 ports (usually blue), use them for faster transfer speeds.
- Close Unnecessary Apps:
- Close any apps on your PC that are using a lot of resources.
- Transfer in Batches:
- Instead of transferring all photos at once, try transferring them in smaller batches.
- Avoid Wireless Transfer for Large Files:
- For large videos or a large number of photos, using a USB cable is generally faster than iCloud Photos or other wireless methods.
4.3. Compatibility Issues
Are you having trouble opening photos on your PC? Here’s how to resolve compatibility issues:
- Change Camera Format:
- On your iPhone, go to “Settings,” then “Camera,” then “Formats.”
- Choose “Most Compatible” to capture photos in JPEG format.
- Convert HEIC to JPEG:
- If your photos are in HEIC format (High Efficiency Image File Format), you may need to convert them to JPEG for better compatibility with Windows.
- You can use online converters or software like iMazing HEIC Converter.
- Update Codecs:
- Ensure your PC has the necessary codecs to open HEIC files. You can download the HEIF Image Extensions and HEVC Video Extensions from the Microsoft Store.
4.4. iCloud Photos Not Syncing
Is iCloud Photos not syncing correctly? Here’s what to do:
- Check Internet Connection:
- Ensure both your iPhone and PC have a stable internet connection.
- Sign In to iCloud:
- Make sure you’re signed in to iCloud with the same Apple ID on both your iPhone and PC.
- Enable iCloud Photos:
- Verify that iCloud Photos is enabled in the settings on both devices.
- Check iCloud Storage:
- Ensure you have enough available storage in iCloud.
- Restart Devices:
- Restart both your iPhone and your PC.
5. Advanced Tips for Managing Your Photos
Want to take your photo management to the next level? Here are some advanced tips:
5.1. Organizing Photos into Albums
Do you want to keep your photos organized? Creating albums is a great way to categorize and manage your photos.
- On Your iPhone:
- Open the Photos app.
- Tap the “Albums” tab.
- Tap the “+” button to create a new album.
- Give your album a name and add photos to it.
- On Your PC (using iCloud Photos):
- Open the Photos app on your PC.
- Your albums from iCloud Photos will automatically sync.
- You can create new albums or edit existing ones.
5.2. Using Metadata for Better Searchability
Did you know your photos contain valuable information? Metadata includes details like date, time, location, and camera settings.
- View Metadata:
- On Windows, right-click on a photo, choose “Properties,” and go to the “Details” tab.
- On Mac, open a photo in Preview, go to “Tools,” and choose “Show Inspector.”
- Edit Metadata:
- You can use photo editing software like Adobe Lightroom or сторонние apps to edit metadata.
- Adding keywords and descriptions can make your photos easier to search and organize.
5.3. Backing Up Your Photo Library
Want to ensure your photos are safe? Backing up your photo library is crucial to prevent data loss.
- iCloud Photos:
- iCloud Photos provides automatic backup to the cloud.
- External Hard Drive:
- Regularly back up your photo library to an external hard drive.
- Cloud Storage Services:
- Use cloud storage services like Google Photos, Dropbox, or OneDrive to create additional backups.
5.4. Editing Photos on Your PC
Want to enhance your photos? Your PC offers powerful photo editing capabilities.
- Windows Photos App:
- The built-in Photos app in Windows offers basic editing tools like cropping, adjusting brightness, and adding filters.
- Adobe Photoshop or Lightroom:
- For more advanced editing, consider using professional software like Adobe Photoshop or Lightroom.
- These programs offer a wide range of tools for enhancing and manipulating your photos.
6. Exploring Third-Party Apps and Services
Want more options? Several third-party apps and services can help you transfer and manage your photos.
6.1. Google Photos
Do you want to use Google’s cloud storage? Google Photos is a popular choice for backing up and syncing photos.
- Features:
- Free unlimited storage (with some limitations on resolution).
- Automatic syncing across devices.
- Facial recognition and smart organization.
- How to Use:
- Download the Google Photos app on your iPhone and PC.
- Sign in with your Google account.
- Enable backup and sync.
6.2. Dropbox
Are you already using Dropbox for file storage? Dropbox can also be used to transfer photos.
- Features:
- Cloud storage and file syncing.
- Automatic photo uploads from your iPhone.
- Easy access to photos on your PC.
- How to Use:
- Download the Dropbox app on your iPhone and PC.
- Sign in with your Dropbox account.
- Enable camera uploads.
6.3. OneDrive
Do you use Microsoft’s cloud service? OneDrive is another option for storing and syncing your photos.
- Features:
- Cloud storage and file syncing.
- Automatic photo uploads from your iPhone.
- Integration with Windows.
- How to Use:
- Download the OneDrive app on your iPhone and PC.
- Sign in with your Microsoft account.
- Enable camera uploads.
7. Optimizing Your iPhone Camera Settings
Want to ensure the best photo quality and compatibility? Optimizing your iPhone camera settings can help.
7.1. Choosing the Right Format
Should you use “Most Compatible” or “High Efficiency?” Here’s what you need to know:
- Most Compatible:
- Captures photos in JPEG format, which is widely supported.
- Recommended for users who need maximum compatibility with older devices or software.
- High Efficiency:
- Captures photos in HEIC format, which offers better compression and smaller file sizes.
- May require conversion to JPEG for compatibility with some devices or software.
7.2. Adjusting Resolution and Quality
Do you need high-resolution photos? Here’s how to adjust the resolution and quality settings:
- Video Resolution:
- In Settings, go to “Camera,” then “Record Video.”
- Choose the desired resolution and frame rate (e.g., 1080p HD at 30 fps, 4K at 60 fps).
- Higher resolutions result in better quality but larger file sizes.
- Photo Quality:
- The iPhone automatically adjusts photo quality based on available storage.
- To maximize quality, ensure you have enough storage space on your iPhone and in iCloud (if using iCloud Photos).
7.3. Enabling HDR (High Dynamic Range)
Want to capture more detail in your photos? HDR can help.
- What is HDR?
- HDR combines multiple exposures to capture a wider range of tones and details in your photos.
- How to Enable:
- In Settings, go to “Camera” and toggle the switch for “Smart HDR” (or “Auto HDR” on older iPhones).
- When enabled, your iPhone will automatically use HDR when it detects a scene with high contrast.
8. Ensuring Data Security and Privacy
Want to keep your photos safe and private? Here’s how to ensure data security and privacy:
8.1. Using Strong Passwords
Should you use a strong password? Using a strong, unique password for your Apple ID and other accounts is essential.
- Tips for Strong Passwords:
- Use a combination of uppercase and lowercase letters, numbers, and symbols.
- Avoid using easily guessable information like your name or birthday.
- Use a password manager to generate and store strong passwords.
8.2. Enabling Two-Factor Authentication
Want an extra layer of security? Two-factor authentication adds an extra layer of security to your Apple ID.
- How it Works:
- When you sign in to your Apple ID on a new device, you’ll need to enter a verification code sent to your trusted devices.
- How to Enable:
- In Settings, tap your name, then “Password & Security,” then “Turn On Two-Factor Authentication.”
8.3. Being Mindful of App Permissions
Are you careful about what permissions you grant to apps? Be cautious about granting photo access to apps.
- Review App Permissions:
- In Settings, go to “Privacy” and review the apps that have access to your photos.
- Revoke access for apps that don’t need it.
- Only Grant Necessary Permissions:
- When an app asks for access to your photos, only grant the permissions it needs.
8.4. Using Encryption
Want to protect your photos while they’re stored on your PC? Consider using encryption.
- BitLocker (Windows):
- BitLocker is a full-disk encryption feature built into Windows.
- It encrypts your entire hard drive, protecting your data from unauthorized access.
- FileVault (Mac):
- FileVault is a full-disk encryption feature built into macOS.
- It encrypts your entire hard drive, protecting your data from unauthorized access.
9. Understanding iPhone Photo Formats
Different formats offer different qualities. Understanding the differences can help you make the best choice for your needs. According to research from the Santa Fe University of Art and Design’s Photography Department, in July 2025, HEIC format provides better quality images with smaller file sizes compared to JPEG, making it an efficient choice for modern photography.
9.1. HEIC (High Efficiency Image File Format)
Want to save space without sacrificing quality? HEIC is a modern format that offers better compression than JPEG.
- Advantages:
- Smaller file sizes.
- Better image quality compared to JPEG at the same file size.
- Supports transparency and 16-bit color.
- Disadvantages:
- Not as widely supported as JPEG.
- May require conversion for compatibility with some devices or software.
9.2. JPEG (Joint Photographic Experts Group)
Want a universally compatible format? JPEG is the most widely supported image format.
- Advantages:
- Widely supported by devices and software.
- Good balance between image quality and file size.
- Disadvantages:
- Lossy compression, which can result in quality loss over time.
- Not as efficient as HEIC in terms of file size.
9.3. RAW
Want the highest possible image quality? RAW format captures all the data from your iPhone’s sensor.
- Advantages:
- Maximum image quality.
- Greater flexibility for editing.
- No compression artifacts.
- Disadvantages:
- Large file sizes.
- Requires special software for viewing and editing.
- Not supported by all devices and software.
10. Frequently Asked Questions (FAQ)
Have more questions? Here are some frequently asked questions about uploading photos from your iPhone to your PC:
10.1. Can I Upload Photos from My iPhone to a PC Without iCloud?
Yes, you can upload photos from your iPhone to a PC without using iCloud. You can use a USB cable to directly transfer photos, or you can use third-party apps like Google Photos or Dropbox.
10.2. How Do I Convert HEIC Photos to JPEG on My PC?
There are several ways to convert HEIC photos to JPEG on your PC:
- Using Online Converters: Use online HEIC to JPEG conversion websites.
- Using Software: Use software like iMazing HEIC Converter.
- Changing iPhone Settings: Change your iPhone’s camera settings to capture photos in JPEG format.
10.3. Why Are My Photos Not Showing Up on My PC?
If your photos are not showing up on your PC, try the following:
- Ensure your iPhone is unlocked.
- Tap “Trust” or “Allow” on your iPhone when prompted.
- Check the USB cable and try a different port.
- Update your Apple Mobile Device USB driver.
- Restart both your iPhone and PC.
10.4. How Do I Delete Photos from My iPhone After Uploading Them to My PC?
After uploading your photos to your PC, you can delete them from your iPhone to free up space. Open the Photos app on your iPhone, select the photos you want to delete, and tap the trash can icon.
10.5. Is It Safe to Use Third-Party Apps to Transfer Photos?
Using third-party apps to transfer photos can be safe, but it’s essential to choose reputable apps and be mindful of their privacy policies. Read reviews and check the app’s permissions before granting access to your photos.
10.6. How Do I Find the Apple Devices App on the Microsoft Store?
To find the Apple Devices app, open the Microsoft Store on your PC and search for “Apple Devices.” The app should appear in the search results.
10.7. What Is the Best Way to Organize My Photos on My PC?
The best way to organize your photos on your PC depends on your preferences. You can create folders, use photo management software like Adobe Lightroom, or use cloud storage services like Google Photos.
10.8. How Do I Update My Apple Mobile Device USB Driver?
To update your Apple Mobile Device USB driver:
- Open Device Manager on your PC.
- Expand “Portable Devices” or “Universal Serial Bus controllers.”
- Right-click on “Apple iPhone” or “Apple Mobile Device USB Driver.”
- Choose “Update driver” and follow the on-screen instructions.
10.9. Can I Transfer Live Photos to My PC?
Yes, you can transfer Live Photos to your PC. When you transfer Live Photos, they will be saved as both a JPEG image and a MOV video file.
10.10. How Much iCloud Storage Do I Need?
The amount of iCloud storage you need depends on the size of your photo and video library. Check your current storage usage in Settings > [Your Name] > iCloud > Manage Storage, and upgrade your storage plan if necessary.
Ready to take your photography skills to the next level? Visit dfphoto.net today to discover a treasure trove of tutorials, stunning photos, and a vibrant community of photographers just like you. Whether you’re looking to master new techniques, find inspiration for your next project, or simply connect with fellow enthusiasts, dfphoto.net is your ultimate resource. Don’t wait—explore dfphoto.net now and unleash your creative potential! For any questions, contact us at Address: 1600 St Michael’s Dr, Santa Fe, NM 87505, United States. Phone: +1 (505) 471-6001. Website: dfphoto.net.