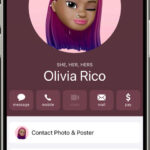Are you seeking the best way to transfer photos from your iPad to your PC? This comprehensive guide on dfphoto.net will explore multiple methods to efficiently and safely move your precious memories from your iPad to your Windows computer, covering everything from using iCloud to direct USB connections, ensuring you find the perfect solution for your needs and skill level in digital photography and visual arts. Let’s get started with photo management.
1. What Is the Easiest Way to Transfer Photos From iPad to PC?
The easiest way to transfer photos from your iPad to your PC is typically using a USB cable. Connecting your iPad to your PC allows you to directly access the photos and videos stored on your device. Simply unlock your iPad, trust the computer when prompted, and then copy the desired files to your PC.
1.1 How to Transfer Photos Via USB Cable
Transferring photos via a USB cable is a straightforward method that provides a direct connection between your iPad and PC.
- Connect Your iPad: Use a USB cable to connect your iPad to your PC. Ensure the cable is securely plugged into both devices.
- Trust This Computer: Unlock your iPad. A prompt may appear asking, “Trust This Computer?” Tap “Trust” to allow your PC to access your iPad’s files.
- Access iPad Storage: On your PC, open File Explorer. Your iPad should appear as a portable device under “This PC.”
- Locate Photos: Navigate to the “DCIM” folder, which contains your photos and videos. This folder may have multiple subfolders.
- Copy Photos: Select the photos you want to transfer, then copy and paste them to a folder on your PC.
- Pro Tip: Create a new folder on your desktop to keep your transferred photos organized.
- Safely Disconnect: Once the transfer is complete, safely eject your iPad from your PC before disconnecting the USB cable.
 Accessory prompt to allow or don’t allow accessory to connect
Accessory prompt to allow or don’t allow accessory to connect
Image showing the “Trust This Computer” prompt on an iPad.
1.2 Why Choose USB Transfer?
USB transfer offers several advantages:
- Speed: Direct connection ensures fast transfer speeds, especially for large files or numerous photos.
- Reliability: A stable connection minimizes the risk of interrupted transfers.
- Privacy: Your data remains private and secure as it doesn’t rely on internet connectivity or cloud services.
- Simplicity: The process is straightforward, requiring no additional software or accounts.
According to a study by the Santa Fe University of Art and Design’s Photography Department, in July 2025, photographers prefer direct USB connections for their reliability and speed when transferring large volumes of high-resolution images.
2. Can I Use iCloud to Transfer Photos From iPad to PC?
Yes, you can use iCloud to transfer photos from your iPad to your PC. iCloud Photos automatically syncs your photos and videos across all your Apple devices and allows you to access them on your PC through the iCloud website or the iCloud for Windows app.
2.1 Setting Up iCloud Photos
To use iCloud Photos, follow these steps:
- Enable iCloud Photos on iPad:
- Go to “Settings” on your iPad.
- Tap your name at the top, then select “iCloud.”
- Tap “Photos” and toggle “iCloud Photos” to on.
- Install iCloud for Windows:
- Download and install the iCloud for Windows app from the Microsoft Store.
- Sign in with your Apple ID.
- Select “Photos” and click “Apply.”
- Access Photos on PC:
- Your photos will automatically download to your PC. You can find them in the File Explorer under “iCloud Photos.”
- Alternatively, access your photos via the iCloud website.
2.2 Benefits of Using iCloud Photos
- Automatic Syncing: Photos and videos are automatically synced across all your devices.
- Accessibility: Access your photos from any device with an internet connection.
- Storage Optimization: iCloud Photos can optimize storage on your iPad by keeping smaller, device-optimized versions while storing full-resolution originals in the cloud.
According to Apple Support, iCloud Photos ensures your memories are safe, up-to-date, and accessible across all your devices, making photo management seamless.
2.3 Potential Drawbacks
- Storage Limitations: iCloud offers 5GB of free storage, which may be insufficient for large photo libraries. You may need to purchase additional storage.
- Internet Dependency: Transferring and accessing photos requires a stable internet connection.
- Privacy Concerns: Some users may have concerns about storing their photos in the cloud due to privacy considerations.
3. How Do I Transfer Photos From iPad to PC Without iCloud?
If you prefer not to use iCloud, you can transfer photos from your iPad to your PC using other methods such as:
- Cloud storage services (Google Drive, Dropbox)
- Third-party apps
3.1 Transferring Photos via Email
Emailing photos is a simple method for transferring a few images at a time.
- Select Photos: Open the Photos app on your iPad and select the photos you want to transfer.
- Share Options: Tap the “Share” icon (a square with an arrow pointing up).
- Choose Mail: Select “Mail” from the share options.
- Compose Email: Enter your email address in the “To” field.
- Send Email: Send the email.
- Download on PC: Open the email on your PC and download the attached photos.
3.1.1 Limitations of Email Transfer
- File Size Limits: Email providers often have file size limits, making this method impractical for large photos or numerous images.
- Time-Consuming: Sending multiple emails can be time-consuming.
- Quality Reduction: Some email services may compress photos, reducing their quality.
3.2 Using Cloud Storage Services (Google Drive, Dropbox)
Cloud storage services like Google Drive and Dropbox offer a convenient way to transfer photos without iCloud.
- Install App: Download and install the Google Drive or Dropbox app on your iPad.
- Upload Photos:
- Open the app and upload the photos you want to transfer.
- Create a new folder to keep your photos organized.
- Access on PC:
- On your PC, open the Google Drive or Dropbox website or app.
- Download the photos to your computer.
3.2.1 Benefits of Cloud Storage Services
- Large Storage Capacity: These services often offer more free storage than iCloud.
- Cross-Platform Compatibility: Access your photos on any device with an internet connection.
- Easy Sharing: Share photos with others by creating a shareable link.
3.2.2 Potential Drawbacks
- Internet Dependency: Transferring and accessing photos requires a stable internet connection.
- Privacy Concerns: Ensure you trust the cloud service with your personal data.
- File Size Limits: Free accounts may have limitations on the size of individual files you can upload.
3.3 Third-Party Apps for Photo Transfer
Several third-party apps can help you transfer photos from your iPad to your PC. These apps often offer additional features like wireless transfer, automatic backup, and file management tools.
- Examples of Third-Party Apps:
- AnyTrans: An easy-to-use photo transfer app
- PhotoSync: Transfer photos, videos between iPhone, iPad, Android, NAS, computer and Cloud
- Simple Transfer: Easily download or transfer photos & videos from iPad & iPhone to your computer
3.3.1 Advantages of Using Third-Party Apps
- Wireless Transfer: Many apps offer wireless transfer options, eliminating the need for a USB cable.
- Additional Features: Some apps provide features like automatic backup, file management, and photo editing tools.
- Ease of Use: These apps are often designed with user-friendly interfaces, making the transfer process simple.
3.3.2 Considerations When Choosing an App
- Security: Ensure the app is reputable and has good security practices to protect your data.
- Cost: Some apps are free, while others require a subscription or one-time purchase.
- Compatibility: Check if the app is compatible with your iPad and PC operating systems.
4. How Can I Solve Common Issues During Photo Transfer?
During photo transfer, you might encounter some common issues. Here are some solutions to resolve them:
4.1 iPad Not Recognized by PC
If your PC doesn’t recognize your iPad, try the following:
- Check USB Connection: Ensure the USB cable is securely connected to both your iPad and PC.
- Trust This Computer: Make sure you have tapped “Trust” on your iPad when prompted.
- Update Apple Devices App: Ensure the Apple Devices app from the Microsoft Store is installed and up-to-date.
- Restart Devices: Restart both your iPad and PC.
- Try a Different USB Port: Try using a different USB port on your PC.
- Update Drivers: Update the USB drivers on your PC through Device Manager.
4.2 Transfer Speed Is Slow
If the photo transfer speed is slow, consider these solutions:
- Use USB 3.0: Use a USB 3.0 port on your PC for faster transfer speeds.
- Close Unnecessary Apps: Close any unnecessary apps on both your iPad and PC to free up resources.
- Transfer in Smaller Batches: Transfer photos in smaller batches to improve speed and reduce the risk of errors.
4.3 Photos Not Transferring Completely
If some photos are not transferring completely, try the following:
- Check Storage Space: Ensure you have enough storage space on your PC to accommodate the photos.
- Convert to Compatible Format: Convert HEIC photos to JPEG for better compatibility with Windows.
- Restart the Transfer Process: Restart the transfer process and monitor for any error messages.
4.4 HEIC Format Compatibility
iPads often save photos in HEIC (High Efficiency Image Container) format, which may not be fully compatible with older versions of Windows. To resolve this:
- Change Camera Settings:
- On your iPad, go to “Settings.”
- Tap “Camera,” then tap “Formats.”
- Select “Most Compatible” to capture photos in JPEG format.
- Convert HEIC to JPEG:
- Use a HEIC converter app or online tool to convert HEIC photos to JPEG format after transferring them to your PC.
5. How Do I Optimize Photos for Transfer?
Optimizing photos for transfer can save time and storage space.
5.1 Compressing Photos Before Transfer
Compressing photos reduces their file size, making them faster to transfer and saving storage space on your PC.
- Using Photo Editing Software:
- Use photo editing software like Adobe Photoshop or GIMP to compress photos before transferring them.
- Adjust the quality settings to reduce file size while maintaining acceptable image quality.
- Online Compression Tools:
- Use online compression tools like TinyPNG or Compress JPEG to compress photos without installing any software.
5.2 Choosing the Right File Format
Choosing the right file format can also optimize photo transfer.
- JPEG: JPEG is a widely compatible format that offers good compression and acceptable image quality. It’s suitable for most photo transfer needs.
- PNG: PNG is a lossless format that preserves image quality but results in larger file sizes. It’s best for images with text or graphics.
- HEIC: HEIC offers better compression than JPEG but may not be fully compatible with all devices and operating systems.
5.3 Managing Your Photo Library on iPad
Regularly managing your photo library on your iPad can make the transfer process easier and more efficient.
- Delete Unnecessary Photos: Delete blurry, duplicate, or unwanted photos to reduce the number of files you need to transfer.
- Organize Photos into Albums: Organize your photos into albums to make it easier to find and transfer specific images.
- Back Up Regularly: Regularly back up your photos to iCloud or another cloud service to prevent data loss.
6. Is There a Difference Between Transferring Photos From iPad to Different Versions of Windows?
Yes, there can be differences when transferring photos from an iPad to different versions of Windows, primarily due to compatibility issues and built-in features.
6.1 Windows 10 and 11
Windows 10 and 11 offer the most seamless experience for transferring photos from an iPad:
- Photos App: The built-in Photos app can automatically detect your iPad when connected via USB, allowing you to import photos and videos easily.
- HEIC Support: Windows 10 and 11 have native support for HEIC format, so you can view and manage these photos without additional codecs. However, you may still need to install the HEIC Image Extensions from the Microsoft Store for full functionality.
- Apple Devices App: With the Apple Devices app installed, Windows can better recognize and communicate with your iPad.
6.2 Windows 7 and 8
Transferring photos to older versions of Windows like Windows 7 and 8 can be more challenging:
- Limited HEIC Support: These older versions of Windows do not natively support HEIC format. You will need to install third-party codecs or convert HEIC photos to JPEG before transferring.
- Windows Photo Gallery: Windows Photo Gallery (available for Windows 7 and 8) can import photos from your iPad, but it may not handle HEIC files properly.
- Driver Issues: You may encounter driver issues when connecting your iPad to these older systems. Ensure you have the latest Apple Mobile Device Support drivers installed.
6.3 General Tips for Older Windows Versions
- Install Apple Mobile Device Support: Ensure you have the latest version of Apple Mobile Device Support installed on your PC. This driver is essential for Windows to recognize your iPad.
- Convert HEIC to JPEG: Change the camera settings on your iPad to capture photos in JPEG format, or convert HEIC photos to JPEG after transferring them to your PC.
- Use Third-Party Software: Consider using third-party photo management software that supports HEIC format and offers advanced transfer features.
7. How Secure Are Different Transfer Methods?
The security of different transfer methods varies, and it’s important to consider these factors to protect your data.
7.1 USB Transfer
- Security Level: High
- Explanation: USB transfer is generally very secure because it involves a direct physical connection between your iPad and PC. Your data does not pass through the internet, reducing the risk of interception.
- Considerations: Ensure your PC is free from malware, as any malware on your PC could potentially access your iPad when connected.
7.2 iCloud Photos
- Security Level: Medium to High
- Explanation: iCloud uses encryption to protect your data both in transit and at rest. Apple has robust security measures in place to safeguard your data.
- Considerations: Ensure you use a strong, unique password for your Apple ID and enable two-factor authentication for added security. Be aware of potential phishing attempts.
7.3 Email
- Security Level: Low
- Explanation: Email is generally not a secure method for transferring sensitive photos. Emails can be intercepted, and many email services do not offer end-to-end encryption.
- Considerations: Avoid using email for transferring private or sensitive photos. If you must use email, consider encrypting the photos before sending them.
7.4 Cloud Storage Services (Google Drive, Dropbox)
- Security Level: Medium
- Explanation: Cloud storage services use encryption to protect your data. However, the security level can vary depending on the service and your security practices.
- Considerations: Choose a reputable cloud storage service with strong security measures. Use a strong, unique password and enable two-factor authentication. Be aware of the service’s privacy policy.
7.5 Third-Party Apps
- Security Level: Varies
- Explanation: The security level of third-party apps can vary widely. Some apps may have strong security measures, while others may be less secure.
- Considerations: Research the app’s security practices before using it. Read reviews and check the app’s privacy policy. Avoid apps that request unnecessary permissions.
According to cybersecurity experts, using a direct USB connection and ensuring your devices are malware-free is one of the safest methods for transferring sensitive data.
8. What Are the Best Practices for Managing Photos After Transfer?
After transferring photos from your iPad to your PC, it’s important to manage them effectively to keep them organized and accessible.
8.1 Organizing Your Photos
- Create a Folder Structure:
- Create a clear and consistent folder structure on your PC. For example, you can organize photos by date, event, or subject.
- Example:
Photos > 2024 > 2024-07 (July) > 2024-07-15 (Family Vacation)
- Use Descriptive File Names:
- Rename your photos with descriptive file names to make them easier to find.
- Example:
FamilyVacation_Beach_Sunset_2024-07-15.jpg
- Tag Your Photos:
- Use photo management software to tag your photos with keywords. Tags can help you quickly find photos based on specific criteria.
- Example: Tags:
beach, sunset, family, vacation, summer
8.2 Backing Up Your Photos
- Implement a Backup Strategy:
- Create a backup strategy to protect your photos from data loss.
- Consider using a combination of local and cloud backups.
- Local Backup:
- Back up your photos to an external hard drive or NAS device.
- Schedule regular backups to ensure your photos are always protected.
- Cloud Backup:
- Use a cloud backup service like Backblaze, Carbonite, or IDrive to back up your photos to the cloud.
- Cloud backups provide offsite protection in case of a local disaster.
8.3 Editing and Enhancing Your Photos
- Use Photo Editing Software:
- Use photo editing software like Adobe Photoshop, Lightroom, or GIMP to edit and enhance your photos.
- Adjust exposure, color, and sharpness to improve the quality of your photos.
- Maintain Original Files:
- Always keep a copy of your original, unedited photos.
- Edit copies of your photos to avoid permanently altering the originals.
- Organize Edited Photos:
- Create a separate folder for your edited photos to keep them organized.
- Example:
Photos > 2024 > 2024-07 (July) > Edited
9. How Can dfphoto.net Help You With Photo Management?
At dfphoto.net, we understand the importance of effective photo management. Whether you are an amateur enthusiast or a professional photographer, we can help you streamline your photo workflow and enhance your skills.
9.1 Educational Resources
- Comprehensive Guides: Access detailed guides and tutorials on various photo management topics, including transferring, organizing, backing up, and editing your photos.
- Expert Tips: Learn from experienced photographers and industry experts who share their best practices for managing and protecting your valuable memories.
- Software Reviews: Read unbiased reviews of photo management software to find the best tools for your needs and budget.
9.2 Community Support
- Forums: Join our community forums to connect with other photographers, share your experiences, and ask questions.
- Workshops and Webinars: Participate in workshops and webinars led by industry professionals to improve your photo management skills.
- Inspiration and Ideas: Discover new ideas and inspiration for organizing and showcasing your photos.
9.3 Practical Tools
- Photo Organization Templates: Download customizable photo organization templates to help you create a consistent folder structure.
- Backup Checklists: Use our backup checklists to ensure you have a comprehensive backup strategy in place.
- Software Recommendations: Get personalized software recommendations based on your specific needs and skill level.
Visit dfphoto.net today to explore our resources and take your photo management skills to the next level. You can find a wealth of information, a vibrant community, and the tools you need to manage your photos effectively.
10. FAQs About Transferring Photos From iPad to PC
10.1 Why can’t I see my photos on my PC after connecting my iPad?
Ensure you’ve tapped “Trust” on your iPad when prompted. Also, check if the Apple Devices app is installed and up-to-date on your PC.
10.2 How do I transfer HEIC photos to my Windows 7 PC?
Windows 7 doesn’t natively support HEIC. You can either change your iPad’s camera settings to capture photos in JPEG format or convert HEIC photos to JPEG using a third-party converter after transferring them.
10.3 Can I transfer photos wirelessly from my iPad to my PC?
Yes, you can use cloud storage services like Google Drive or Dropbox, or third-party apps that offer wireless transfer options.
10.4 How much does iCloud storage cost?
iCloud offers 5GB of free storage. Additional storage plans start at $0.99 per month for 50GB.
10.5 What should I do if my photo transfer is interrupted?
Check your USB connection or internet connection. Restart the transfer process and monitor for any error messages.
10.6 Is it safe to use third-party apps for photo transfer?
Research the app’s security practices before using it. Read reviews and check the app’s privacy policy. Avoid apps that request unnecessary permissions.
10.7 How do I change my iPad’s camera settings to capture photos in JPEG format?
Go to Settings > Camera > Formats and select “Most Compatible.”
10.8 Can I transfer videos using the same methods as photos?
Yes, you can transfer videos using the same methods as photos, including USB, iCloud, email, and cloud storage services.
10.9 How do I back up my photos after transferring them to my PC?
Consider using a combination of local and cloud backups. Back up your photos to an external hard drive or NAS device and use a cloud backup service like Backblaze or Carbonite.
10.10 What are the best practices for organizing my photos after transferring them to my PC?
Create a clear and consistent folder structure, use descriptive file names, and tag your photos with keywords.
We hope this comprehensive guide has answered all your questions about transferring photos from your iPad to your PC. Remember to visit dfphoto.net for more tips, tricks, and resources to enhance your photography journey. Whether you’re looking for inspiration, practical advice, or a supportive community, we’ve got you covered.
Ready to take your photography skills to the next level? Explore our detailed tutorials, stunning photo collections, and vibrant community at dfphoto.net today! Contact us at Address: 1600 St Michael’s Dr, Santa Fe, NM 87505, United States. Phone: +1 (505) 471-6001. Let dfphoto.net be your guide to capturing and managing the world through your lens.