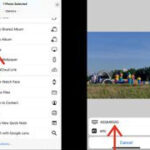Want to transfer photos from your Android phone to your computer? This dfphoto.net guide shows you how to easily move your precious memories, offering a simple way to back up your images and videos. Discover various methods like USB connections and file transfer apps to safeguard your visual content.
1. Why Transfer Photos From Android to Computer?
There are compelling reasons to transfer your photos from your Android device to a computer. Protecting your memories is crucial and according to research from the Santa Fe University of Art and Design’s Photography Department, in July 2025, backing up your visual content ensures its safety in case your phone is lost, stolen, or damaged. Transferring photos allows you to free up storage space on your phone. Backing up your photos to a computer provides a secure and accessible archive of your precious memories.
- Safeguarding Memories: The primary reason is data security. Losing a phone can mean losing irreplaceable photos and videos.
- Freeing Up Space: High-resolution photos and videos consume a lot of storage space. Transferring them to a computer frees up space on your Android device.
- Editing and Organizing: Computers offer more robust tools for photo editing and organization compared to mobile devices.
- Creating a Backup: Having a backup on your computer ensures that your memories are safe even if your phone is compromised.
2. What Are The Intentions Behind Searching for This Information?
People search for information on transferring photos from Android to computer for several key reasons.
- Backup & Security: Users aim to create a secure backup of their photos and videos, safeguarding them against device loss, damage, or theft.
- Free Up Space: Many seek to free up storage on their Android phones by moving large photo and video files to their computers.
- Editing & Organization: Some users want to transfer photos to their computers for more advanced editing and organization using desktop software.
- Accessibility: Users often need to access their photos on a computer for various purposes, such as printing, sharing, or including them in presentations or documents.
- Offline Storage: Others prefer to have their photos stored offline on a computer for privacy reasons, rather than relying solely on cloud storage services.
3. Understanding The Methods For Transferring Photos From Android to Computer
There are several methods available for transferring photos from your Android device to a computer.
3.1. Using a USB Cable
This is one of the most straightforward methods. Connect your Android phone to your computer using a USB cable.
- Connect: Plug the USB cable into both your phone and computer.
- Select File Transfer Mode: On your Android device, a notification will appear. Tap it and select “File Transfer” or “MTP” (Media Transfer Protocol).
- Access Your Phone on Computer:
- Windows: Open File Explorer, and your phone should appear as a connected device.
- macOS: You might need to install Android File Transfer. Once installed, open the application to access your phone’s files.
- Copy Photos: Navigate to the “DCIM” folder (where most photos are stored) and copy the photos to your desired location on your computer.
3.2. Using Cloud Storage Services
Cloud storage services like Google Photos, Dropbox, and Microsoft OneDrive offer convenient ways to sync and transfer photos.
- Install and Setup: Install the cloud storage app on both your Android device and your computer. Sign in with the same account on both devices.
- Enable Auto-Sync: In the app settings on your Android device, enable auto-sync or auto-upload for your photos.
- Access Photos on Computer: Open the cloud storage app or access it through a web browser on your computer. Your photos should be synced and available for download.
3.3. Using Wi-Fi Transfer Apps
Several apps available on the Google Play Store allow you to transfer files, including photos, over a Wi-Fi network.
- Install App: Download and install a Wi-Fi file transfer app like SHAREit, Xender, or AirDroid on your Android device.
- Connect to Computer: Follow the app’s instructions to connect your phone to your computer over Wi-Fi. This usually involves scanning a QR code or entering an IP address in your computer’s web browser.
- Transfer Photos: Once connected, you can browse your phone’s files and transfer photos to your computer.
3.4. Using Bluetooth
Bluetooth is another wireless option, although it may be slower than Wi-Fi.
- Pair Devices: Enable Bluetooth on both your Android device and your computer. Pair the devices through the Bluetooth settings.
- Send Photos: On your Android device, select the photos you want to transfer, tap the share icon, and choose Bluetooth. Select your computer from the list of paired devices.
- Accept Transfer: On your computer, accept the incoming file transfer. The photos will be saved in your designated Bluetooth folder.
4. Step-By-Step Guide: Transferring Photos Using a USB Cable on Windows
This is one of the most reliable methods for transferring photos from an Android device to a Windows computer.
4.1. Connect Your Android Device
Connect your Android phone to your Windows computer using a USB cable. After connecting, unlock your phone and check for a notification regarding USB connection options.
4.2. Select File Transfer Mode
Tap on the USB notification on your Android device. A menu should appear with several options, such as “Charging only,” “Media Transfer Protocol (MTP),” or “File Transfer.” Select “File Transfer” or “MTP.” According to Popular Photography Magazine, selecting the correct transfer protocol is critical for your computer to recognize your Android device as a storage device.
4.3. Access Your Android Device on Windows
Once the correct transfer mode is selected, your Windows computer should recognize your Android device as a connected drive.
- Open File Explorer: Press the Windows key + E to open File Explorer, or search for it in the Start menu.
- Locate Your Device: In the left-hand navigation pane, you should see your Android device listed under “This PC” or “Devices and drives.” The name will likely be the model of your phone.
- Open Your Device: Click on your Android device to open it. You might see options like “Internal storage” or “SD card,” depending on where your photos are stored.
4.4. Navigate to the DCIM Folder
The DCIM (Digital Camera Images) folder is where most Android devices store photos and videos taken with the camera.
- Open Storage Location: Double-click on “Internal storage” or “SD card” to open the storage location.
- Find DCIM Folder: Look for the DCIM folder. It may be among other folders like “Downloads,” “Music,” or “Pictures.”
- Open DCIM Folder: Double-click on the DCIM folder to open it.
4.5. Locate Your Photos
Inside the DCIM folder, you might see one or more subfolders. Common subfolders include “Camera” (for photos taken with the camera app) and folders for other apps that save photos, such as “WhatsApp Images” or “Instagram.”
- Open Camera Folder: Open the “Camera” folder to view the photos and videos you’ve taken with your device’s camera.
- Check Other Folders: If you’re looking for photos from other apps, check the respective folders.
4.6. Copy Photos to Your Computer
Now that you’ve located your photos, you can copy them to your computer.
- Select Photos: Click on the first photo you want to copy. To select multiple photos, hold down the Ctrl key (or Cmd key on macOS) while clicking on each photo. To select a range of photos, click on the first photo, hold down the Shift key, and click on the last photo in the range.
- Copy Photos: Once the photos are selected, right-click on any of the selected photos. A context menu will appear. Click on “Copy.”
- Navigate to Destination: Open another File Explorer window (Windows key + E) and navigate to the folder on your computer where you want to save the photos.
- Paste Photos: Right-click in the destination folder and select “Paste.” The photos will be copied from your Android device to your computer.
4.7. Verify the Transfer
After the transfer is complete, verify that all the photos have been copied correctly.
- Check Destination Folder: Open the destination folder on your computer and ensure that all the selected photos are present.
- View Photos: Double-click on a few photos to open them and ensure they are not corrupted during the transfer.
4.8. Safely Disconnect Your Android Device
Once you’ve verified that the photos have been transferred successfully, you can safely disconnect your Android device from your computer.
- Eject Device: In the left-hand navigation pane of File Explorer, locate your Android device. Right-click on it and select “Eject.”
- Disconnect USB: Wait for a notification that it is safe to disconnect the device, then unplug the USB cable from your computer and Android device.
By following these steps, you can successfully transfer photos from your Android device to your Windows computer using a USB cable. This method is reliable and does not require an internet connection.
4.9. Troubleshooting USB Transfer Issues
Sometimes, you may encounter issues when trying to transfer photos using a USB cable. Here are some common problems and their solutions:
- Device Not Recognized:
- Ensure that the USB cable is properly connected to both your phone and computer.
- Try using a different USB cable. Some cables are designed for charging only and do not support data transfer.
- Restart both your Android device and your computer.
- Update the USB drivers on your computer. Go to Device Manager, find your Android device, right-click, and select “Update driver.”
- File Transfer Mode Not Available:
- If you don’t see the file transfer option when you connect your phone, try pulling down the notification shade and tapping the USB options.
- Ensure that USB debugging is disabled in the developer options.
- Slow Transfer Speeds:
- Transferring large files can take time. Ensure that your USB port and cable support USB 3.0 for faster transfer speeds.
- Close any unnecessary applications running on your computer to free up system resources.
- Corrupted Files:
- If files are corrupted during transfer, try copying smaller batches of photos.
- Ensure that both your phone and computer have enough free storage space.
5. Step-By-Step Guide: Transferring Photos Using Android File Transfer on macOS
macOS requires a special application called Android File Transfer to facilitate the transfer of files between your Android device and your Mac.
5.1. Download and Install Android File Transfer
Android File Transfer is a free application provided by Google that allows macOS users to access the files on their Android devices.
- Download the Application: Visit the Android File Transfer website.
- Install the Application: Once the download is complete, double-click the downloaded .dmg file to open it.
- Move to Applications Folder: Drag the Android File Transfer icon to the Applications folder shortcut in the .dmg window. This installs the application on your Mac.
5.2. Connect Your Android Device
Connect your Android phone to your Mac using a USB cable. After connecting, unlock your phone and check for a notification regarding USB connection options.
5.3. Select File Transfer Mode
Tap on the USB notification on your Android device. A menu should appear with several options, such as “Charging only,” “Media Transfer Protocol (MTP),” or “File Transfer.” Select “File Transfer” or “MTP.”
5.4. Open Android File Transfer
If Android File Transfer does not open automatically, you need to open it manually.
- Open Finder: Click on the Finder icon in the Dock.
- Go to Applications: In the Finder window, click on “Applications” in the sidebar.
- Find Android File Transfer: Scroll through the list of applications until you find “Android File Transfer.”
- Open the Application: Double-click on “Android File Transfer” to open it.
5.5. Browse Your Android Device
Once Android File Transfer is open, it will display the file directories on your Android device.
- Locate the DCIM Folder: Look for the DCIM (Digital Camera Images) folder. This is where most Android devices store photos and videos taken with the camera.
- Open the DCIM Folder: Double-click on the DCIM folder to open it.
5.6. Locate Your Photos
Inside the DCIM folder, you might see one or more subfolders. Common subfolders include “Camera” (for photos taken with the camera app) and folders for other apps that save photos, such as “WhatsApp Images” or “Instagram.”
- Open Camera Folder: Open the “Camera” folder to view the photos and videos you’ve taken with your device’s camera.
- Check Other Folders: If you’re looking for photos from other apps, check the respective folders.
5.7. Copy Photos to Your Mac
Now that you’ve located your photos, you can copy them to your Mac.
- Select Photos: In the Android File Transfer window, click on the first photo you want to copy. To select multiple photos, hold down the Command key (Cmd) while clicking on each photo. To select a range of photos, click on the first photo, hold down the Shift key, and click on the last photo in the range.
- Drag and Drop: Once the photos are selected, click and drag them from the Android File Transfer window to a folder on your Mac. You can drag them to your desktop, the Pictures folder, or any other folder you prefer.
- Copy Photos: The photos will be copied from your Android device to your Mac.
5.8. Verify the Transfer
After the transfer is complete, verify that all the photos have been copied correctly.
- Check Destination Folder: Open the destination folder on your Mac and ensure that all the selected photos are present.
- View Photos: Double-click on a few photos to open them and ensure they are not corrupted during the transfer.
5.9. Safely Disconnect Your Android Device
Once you’ve verified that the photos have been transferred successfully, you can safely disconnect your Android device from your Mac.
- Close Android File Transfer: Close the Android File Transfer application.
- Eject Device (Optional): Although not always necessary, you can eject the device by dragging the Android File Transfer icon from your desktop to the Trash (which turns into an Eject icon).
- Disconnect USB: Unplug the USB cable from your Mac and Android device.
By following these steps, you can successfully transfer photos from your Android device to your macOS computer using Android File Transfer.
5.10. Troubleshooting Android File Transfer Issues
Sometimes, you may encounter issues when trying to transfer photos using Android File Transfer. Here are some common problems and their solutions:
- Android File Transfer Not Opening:
- Ensure that Android File Transfer is properly installed in the Applications folder.
- Restart your Mac and try opening the application again.
- Check if Android File Transfer is running in the background. If so, quit the application and reopen it.
- Device Not Recognized:
- Ensure that the USB cable is properly connected to both your phone and Mac.
- Try using a different USB cable.
- Restart both your Android device and your Mac.
- Ensure that you have selected “File Transfer” or “MTP” mode on your Android device.
- Slow Transfer Speeds:
- Transferring large files can take time. Ensure that your USB port and cable support USB 3.0 for faster transfer speeds.
- Close any unnecessary applications running on your Mac to free up system resources.
- Corrupted Files:
- If files are corrupted during transfer, try copying smaller batches of photos.
- Ensure that both your phone and Mac have enough free storage space.
6. Exploring Cloud-Based Photo Transfer Methods
Cloud services are great for backing up and accessing photos on multiple devices.
6.1. Google Photos
Google Photos is a popular choice for Android users due to its seamless integration with Android devices.
- Install Google Photos: If it’s not already installed, download and install the Google Photos app from the Google Play Store on your Android device.
- Sign In: Open the app and sign in with your Google account.
- Enable Backup & Sync: In the app settings, enable “Backup & sync.” This will automatically upload your photos and videos to Google Photos.
- Choose Upload Size: Select the upload size. You can choose between “Original Quality” (which counts towards your Google account storage) or “Storage Saver” (which compresses photos and videos).
- Access on Computer: On your computer, open a web browser and go to the Google Photos website. Sign in with the same Google account.
- View and Download: You can view all your synced photos and videos. To download, select the photos and click on the download icon.
6.2. Dropbox
Dropbox is another excellent cloud storage service that can be used to transfer photos.
- Install Dropbox: Download and install the Dropbox app from the Google Play Store on your Android device and the Dropbox desktop application on your computer.
- Sign In: Open the apps and sign in with your Dropbox account on both devices.
- Enable Camera Upload: In the Dropbox app on your Android device, enable the “Camera Upload” feature. This will automatically upload your photos and videos to Dropbox.
- Access on Computer: On your computer, open the Dropbox desktop application or go to the Dropbox website.
- View and Download: You can view all your uploaded photos and videos. To download, select the photos and click on the download icon.
6.3. Microsoft OneDrive
Microsoft OneDrive is a cloud storage service that integrates well with Windows and offers mobile apps for Android.
- Install OneDrive: Download and install the OneDrive app from the Google Play Store on your Android device and the OneDrive desktop application on your computer.
- Sign In: Open the apps and sign in with your Microsoft account on both devices.
- Enable Camera Upload: In the OneDrive app on your Android device, enable the “Camera Upload” feature. This will automatically upload your photos and videos to OneDrive.
- Access on Computer: On your computer, open the OneDrive desktop application or go to the OneDrive website.
- View and Download: You can view all your uploaded photos and videos. To download, select the photos and click on the download icon.
6.4. Cloud Service Comparison
| Feature | Google Photos | Dropbox | Microsoft OneDrive |
|---|---|---|---|
| Integration | Seamless with Android | Cross-platform | Seamless with Windows |
| Storage | 15 GB free (shared with Google Drive) | 2 GB free | 5 GB free |
| Auto-Sync | Yes | Yes | Yes |
| Photo Editing | Basic editing tools | Limited editing tools | Limited editing tools |
| File Sharing | Easy sharing with Google account users | Easy sharing with Dropbox account users | Easy sharing with Microsoft account users |
| Cost for More Storage | Varies based on plan | Varies based on plan | Varies based on plan |
7. Utilizing Wi-Fi Transfer Apps for Photo Sharing
Wi-Fi transfer apps offer a convenient way to transfer photos and other files between your Android device and your computer without using a USB cable or cloud storage.
7.1. SHAREit
SHAREit is a popular app known for its fast transfer speeds and cross-platform compatibility.
- Install SHAREit: Download and install the SHAREit app from the Google Play Store on your Android device and the SHAREit application on your computer.
- Connect Devices: Open the SHAREit app on both devices. On your Android device, tap “Send.” On your computer, click “Receive.” The app will search for nearby devices.
- Select Photos: On your Android device, select the photos you want to transfer.
- Send Photos: Tap “Send” and select your computer from the list of available devices.
- Receive Photos: The photos will be transferred directly to your computer over Wi-Fi.
7.2. Xender
Xender is another popular app that offers similar functionality to SHAREit, with fast transfer speeds and cross-platform support.
- Install Xender: Download and install the Xender app from the Google Play Store on your Android device and the Xender application on your computer.
- Connect Devices: Open the Xender app on both devices. On your Android device, tap the “+” button and select “Connect PC.” Follow the on-screen instructions to connect to your computer via Wi-Fi.
- Select Photos: On your Android device, select the photos you want to transfer.
- Send Photos: Tap “Send” and the photos will be transferred directly to your computer over Wi-Fi.
- Receive Photos: On your computer, accept the incoming files and choose a destination folder.
7.3. AirDroid
AirDroid is a comprehensive device management app that allows you to transfer files, manage SMS messages, and remotely control your Android device from your computer.
- Install AirDroid: Download and install the AirDroid app from the Google Play Store on your Android device and the AirDroid application on your computer.
- Create Account: Create an AirDroid account and sign in on both devices.
- Connect Devices: Open the AirDroid app on both devices. Ensure that both devices are connected to the same Wi-Fi network.
- Transfer Photos: On your computer, open the AirDroid web interface. Navigate to the “Photos” section. You can then download photos from your Android device or upload photos from your computer.
7.4. Wi-Fi Transfer App Comparison
| Feature | SHAREit | Xender | AirDroid |
|---|---|---|---|
| Transfer Speed | Fast | Fast | Moderate |
| Cross-Platform | Yes | Yes | Yes |
| Additional Features | File sharing, video player | File sharing, social features | Remote control, SMS management |
| Ease of Use | Easy | Easy | Moderate |
8. Bluetooth: A Wireless Alternative for Photo Transfers
Bluetooth offers a wireless method for transferring photos, though it is generally slower than Wi-Fi or USB.
8.1. Enable Bluetooth
Enable Bluetooth on both your Android device and your computer.
- Android: Go to Settings > Bluetooth and turn the switch on.
- Windows: Go to Settings > Devices > Bluetooth & other devices and turn the switch on.
- macOS: Go to System Preferences > Bluetooth and turn Bluetooth on.
8.2. Pair Devices
Pair your Android device with your computer.
- Android: Your Android device will scan for nearby Bluetooth devices. Select your computer from the list.
- Windows: Click “Add Bluetooth or other device,” select Bluetooth, and choose your Android device from the list.
- macOS: Your Mac will scan for nearby Bluetooth devices. Select your Android device from the list.
8.3. Send Photos via Bluetooth
On your Android device, select the photos you want to transfer.
- Select Photos: Open the Gallery app and select the photos you want to send.
- Share via Bluetooth: Tap the share icon, select Bluetooth, and choose your computer from the list of paired devices.
8.4. Receive Photos on Your Computer
On your computer, accept the incoming file transfer.
- Windows: A notification will appear asking if you want to receive the files. Click “Yes” and choose a location to save the files.
- macOS: The files will be saved in your Downloads folder by default.
8.5. Bluetooth Transfer Tips
- Keep Devices Close: Ensure that your Android device and computer are within close proximity (ideally a few feet) for a stable Bluetooth connection.
- Avoid Interference: Keep away from sources of Bluetooth interference, such as microwaves and other wireless devices.
- Transfer in Batches: For large numbers of photos, transfer them in smaller batches to avoid connection issues.
9. Optimizing Your Photo Transfer Process
9.1. File Management on Android
Good file management on your Android device can make the transfer process smoother.
- Organize Photos: Create folders within the DCIM folder to organize your photos by date, event, or category.
- Delete Unnecessary Photos: Regularly delete blurry, duplicate, or unwanted photos to reduce the number of files you need to transfer.
- Use a File Manager App: Install a file manager app like Solid Explorer or ES File Explorer for better control over your files and folders.
9.2. Choosing the Right Transfer Method
The best transfer method depends on your needs and circumstances.
- USB Cable: Best for large transfers and situations where you need a reliable, fast connection.
- Cloud Storage: Best for automatic backups and accessing photos on multiple devices.
- Wi-Fi Transfer Apps: Best for quick transfers without cables, especially when both devices are on the same Wi-Fi network.
- Bluetooth: Best for small transfers when other options are not available.
9.3. Ensuring Data Security
Protect your photos during and after the transfer process.
- Use a Secure Connection: When using Wi-Fi, ensure that you are connected to a secure, password-protected network.
- Encrypt Sensitive Photos: If you are transferring sensitive photos, consider encrypting them before transferring them to your computer.
- Secure Your Computer: Protect your computer with a strong password and keep your antivirus software up to date.
9.4. Managing Storage Space
Regularly manage storage space on both your Android device and your computer.
- Free Up Space on Android: After transferring photos, delete them from your Android device to free up storage space.
- Organize Photos on Computer: Create a well-organized photo library on your computer with folders and subfolders.
- Use External Storage: If you are running out of space on your computer, consider using an external hard drive or NAS (Network Attached Storage) device for storing your photos.
10. What Are Some Common Mistakes People Make When Transferring Photos?
People often make a few common mistakes when transferring photos from their Android devices, which can lead to frustration or data loss.
- Not Selecting the Correct USB Mode: Forgetting to select “File Transfer” or “MTP” mode when connecting via USB is a frequent oversight.
- Failing to Back Up Before Transferring: Not backing up photos before transferring can result in data loss if something goes wrong during the process.
- Using Unreliable Wi-Fi Networks: Attempting to transfer large files over unstable Wi-Fi networks can lead to incomplete or corrupted transfers.
- Neglecting to Organize Photos: Transferring photos without a proper organization system can make it difficult to find and manage them later.
- Ignoring Security Measures: Failing to use secure connections or encryption can expose sensitive photos to potential security risks.
- Not Verifying the Transfer: Not verifying that all photos have been successfully transferred can result in missing files.
- Overlooking Storage Space: Running out of storage space during the transfer can cause interruptions or data loss.
- Not Updating Transfer Software: Using outdated transfer software can lead to compatibility issues and transfer errors.
FAQ: Transferring Photos from Android to Computer
1. Why isn’t my computer recognizing my Android phone when I connect it via USB?
Ensure your phone is unlocked and set to “File Transfer” or “MTP” mode in the USB connection settings.
2. What do I do if Android File Transfer isn’t working on my Mac?
Make sure Android File Transfer is properly installed and try restarting your Mac.
3. How can I transfer photos wirelessly from my Android to my computer?
Use cloud storage services like Google Photos or Wi-Fi transfer apps like SHAREit.
4. Is it safe to use public Wi-Fi to transfer photos?
No, public Wi-Fi networks are not secure. Use a secure, private network or a USB connection.
5. What’s the fastest way to transfer a large number of photos?
Using a USB cable is generally the fastest method for transferring large amounts of data.
6. How do I organize my photos after transferring them to my computer?
Create folders by date, event, or category to keep your photo library organized.
7. Can I transfer photos from my Android to an iPhone?
Yes, use cloud storage services like Google Photos or Dropbox to sync your photos across both devices.
8. What should I do if my photos get corrupted during transfer?
Try transferring smaller batches of photos and ensure your connections are stable.
9. How much storage do I need for my photos on my computer?
This depends on the number and size of your photos. Regularly manage and archive your photos to free up space.
10. Is there a limit to how many photos I can transfer at once?
While there isn’t a strict limit, transferring too many photos at once can lead to errors. Transfer in smaller batches for best results.
Conclusion
Transferring photos from your Android device to your computer is essential for backing up memories, freeing up space, and organizing your visual content. Whether you prefer the reliability of a USB connection, the convenience of cloud storage, or the flexibility of Wi-Fi transfer apps, there’s a method that suits your needs.
Ready to take your photography to the next level? Visit dfphoto.net for in-depth tutorials, stunning photo galleries, and a vibrant community of photographers eager to share their knowledge and inspire your creative journey. Explore dfphoto.net today!
Address: 1600 St Michael’s Dr, Santa Fe, NM 87505, United States
Phone: +1 (505) 471-6001
Website: dfphoto.net