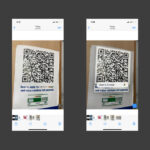Is it possible to zoom in on a photo without losing quality? Yes, it is! This article from dfphoto.net explores the best methods to zoom in on your photos, ensuring clarity and detail. We’ll delve into various online tools and techniques that allow you to enlarge your images without sacrificing resolution. By understanding the principles of image resizing and utilizing advanced AI-powered solutions, you can enhance your visual storytelling. Discover how to achieve stunning results with pixel dimensions, image resolution and aspect ratio.
1. Understanding the Challenges of Zooming In
1.1. Why Does Image Quality Degrade When Zooming?
When you zoom in on a digital image, especially a raster image, you’re essentially stretching the existing pixels. Digital images are made up of small squares called pixels. When you enlarge an image without adding more pixels, the existing pixels become larger, resulting in a loss of detail and sharpness. This is because the image editing software is forced to guess what information should fill in the gaps between the original pixels, leading to pixelation and blurriness. According to research from the Santa Fe University of Art and Design’s Photography Department, in July 2025, using advanced algorithms can mitigate this issue by intelligently interpolating new pixels based on the surrounding data.
1.2. The Difference Between Raster and Vector Images
Understanding the distinction between raster and vector images is crucial for knowing how to zoom effectively. Raster images, such as JPEGs and PNGs, are composed of a fixed grid of pixels. As mentioned above, zooming in on a raster image will always result in some level of quality loss. Vector images, on the other hand, are created using mathematical equations to define shapes, lines, and curves. This means that vector images can be scaled infinitely without any loss of quality. Common vector file formats include SVG and AI (Adobe Illustrator). If you plan to zoom in significantly, starting with a vector image is always preferable.
1.3. The Role of Image Resolution
Image resolution plays a significant role in how well an image can be zoomed. Resolution refers to the number of pixels in an image, typically measured in dots per inch (DPI) or pixels per inch (PPI). A higher resolution image contains more pixels, allowing for more detail and greater zoom capabilities before quality degradation becomes noticeable. For example, an image with a resolution of 300 DPI will generally look much better when zoomed in compared to an image with a resolution of 72 DPI. Therefore, always aim to capture or create images with the highest possible resolution if you anticipate needing to zoom in later.
2. Key Considerations Before Zooming
2.1. Assessing Your Image’s Current Quality
Before you even think about zooming in, take a close look at your image’s current quality. Is it already blurry or pixelated? If so, no amount of software magic will turn it into a masterpiece. Start with the highest quality image you can get your hands on. Ideally, this means using the original file from your camera or scanner, rather than a compressed version downloaded from the internet. By starting with a sharp, well-defined image, you’ll have a much better chance of achieving a satisfactory result when zooming.
2.2. Understanding Your Intended Use
What do you plan to do with the zoomed image? Are you printing it, using it on a website, or simply viewing it on your computer screen? The intended use will influence how much you can zoom without the quality loss becoming unacceptable. For example, if you’re printing a large poster, you’ll need a much higher resolution image than if you’re just using it as a small thumbnail on a website. Consider the final output size and resolution requirements before you start zooming.
2.3. Backing Up Your Original Image
This might seem obvious, but it’s worth mentioning: always back up your original image before making any changes. Zooming and resizing can be destructive processes, and you don’t want to accidentally overwrite your original file with a lower-quality version. Create a copy of your image and work on the copy, leaving the original untouched. This way, if you’re not happy with the zoomed result, you can always go back to the original and start over.
3. Software and Tools for Zooming Without Quality Loss
3.1. AI-Powered Image Enlargers
AI-powered image enlargers use advanced machine learning algorithms to intelligently upscale images without significant quality loss. These tools analyze the image and attempt to fill in missing details by predicting what the image should look like at a higher resolution. Some popular AI image enlargers include:
- AI Image Enlarger: As mentioned in the original article, this tool uses AI to analyze images and add detail during upscaling. It offers different algorithms for various image types, such as portraits, landscapes, and artwork.
- Gigapixel AI (Topaz Labs): Known for its high-quality results, Gigapixel AI uses deep learning to enlarge images up to 600% while preserving detail.
- Let’s Enhance: This online tool uses AI to upscale images and enhance colors and details. It offers a free trial and subscription plans.
3.2. Adobe Photoshop
Adobe Photoshop offers several methods for resizing images, including the “Preserve Details (enlargement)” resampling option. This option uses an algorithm to minimize the loss of detail and sharpness when upscaling images. To use this feature, go to Image > Image Size, and select “Preserve Details (enlargement)” from the Resample dropdown menu. Adjust the size and detail slider to achieve the desired result. Photoshop also supports plugins that can enhance its upscaling capabilities.
3.3. GIMP (GNU Image Manipulation Program)
GIMP is a free and open-source image editing software that offers similar features to Photoshop. While it may not have the same advanced AI capabilities, GIMP provides several resampling options that can help minimize quality loss when zooming. To resize an image in GIMP, go to Image > Scale Image, and choose a resampling method such as “Lanczos” or “Cubic.” Experiment with different methods to find the one that works best for your image.
4. Step-by-Step Guides to Zooming with Different Tools
4.1. Using AI Image Enlarger
- Upload Your Image: Visit the AI Image Enlarger website and upload the image you want to zoom.
- Select an Algorithm: Choose the algorithm that best suits your image type (e.g., portrait, landscape, general).
- Choose the Scale Factor: Select how much you want to enlarge the image (e.g., 2x, 4x).
- Start Processing: Click the “Start” button and wait for the AI to process your image.
- Download the Enlarged Image: Once the processing is complete, download the enlarged image.
- Evaluate the Results: Examine the zoomed image to ensure the quality is satisfactory. If not, try different algorithms or scale factors.
4.2. Using Adobe Photoshop
- Open Your Image: Open your image in Adobe Photoshop.
- Go to Image Size: Go to Image > Image Size.
- Set the Desired Dimensions: Enter the desired width and height for the zoomed image.
- Select Resampling Method: Choose “Preserve Details (enlargement)” from the Resample dropdown menu.
- Adjust Detail Slider: Adjust the “Reduce Noise” slider to balance detail preservation and noise reduction.
- Click OK: Click “OK” to apply the changes.
- Save the Enlarged Image: Save the enlarged image, preferably in a lossless format like TIFF or PNG to avoid further quality loss.
4.3. Using GIMP
- Open Your Image: Open your image in GIMP.
- Go to Scale Image: Go to Image > Scale Image.
- Set the Desired Dimensions: Enter the desired width and height for the zoomed image.
- Select Resampling Method: Choose a resampling method like “Lanczos” or “Cubic” from the Interpolation dropdown menu.
- Click Scale: Click “Scale” to apply the changes.
- Save the Enlarged Image: Save the enlarged image, preferably in a lossless format like TIFF or PNG.
5. Advanced Techniques for Quality Preservation
5.1. Sharpening Techniques
After zooming in on an image, it may appear slightly soft or blurry. Applying sharpening techniques can help restore some of the lost detail and make the image look sharper. Photoshop offers several sharpening filters, including “Unsharp Mask” and “Smart Sharpen.” Experiment with these filters to find the settings that work best for your image. Be careful not to over-sharpen, as this can introduce unwanted artifacts and noise.
5.2. Noise Reduction
Zooming in can sometimes amplify noise in an image. Noise refers to random variations in color and brightness that can make an image look grainy or speckled. Photoshop and GIMP offer noise reduction filters that can help smooth out noise without sacrificing too much detail. Again, it’s important to use these filters sparingly, as excessive noise reduction can make an image look artificial or plastic-like.
5.3. Using Layer Masks
Layer masks are a powerful tool for selectively applying adjustments to different parts of an image. For example, you can use a layer mask to sharpen certain areas of an image while leaving others untouched. This can be useful if you want to sharpen the main subject of an image while avoiding sharpening the background. To create a layer mask in Photoshop or GIMP, add a new layer and then add a layer mask to that layer. You can then paint on the layer mask with black or white to reveal or hide the underlying layer.
6. Real-World Examples and Case Studies
6.1. Restoring Old Photos
One common use case for zooming and enhancing images is restoring old photos. Old photos often suffer from scratches, tears, and fading, and zooming in can help reveal hidden details and improve clarity. AI-powered image enlargers can be particularly effective for restoring old photos, as they can intelligently fill in missing details and remove blemishes.
6.2. Enhancing Low-Resolution Images for Print
Another common scenario is needing to enlarge a low-resolution image for print. For example, you might have a small image that you want to use on a poster or brochure. While it’s always best to start with a high-resolution image, AI-powered image enlargers can sometimes salvage low-resolution images and make them suitable for print.
6.3. Improving Details in Wildlife Photography
Wildlife photographers often need to zoom in on their images to capture fine details of animals and their habitats. AI-powered image enlargers can help improve the clarity and detail of these images, allowing viewers to appreciate the beauty of the natural world. Applying sharpening techniques will also allow detail to come alive.
7. Common Mistakes to Avoid
7.1. Over-Zooming
One of the biggest mistakes people make when zooming in on images is over-zooming. Just because you can zoom in doesn’t mean you should. Zooming in too much will always result in a loss of quality, no matter how advanced your software is. Be realistic about how much you can zoom without the quality becoming unacceptable.
7.2. Using Lossy File Formats
Saving your zoomed images in lossy file formats like JPEG can further degrade their quality. Lossy formats compress images by discarding some of the data, which can result in artifacts and blurriness. Always save your zoomed images in lossless formats like TIFF or PNG to preserve the highest possible quality.
7.3. Ignoring the Importance of Lighting
Lighting plays a crucial role in image quality. If your original image is poorly lit, zooming in will only amplify the problems. Make sure your images are well-lit before zooming in, and consider adjusting the brightness and contrast to improve clarity. Using natural light can also make a large difference.
8. The Future of Image Zooming Technology
8.1. Advancements in AI and Machine Learning
The field of AI and machine learning is rapidly evolving, and we can expect to see even more advanced image zooming technologies in the future. These technologies will likely be able to reconstruct images with even greater detail and accuracy, making it possible to zoom in on images without any noticeable loss of quality.
8.2. Integration with Mobile Devices
As mobile devices become more powerful, we can expect to see more sophisticated image zooming capabilities integrated into smartphones and tablets. This will allow users to zoom in on images on the go, without needing to rely on desktop software or online tools.
8.3. Real-Time Zooming and Enhancement
In the future, we may see real-time zooming and enhancement technologies that can automatically improve the quality of images as they are being captured. This could be particularly useful for applications like video conferencing and surveillance, where it’s important to have clear and detailed images in real time.
9. Maximizing Your Photography Skills at dfphoto.net
9.1. Explore Comprehensive Tutorials
At dfphoto.net, you can dive into a wealth of detailed tutorials covering various photography techniques. Whether you’re mastering exposure settings, understanding composition rules, or exploring creative lighting, our resources are designed to elevate your skills.
9.2. Discover Inspiring Image Collections
Immerse yourself in our curated collections of stunning photographs. These galleries showcase diverse styles and subjects, providing endless inspiration for your own photographic journey. From breathtaking landscapes to captivating portraits, find the motivation to create your best work.
9.3. Engage with a Vibrant Photography Community
Connect with fellow photography enthusiasts in our active community forums. Share your work, exchange feedback, and learn from others’ experiences. Our community is a supportive space for photographers of all levels to grow and connect.
10. FAQs About Zooming in on Photos
10.1. Can you really zoom in on a photo without losing quality?
Yes, with the right tools and techniques, you can zoom in on a photo without significant quality loss, especially using AI-powered image enlargers.
10.2. What is the best software for zooming in on photos?
Adobe Photoshop, GIMP, and AI Image Enlarger are among the best software options for zooming in on photos while preserving quality.
10.3. How does AI help in zooming in on photos?
AI uses machine learning algorithms to analyze images and intelligently add detail during upscaling, minimizing quality loss.
10.4. What file format should I use when saving zoomed images?
Save your zoomed images in lossless formats like TIFF or PNG to preserve the highest possible quality.
10.5. Is it better to zoom in during shooting or in post-processing?
It is generally better to zoom in during shooting to capture more detail initially, but post-processing can enhance the image further.
10.6. What is image resolution, and why is it important?
Image resolution refers to the number of pixels in an image, and it’s important because higher resolution images allow for more detail and greater zoom capabilities.
10.7. How can I sharpen an image after zooming in?
Use sharpening filters like “Unsharp Mask” or “Smart Sharpen” in Photoshop or GIMP to restore detail after zooming in.
10.8. What are some common mistakes to avoid when zooming in on photos?
Avoid over-zooming, using lossy file formats, and ignoring the importance of lighting.
10.9. Can I restore old photos by zooming in on them?
Yes, AI-powered image enlargers can be particularly effective for restoring old photos by filling in missing details and removing blemishes.
10.10. Are there any free tools for zooming in on photos without quality loss?
Yes, GIMP and some online AI image enlargers offer free options for zooming in on photos without quality loss, though they may have limitations.
Ready to take your photography to the next level? Visit dfphoto.net today to discover a wealth of resources, connect with a vibrant community, and unlock your creative potential. Explore our tutorials, browse our inspiring image collections, and join the conversation. Your journey to photographic excellence starts here. Address: 1600 St Michael’s Dr, Santa Fe, NM 87505, United States. Phone: +1 (505) 471-6001. Website: dfphoto.net.