Zipping photos on your iPhone is a fantastic way to compress and share multiple images easily, especially for photographers and visual artists who use iPhones. This article from dfphoto.net will guide you through the process with clear, easy-to-follow instructions, enhancing your mobile photography workflow. Discover how to manage your visual content like a pro! Unlock the secrets to mobile image optimization, photo compression techniques, and efficient iOS file management.
1. Why Zip Photos On Your iPhone?
Zipping photos on your iPhone offers several advantages for photographers and visual artists. Do you know why you might want to compress your images on your iPhone?
- Efficient Sharing: Zipped files are smaller, making them easier and faster to share via email, messaging apps, or cloud storage.
- Organization: Combining multiple photos into a single ZIP file helps keep your files organized and manageable.
- Storage Space: Compressing photos reduces their file size, saving valuable storage space on your iPhone.
- Preservation of Quality: While compression can sometimes reduce image quality, zipping is a lossless compression method, meaning your photos retain their original quality.
2. Understanding ZIP Files and Compression
Before diving into the how-to, let’s clarify what ZIP files are and how compression works. What exactly is a ZIP file, and how does it help with photo management?
- What is a ZIP File? A ZIP file is an archive format that compresses one or more files into a single file, reducing its overall size.
- Lossless Compression: ZIP uses lossless compression, which means no data is lost during the compression process. The original files can be restored perfectly when the ZIP file is unzipped.
- Compatibility: ZIP files are universally compatible and can be opened on virtually any device, including iPhones, iPads, Macs, and PCs.
3. How To Zip Photos On Your iPhone: A Step-by-Step Guide
Now, let’s get to the practical part. How can you zip your photos directly on your iPhone? Here’s a detailed guide:
3.1. Using The Files App
The Files app, pre-installed on every iPhone, provides a straightforward way to zip and unzip files. Is there an easy way to compress my photos on my iPhone?
-
Open the Files App: Locate and open the Files app on your iPhone.
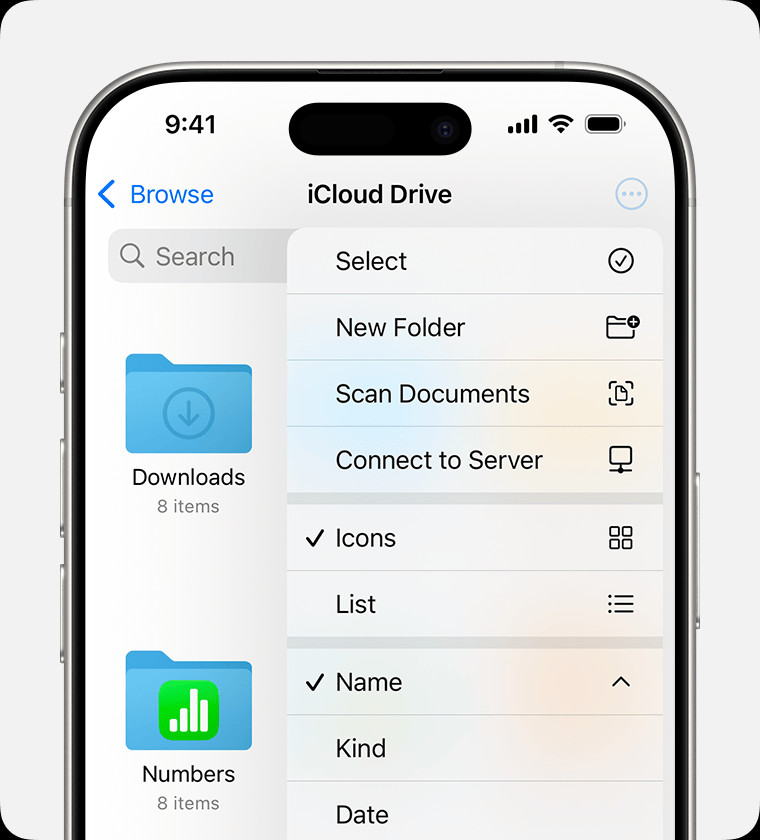 Files app interface on iPhone, showing iCloud Drive selected and options like Select, New Folder, and Scan Documents
Files app interface on iPhone, showing iCloud Drive selected and options like Select, New Folder, and Scan Documents -
Navigate To Your Photos: Browse to the location where your photos are stored, such as “On My iPhone” or “iCloud Drive.”
-
Select The Photos: Tap the “Select” button in the upper right corner, then tap on each photo you want to include in the ZIP file.
-
Compress The Photos: After selecting the photos, tap the “More” button (three dots in a circle) in the lower right corner, then tap “Compress.”
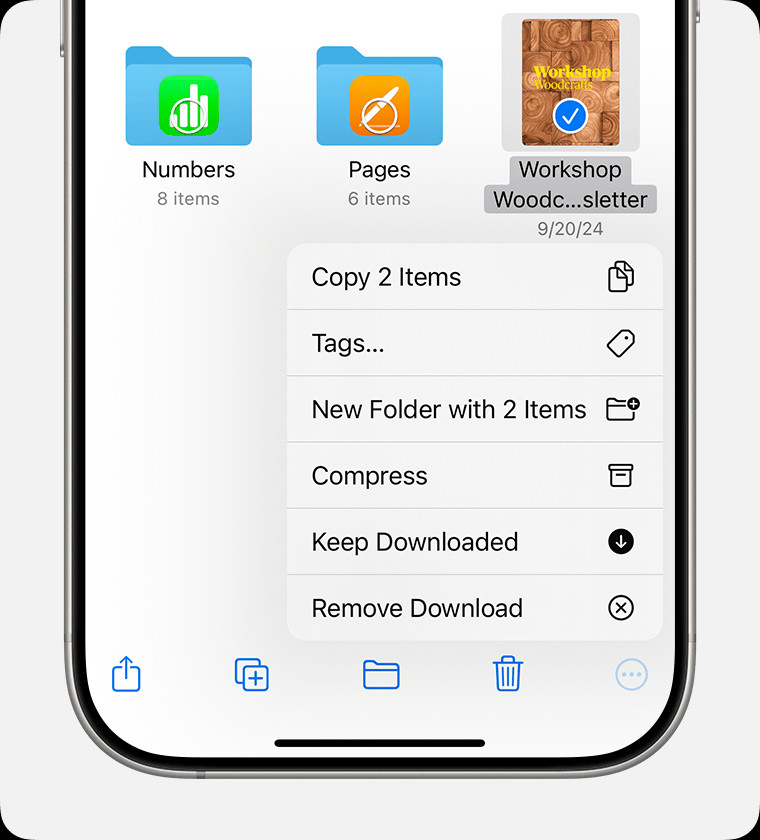 Compress option in the Files app on iPhone
Compress option in the Files app on iPhone -
Name Your ZIP File: A ZIP file named “Archive.zip” will be created in the same folder. To rename it, touch and hold the file, then tap “Rename” and enter your desired name.
3.2. Using Third-Party Apps
While the Files app is convenient, several third-party apps offer additional features and customization options. What are the best third-party apps for zipping photos on iPhone?
-
iZip: iZip is a popular app for managing ZIP files on iOS. It allows you to create, open, and manage ZIP and RAR files.
- Download and install iZip from the App Store.
- Open iZip and navigate to your photos.
- Select the photos you want to zip, then tap “Zip.”
- Enter a name for your ZIP file and tap “OK.”
-
WinZip: The mobile version of the well-known WinZip software offers similar functionality.
- Download and install WinZip from the App Store.
- Open WinZip and access your photos.
- Select the photos, tap “Zip,” and name your file.
-
Documents by Readdle: This versatile file manager also supports ZIP file creation and extraction.
- Download and install Documents by Readdle.
- Open the app and navigate to your photos.
- Select the photos, tap “Compress,” and name your file.
4. How To Unzip Photos On Your iPhone
Once you’ve received a ZIP file, you’ll need to unzip it to access the photos. How do I open a zipped photo file on my iPhone?
4.1. Using The Files App
The Files app can also unzip files quickly and easily.
- Open the Files App: Navigate to the ZIP file in the Files app.
- Tap The ZIP File: Simply tap the ZIP file. A folder with the same name will be created, containing the unzipped photos.
- Access The Photos: Tap the folder to view and access your photos.
4.2. Using Third-Party Apps
Third-party apps offer additional features for unzipping files.
-
iZip:
- Open iZip and navigate to the ZIP file.
- Tap the ZIP file, then tap “Unzip.”
- Choose a location to save the unzipped photos.
-
WinZip:
- Open WinZip and navigate to the ZIP file.
- Tap the ZIP file, then tap “Unzip.”
- Select a destination folder for the unzipped photos.
-
Documents by Readdle:
- Open Documents and navigate to the ZIP file.
- Tap the ZIP file. The app will automatically unzip the contents into a new folder.
5. Optimizing Photos For Zipping
Before zipping your photos, consider optimizing them to reduce file size without significantly impacting quality. What steps can I take to prepare my photos for compression?
5.1. Resize Images
Large, high-resolution images take up more space. Resizing them to a more manageable size can significantly reduce the ZIP file size.
- Using The Photos App:
- Open the photo in the Photos app.
- Tap “Edit” in the upper right corner.
- Tap the crop icon, then adjust the dimensions.
- Tap “Done” to save the resized photo.
- Using Third-Party Apps:
- Apps like “Image Size” allow you to resize photos to specific dimensions.
- Download and install “Image Size” from the App Store.
- Open the app and select the photo.
- Enter the desired dimensions and tap “Resize.”
5.2. Convert To JPEG
If your photos are in a different format (e.g., PNG), converting them to JPEG can reduce file size. JPEGs use lossy compression, which means some data is lost, but the quality is generally acceptable for most uses.
- Using Online Converters:
- Websites like “Online Convert” can convert images to JPEG.
- Visit the website and upload your photo.
- Select JPEG as the output format and click “Convert.”
- Download the converted JPEG file.
- Using Third-Party Apps:
- Apps like “Image Converter” can convert images to JPEG directly on your iPhone.
- Download and install “Image Converter” from the App Store.
- Open the app and select the photo.
- Choose JPEG as the output format and tap “Convert.”
5.3. Adjust Image Quality
Lowering the image quality can also reduce file size. However, be mindful of the trade-off between file size and image quality.
- Using Third-Party Apps:
- Apps like “Compress Photos & Pictures” allow you to adjust the compression level.
- Download and install the app from the App Store.
- Open the app and select the photo.
- Adjust the compression level and tap “Compress.”
6. Sharing Zipped Photos
Once you’ve zipped your photos, you can easily share them via various methods. What are the best ways to share zipped photos from my iPhone?
6.1. Email
Email is a straightforward way to share zipped photos, especially for smaller files.
- Open The Mail App:
- Create A New Email: Tap the compose button to start a new email.
- Attach The ZIP File: Tap the attachment icon and select the ZIP file from the Files app.
- Send The Email: Enter the recipient’s email address and send the email.
6.2. Messaging Apps
Messaging apps like WhatsApp and Telegram also support file sharing.
- Open The Messaging App:
- Select A Contact: Choose the contact you want to send the ZIP file to.
- Attach The ZIP File: Tap the attachment icon and select the ZIP file from the Files app.
- Send The File: Tap the send button.
6.3. Cloud Storage
Cloud storage services like iCloud Drive, Google Drive, and Dropbox are excellent for sharing larger ZIP files.
- Upload To Cloud Storage:
- Open the cloud storage app (e.g., iCloud Drive, Google Drive, Dropbox).
- Upload the ZIP file to the cloud storage.
- Share The Link:
- Generate a shareable link for the ZIP file.
- Share the link with the recipient.
7. Troubleshooting Common Issues
Sometimes, you might encounter issues when zipping or unzipping photos. What should I do if I run into problems?
7.1. Cannot Create ZIP File
- Insufficient Storage: Ensure you have enough storage space on your iPhone.
- File Permissions: Check if you have the necessary permissions to access and modify the files.
- App Issues: If using a third-party app, try reinstalling it or using a different app.
7.2. Cannot Open ZIP File
- Corrupted File: The ZIP file might be corrupted. Try downloading it again or using a different app to unzip it.
- Incompatible App: Ensure you are using an app that supports ZIP files.
- iOS Version: Make sure your iPhone is running the latest version of iOS.
7.3. Slow Zipping/Unzipping Process
- Large File Size: Zipping or unzipping large files can take time. Be patient or try optimizing the photos before zipping.
- App Performance: Some apps are more efficient than others. Try using a different app or closing other apps running in the background.
8. The Benefits of High-Quality Visual Content on dfphoto.net
At dfphoto.net, we understand the importance of high-quality visual content. Why should photographers and visual artists choose dfphoto.net?
- Showcase Your Work: Our platform allows you to display your best photos and projects to a global audience.
- Gain Exposure: Connect with other photographers, visual artists, and potential clients.
- Learn and Grow: Access tutorials, tips, and resources to improve your skills.
- Find Inspiration: Discover stunning images and innovative techniques from fellow artists.
9. Advanced Tips and Tricks
To take your photo zipping skills to the next level, consider these advanced tips. Are there any advanced techniques for managing ZIP files on iPhone?
9.1. Password-Protecting ZIP Files
For sensitive photos, you can add a password to protect the ZIP file.
- Using Third-Party Apps:
- Apps like “iZip” allow you to password-protect ZIP files.
- Open iZip and select the photos you want to zip.
- Tap “Zip” and enter a password.
- The ZIP file will be encrypted and require a password to open.
9.2. Zipping Directly From Other Apps
Some apps allow you to zip photos directly without having to switch to the Files app.
- Cloud Storage Apps:
- Apps like Google Drive and Dropbox allow you to zip files directly within the app.
- Select the photos, tap “More,” and choose “Zip” or “Compress.”
9.3. Automating The Process With Shortcuts
You can use the Shortcuts app to automate the zipping process.
- Create A Shortcut:
- Open the Shortcuts app.
- Tap the “+” button to create a new shortcut.
- Add actions to select photos, create a ZIP file, and save it to a specific location.
- Run the shortcut to automate the process.
10. The Future Of Photo Management On iPhone
As technology evolves, photo management on iPhones will likely become even more seamless and efficient. What future innovations can we expect in photo management?
- Enhanced AI Integration: AI could automatically suggest photos to zip based on content or date.
- Improved Compression Algorithms: New compression methods could further reduce file size without sacrificing quality.
- Seamless Cloud Integration: Tighter integration with cloud storage services could simplify the sharing process.
- Advanced File Management Tools: Future versions of iOS may include more advanced file management features.
FAQ: Zipping Photos On iPhone
Still have questions? Here are some frequently asked questions.
-
Can I zip photos directly from the Photos app on my iPhone?
Unfortunately, no. You need to use the Files app or a third-party app to zip photos on your iPhone.
-
Is zipping photos on my iPhone free?
Yes, using the Files app is free. Some third-party apps may offer additional features for a fee, but basic zipping functionality is usually free.
-
How long does it take to zip photos on my iPhone?
The time it takes depends on the number and size of the photos, as well as the speed of your iPhone. It usually takes a few seconds to a few minutes.
-
Can I password-protect ZIP files on my iPhone?
Yes, you can use third-party apps like iZip to password-protect ZIP files.
-
What is the best app for zipping photos on my iPhone?
The Files app is a great option for basic zipping. iZip, WinZip, and Documents by Readdle offer additional features and customization options.
-
How do I share a ZIP file from my iPhone?
You can share ZIP files via email, messaging apps, or cloud storage services like iCloud Drive, Google Drive, and Dropbox.
-
Can I unzip files on my iPhone without an app?
Yes, you can use the Files app to unzip files without needing a third-party app.
-
What should I do if I cannot open a ZIP file on my iPhone?
Make sure the file is not corrupted, you are using an app that supports ZIP files, and your iPhone is running the latest version of iOS.
-
How can I reduce the size of photos before zipping them?
You can resize images, convert them to JPEG, or adjust the image quality using third-party apps or online converters.
-
Is zipping photos on my iPhone safe?
Yes, zipping photos on your iPhone is generally safe. Just make sure you are using reputable apps and downloading ZIP files from trusted sources.
Zipping photos on your iPhone is a valuable skill for anyone who works with images, especially photographers and visual artists. By following these tips and tricks, you can efficiently manage, share, and store your visual content.
Ready to take your photography to the next level? Visit dfphoto.net to explore our comprehensive guides, stunning photo galleries, and vibrant community. Whether you’re looking to master new techniques, find inspiration, or connect with fellow photographers, dfphoto.net has everything you need.
Address: 1600 St Michael’s Dr, Santa Fe, NM 87505, United States
Phone: +1 (505) 471-6001
Website: dfphoto.net.
Join us today and unleash your creative potential!
