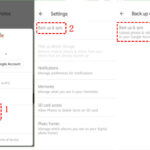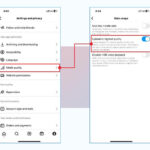Zipping photos is an essential skill for any photographer, whether you’re sharing your work, archiving images, or simply trying to save space. This guide, brought to you by dfphoto.net, will walk you through everything you need to know about How To Zip Photos effectively. We provide you with the tools and techniques to master image compression, streamline your workflow, and enhance your photo-sharing experience. You’ll learn about various methods, software options, and best practices for image management. Let’s explore image compression, archive creation, and file transfer techniques.
1. Why Should You Zip Photos? Understanding the Benefits
Zipping photos, or compressing them into a single archive file, offers several key advantages for photographers and anyone working with images.
- Reduced File Size: Zipping significantly reduces the overall file size of your images, making them easier to share via email, cloud storage, or other online platforms. Compressing images for email, cloud storage, or online sharing becomes more manageable and efficient, aligning with modern digital communication needs.
- Simplified Sharing: Instead of sending multiple individual files, you can send a single zip file. This simplifies the process for both the sender and the receiver. Sharing photos as a single zip file simplifies the process for both senders and receivers, providing a streamlined approach to file distribution.
- Organized Archiving: Zipping allows you to group related photos together into a single archive for better organization and storage. Compressing images into organized archives improves storage efficiency and accessibility, essential for maintaining well-managed photo libraries.
- Faster Transfers: Smaller file sizes translate to faster upload and download times, saving you time and bandwidth. Reducing file sizes optimizes upload and download speeds, saving time and resources while enhancing productivity.
- Data Backup: Zipping images provides a convenient method for backing up your data and ensuring that it is easy to restore if needed. Compressing images as part of a comprehensive backup strategy ensures data integrity and facilitates efficient disaster recovery.
- Enhanced Security: Some zip programs offer encryption features, adding an extra layer of security to your valuable photo assets. Encrypting zip files safeguards sensitive visual content, ensuring only authorized individuals can access and view the images.
2. How to Zip Photos on Windows: A Step-by-Step Guide
Windows has built-in zipping capabilities, making it easy to compress your photos without needing additional software.
2.1. Using the Built-in Windows Compression Tool
Here’s how to zip photos using the built-in Windows compression tool:
-
Select Your Photos: Navigate to the folder containing the photos you want to zip. Hold down the
Ctrlkey and click on each photo to select multiple images. You can also click the first photo, hold down theShiftkey, and click the last photo to select a range of images.Alt text: Selecting multiple images in Windows Explorer to create a zip archive for sharing, demonstrating efficient file management.
-
Right-Click and Select “Compress to ZIP file”: Once you’ve selected your photos, right-click on any of the selected files. In the context menu that appears, hover over “Send to” and then click “Compressed (zipped) folder.”
-
Name Your Zip File: Windows will create a new zip file in the same folder as your photos. The zip file will initially be named something like “New folder.zip.” Rename it to something descriptive, such as “VacationPhotos.zip.”
-
Locate Your Zipped File: Once you have renamed your zipped file, you can save it in any directory on your PC.
2.2. Alternative Zipping Software for Windows
While the built-in Windows tool is convenient, dedicated zipping software offers more advanced features. Here are a few popular options:
- WinRAR: A powerful archiving tool that supports a wide range of formats, including ZIP, RAR, and 7Z. WinRAR offers advanced compression options, encryption, and the ability to create self-extracting archives.
- 7-Zip: A free and open-source file archiver with a high compression ratio. It supports ZIP, 7z, GZIP, BZIP2, and TAR formats. 7-Zip is known for its strong encryption capabilities.
- PeaZip: Another free and open-source option that supports over 180 archive formats. PeaZip offers a user-friendly interface and features like secure deletion and password management.
3. How to Zip Photos on macOS: A Simple Guide
macOS also has built-in zipping capabilities, making it easy to compress your photos directly from the Finder.
3.1. Using the Built-in macOS Compression Tool
Here’s how to zip photos using the built-in macOS compression tool:
-
Select Your Photos: Open Finder and navigate to the folder containing the photos you want to zip. Select the photos by clicking on each one while holding down the
Commandkey. You can also click on the first photo, hold down theShiftkey, and click on the last photo to select a range of images.Alt text: Choosing multiple files in macOS Finder to compress into a zip archive, facilitating easy sharing and archiving.
-
Right-Click and Select “Compress”: After selecting your photos, right-click on any of the selected files. In the context menu that appears, click “Compress [number] items.”
-
Name Your Zip File: macOS will create a new zip file in the same folder as your photos. The zip file will be named “Archive.zip” by default. Rename it to something more descriptive, such as “WeddingPhotos.zip.”
3.2. Alternative Zipping Software for macOS
If you need more advanced features, consider these alternative zipping software options for macOS:
- Keka: A free and open-source file archiver for macOS that supports a wide range of formats, including 7Z, ZIP, TAR, GZIP, and BZIP2. Keka offers strong encryption and a simple, drag-and-drop interface.
- BetterZip: A powerful archiving tool that supports over 30 archive formats. BetterZip offers features like password management, archive preview, and the ability to edit archives without extracting them.
- The Unarchiver: A free and simple utility that can handle many different archive formats, including ZIP, RAR, 7Z, Tar, Gzip, and Bzip2. The Unarchiver is a great option if you need to open less common archive formats.
4. Zipping Photos on Mobile Devices: iOS and Android
Zipping photos on your mobile device can be useful for sharing photos directly from your phone or tablet.
4.1. Zipping Photos on iOS (iPhone/iPad)
iOS does not have a built-in zipping feature, so you’ll need to use a third-party app. Here are a couple of popular options:
- Using the “Files” App (iOS 13 and later):
- Open the Files app on your iPhone or iPad.
- Navigate to the location of your photos.
- Tap the three dots in the upper-right corner and select Select.
- Choose the photos you want to zip.
- Tap the three dots in the lower-right corner and select Compress.
- A zip file will be created in the same location as your photos.
- Using Third-Party Apps:
- iZip: A free app that allows you to zip and unzip files on your iOS device. iZip supports ZIP, RAR, 7Z, and other archive formats.
- Zip-App File Manager: Another free app for managing and compressing files on iOS. Zip-App File Manager offers a user-friendly interface and supports ZIP, RAR, and other formats.
- Documents by Readdle: A versatile file manager that includes zipping and unzipping capabilities. Documents by Readdle is a great option if you need a comprehensive file management solution.
4.2. Zipping Photos on Android
Android has built-in zipping capabilities on some devices, while others may require a third-party app.
- Using Built-in Features (If Available):
- Open the File Manager app on your Android device.
- Navigate to the folder containing your photos.
- Long-press on the first photo, then select the other photos you want to zip.
- Tap the three dots or a More option (depending on your device) and select Compress or Create ZIP.
- Name your zip file and tap OK.
- Using Third-Party Apps:
- RAR by RARLAB: A popular file archiver for Android that supports ZIP, RAR, 7Z, and other formats. RAR offers advanced compression options and encryption.
- ZArchiver: A free and open-source file archiver for Android. ZArchiver supports a wide range of formats and offers a simple, user-friendly interface.
- Solid Explorer File Manager: A powerful file manager that includes zipping and unzipping capabilities. Solid Explorer offers a dual-pane interface and supports cloud storage integration.
5. Optimizing Photos for Zipping: Reducing File Size Without Sacrificing Quality
Before you zip your photos, consider optimizing them to reduce file size without significantly impacting image quality. Here are a few techniques:
-
Resize Your Images: If you’re sharing photos online or via email, you may not need the full resolution of your camera. Resize your images to a more manageable size using photo editing software. For web use, a resolution of 1920×1080 pixels is often sufficient. According to research from the Santa Fe University of Art and Design’s Photography Department, resizing images to web-friendly dimensions can reduce file size by as much as 80% while maintaining acceptable visual quality.
Alt text: Resizing an image in Adobe Photoshop reduces file size, demonstrating optimization techniques for web sharing and storage.
-
Adjust JPEG Quality: JPEG is a lossy compression format, meaning that some image data is discarded during compression. Lowering the JPEG quality setting will reduce file size, but it will also decrease image quality. Experiment with different quality settings to find a balance between file size and visual appearance. Most photo editing software allows you to adjust JPEG quality on a scale of 0 to 100. A setting of 70 to 80 often provides a good balance.
-
Convert to JPEG: If your photos are in a lossless format like TIFF or PNG, consider converting them to JPEG. JPEG generally offers better compression than lossless formats, resulting in smaller file sizes. However, keep in mind that converting to JPEG will result in some loss of image quality.
-
Remove Metadata: Photos often contain metadata such as camera settings, GPS coordinates, and copyright information. This metadata can add to the file size. Use photo editing software to remove unnecessary metadata before zipping your photos.
-
Use Lossless Compression Tools: Several tools use lossless compression techniques to reduce file size without sacrificing image quality. These tools work by removing redundant data from the image file. Examples include:
- ImageOptim (macOS): A free tool that optimizes images by removing unnecessary metadata and applying lossless compression.
- PNGGauntlet (Windows): A tool that optimizes PNG files using lossless compression.
- Trimage (Linux): A cross-platform tool that optimizes PNG and JPG files using lossless compression.
6. Best Practices for Zipping and Sharing Photos
Follow these best practices to ensure a smooth and efficient zipping and sharing experience:
- Choose the Right Compression Level: Most zipping software allows you to choose a compression level. Higher compression levels result in smaller file sizes but take longer to compress and decompress. Experiment with different compression levels to find the best balance for your needs.
- Password Protect Sensitive Photos: If your photos contain sensitive information, password-protect your zip file to prevent unauthorized access. Use a strong password that is difficult to guess.
- Test Your Zip File: Before sharing your zip file, test it to make sure it opens correctly and that all the photos are intact. This will prevent frustration for the recipient.
- Consider Cloud Storage: For large collections of photos, consider using cloud storage services like Google Drive, Dropbox, or OneDrive instead of zipping and emailing them. Cloud storage offers more space and makes it easier for recipients to access your photos.
- Use Descriptive File Names: When naming your zip file and the photos inside, use descriptive file names that make it easy for the recipient to understand the contents. For example, “SmithFamilyVacation2023.zip” is more informative than “Photos.zip.”
- Inform the Recipient: When sharing a zip file, inform the recipient about the contents and any password that may be required. This will help them open the file successfully.
7. Understanding Different Zip File Formats
While ZIP is the most common archive format, several other formats are available, each with its own advantages and disadvantages.
- ZIP: The most widely supported archive format. ZIP is compatible with Windows, macOS, Linux, and mobile devices. It offers good compression and supports password protection.
- RAR: A proprietary archive format that offers better compression than ZIP. RAR also supports advanced features like recovery records and split archives. WinRAR is the most popular software for creating and extracting RAR files.
- 7Z: A free and open-source archive format with a high compression ratio. 7Z is known for its strong encryption capabilities. 7-Zip is the most popular software for creating and extracting 7Z files.
- TAR: A common archive format used on Linux and Unix systems. TAR files are often combined with GZIP or BZIP2 compression to reduce file size.
- GZIP: A popular compression format used on Linux and Unix systems. GZIP is often used to compress TAR files.
- BZIP2: Another compression format used on Linux and Unix systems. BZIP2 generally offers better compression than GZIP.
8. Troubleshooting Common Zipping Issues
Encountering issues when zipping or unzipping photos can be frustrating. Here are some common problems and how to solve them:
- Cannot Open Zip File: If you cannot open a zip file, make sure you have the necessary software installed. Windows and macOS have built-in zipping capabilities, but you may need to install third-party software to open other archive formats like RAR or 7Z.
- Corrupted Zip File: A corrupted zip file may be incomplete or damaged, preventing you from opening it. Try downloading the zip file again or ask the sender to resend it. You can also try using a zip repair tool to fix the corrupted file.
- Password Issues: If a zip file is password-protected, make sure you have the correct password. Passwords are case-sensitive, so double-check that you’re entering it correctly. If you’ve forgotten the password, you may need to contact the sender for assistance.
- Insufficient Disk Space: Zipping and unzipping files requires disk space. Make sure you have enough free space on your hard drive before attempting to compress or extract files.
- Long File Paths: Windows has a limit on the length of file paths. If your photos are stored in folders with long names, you may encounter issues when zipping or unzipping them. Try moving the photos to a folder with a shorter path.
- Antivirus Interference: In some cases, antivirus software can interfere with the zipping and unzipping process. Try temporarily disabling your antivirus software to see if that resolves the issue. If it does, you may need to adjust your antivirus settings to allow zipping and unzipping.
9. Zipping Photos for Email: Size Limits and Solutions
Email providers often have limits on the size of attachments. If your zipped photo file exceeds the limit, you’ll need to find alternative solutions.
- Check Email Provider Limits: Before zipping your photos, check the attachment size limits of your email provider. Gmail, for example, has a limit of 25MB.
- Reduce File Size: Optimize your photos before zipping them to reduce the overall file size. Resize your images, adjust JPEG quality, and remove metadata to minimize file size without sacrificing quality.
- Split Your Zip File: Some zipping software allows you to split a large zip file into smaller parts. This can be useful for sending photos via email, as you can send each part as a separate attachment. The recipient will need to download all the parts and then use zipping software to combine them into a single zip file.
- Use Cloud Storage: Instead of sending zipped photos as email attachments, upload them to a cloud storage service like Google Drive, Dropbox, or OneDrive. Then, share a link to the folder or files with the recipient. This is a convenient way to share large collections of photos without worrying about attachment size limits.
- Use File Transfer Services: Several file transfer services allow you to send large files online. Examples include WeTransfer, Send Anywhere, and Filemail. These services typically offer free accounts with generous file size limits.
10. Exploring Advanced Zipping Techniques for Photographers
For photographers who need more control over the zipping process, here are some advanced techniques:
- Creating Self-Extracting Archives: Self-extracting archives (SFX) are executable files that automatically extract their contents when run. This can be useful for sharing photos with people who may not have zipping software installed. WinRAR is a popular tool for creating SFX archives.
- Using Command-Line Zipping Tools: Command-line zipping tools offer more flexibility and control over the zipping process. These tools are typically used by advanced users and system administrators. Examples include the
zipcommand on Linux and macOS and theCompress-Archivecmdlet in PowerShell on Windows. - Automating Zipping with Scripts: If you need to zip photos frequently, you can automate the process using scripts. For example, you can write a script that automatically zips all the photos in a folder and uploads them to a cloud storage service.
- Using Zipping Libraries in Programming Languages: If you’re a developer, you can use zipping libraries in programming languages like Python, Java, or C# to programmatically zip and unzip photos. This can be useful for creating custom photo management applications.
FAQ: Frequently Asked Questions About Zipping Photos
-
Is zipping photos the same as compressing them?
Yes, zipping photos generally refers to compressing them into a single archive file, which reduces their overall file size.
-
What is the best format for zipping photos?
ZIP is the most widely compatible and commonly used format for zipping photos.
-
Will zipping photos reduce their quality?
Zipping itself does not reduce the quality of photos. However, if you choose to compress the photos using a lossy compression method like JPEG, some quality loss may occur.
-
How do I password-protect a zip file?
Most zipping software, like WinRAR and 7-Zip, offers an option to add a password when creating a zip file.
-
Can I zip photos on my iPhone or Android device?
Yes, you can zip photos on your iPhone or Android device using third-party apps like iZip (iOS) or RAR by RARLAB (Android).
-
What do I do if I can’t open a zip file?
Make sure you have the necessary software installed to open the zip file. If the file is corrupted, try downloading it again or using a zip repair tool.
-
How can I send large zipped photo files via email?
If your zipped photo file exceeds the email attachment size limit, consider using cloud storage services like Google Drive or file transfer services like WeTransfer.
-
What are the benefits of using cloud storage instead of zipping photos?
Cloud storage offers more space, easier access for recipients, and eliminates the need to worry about attachment size limits.
-
Is it possible to recover a password-protected zip file if I forget the password?
Recovering a password-protected zip file without the password can be extremely difficult and may require specialized software or techniques.
-
Where can I learn more about advanced photo editing techniques?
Visit dfphoto.net for a wealth of resources, including tutorials, articles, and a vibrant community of photographers.
Alt text: Close-up shot of a photographer’s hands using a camera, illustrating the active engagement in digital photography and image creation.
Conclusion: Mastering the Art of Zipping Photos
Zipping photos is a fundamental skill for anyone working with digital images. Whether you’re a professional photographer, an amateur enthusiast, or simply someone who wants to share photos with friends and family, understanding how to zip photos effectively can save you time, space, and frustration. By following the tips and techniques outlined in this guide, you’ll be able to compress your photos, share them easily, and keep them organized.
Ready to take your photography skills to the next level? Visit dfphoto.net today to discover a treasure trove of tutorials, stunning photo galleries, and a thriving community of photographers. Don’t miss out on the opportunity to enhance your skills, find inspiration, and connect with fellow photography enthusiasts! Address: 1600 St Michael’s Dr, Santa Fe, NM 87505, United States. Phone: +1 (505) 471-6001. Website: dfphoto.net.