Adding text to your photos is a smart move. Studies from institutions like Harvard and MIT have shown that combining text with images significantly improves memory retention of the image’s core message. Further research indicates that text and pictures together influence understanding and interpretation.
Beyond memory and comprehension, text overlay on images is a powerful tool for clear communication and boosting audience engagement. This is especially crucial for content creators and small businesses aiming to capture attention in a crowded digital space.
This guide will walk you through the process of adding text to photos on your iPhone using both the built-in Markup tool and the feature-rich Photoroom app. We’ll also provide expert tips to ensure your text and images combine seamlessly for maximum impact.
In this article, you’ll learn:
- Essential first steps before adding text to your photos.
- How to use the iPhone’s native Markup tool to add text.
- How to use the Photoroom mobile app for more advanced text options.
- Three professional tips for effective text placement on iPhone photos.
Getting Started: Essential First Steps for Text-on-Image Projects
Before diving into the methods of adding text to your iPhone photos, consider these initial steps to streamline your workflow and enhance your results.
Method 1: Adding Text to Photos on iPhone Using Markup
Every iPhone comes equipped with Markup, a native editing tool that includes a text feature. Markup is readily accessible and provides a basic way to add text to your photos. However, it’s important to note its limitations. Markup offers a restricted selection of fonts and customization options, which might not be sufficient if you need specific typography for branding or a particular aesthetic.
Markup functionality is integrated into several iPhone apps, including Mail, Messages, Notes, and Photos. For this tutorial, we will use the Photos app, but the steps are largely consistent across all supported apps.
Here’s how to add text to your iPhone photo using the Markup editor:
- Open the Photos App and Select Your Image: Locate and tap the Photos app icon (a multicolored pinwheel in a white square) on your iPhone’s home screen. Choose the photo you wish to edit.
- Access Markup Editor: In the top-right corner of the photo, tap Edit. Then, tap the Markup icon (it resembles a pen tip) to enter the Markup editor.
- Insert a Text Box: In the Markup editor, tap the plus (+) sign located in the bottom-right corner. From the menu, select Text. A text box with placeholder text will appear on your photo.
- Customize Your Text: Double-tap the text box to select and delete the default text. Type in your desired message. To customize the font, size, and color, tap the AA button. A formatting menu will appear, allowing you to choose from the available fonts, adjust the text size using the slider, select a color from the palette, and choose text alignment (left, center, or right).
- Finalize and Save: Once you are satisfied with your text edits, tap anywhere outside the text box on the photo to finalize the text placement. Then, tap Done in the top-right corner. Finally, tap Done again in the bottom-right corner to save the edited image to your photo library.
Method 2: Adding Text to Photos on iPhone Using Photoroom
While Markup is useful for basic text additions, its capabilities are limited. For users seeking more advanced text features and greater creative control, third-party apps like Photoroom offer a significant upgrade.
Photoroom, available as both a web tool and a mobile app, provides a wide array of features designed to personalize your text overlays. It boasts an extensive font library, simplifies the process of adding text effects like shadows and outlines, and allows you to incorporate additional design elements such as stickers and watermarks. Beyond text, Photoroom also includes a suite of photo editing tools to enhance your image quality, regardless of your editing expertise.
To start using Photoroom, download the app from the App Store. After installation, sign up or log in to access its features. Follow these six steps to add text to your photos:
- Upload Your Photo: On the Photoroom “Create” page, tap Start from Photo. This will allow you to upload an image directly from your iPhone’s camera roll or files. Photoroom will automatically remove the background, but you can restore it in the next step if needed.
- Restore Original Image (Optional): Choose Original image from the provided options. This will ensure your original photo, with its background, is used in the editor.
- Add Text: Tap the Text button on the screen. Enter your desired text in the text box and tap Done. The text editor menu will appear at the bottom of your screen, offering various customization options.
- Customize Text Content, Font, and Style: Tap Text to re-edit your written words. Select Font to browse and choose from a wide variety of typefaces. Tap Style to apply pre-designed text styles that suit your photo’s theme or purpose.
- Adjust Text Appearance: Use the color palette to select a text color. Tap Look to adjust text size and other visual attributes. Scroll down within the editor to access options for text positioning, opacity adjustment, and adding or removing shadows and outlines.
- Save and Share: Once you are satisfied with your text design, tap Done. Then, tap the share icon in the upper right corner of the screen. You can save the image to your device, share it directly with contacts, post it on social media, or export it to other platforms.
💡 PRO TIP: For users needing to add text to multiple images, Photoroom’s Batch Mode feature is a time-saver. Access Batch Mode, upload your images, select “Original image,” then select one image to add and edit your text. Use the back arrow to apply the text settings to all images in the batch. Finally, export all your edited images at once.
📘 Learn more about Batch Mode: How to batch remove backgrounds from pictures for your business
3 Key Use Cases for Adding Text to Photos on iPhone
Let’s explore practical applications of adding text to images, along with tips to maximize impact in each scenario.
1. Crafting Compelling Advertisements
Consider these two advertisement examples. Which ad is more likely to capture your attention and encourage you to click for more information?
Most likely, Ad B stands out more effectively.
Whether you’re promoting a business, launching a product, or announcing an event, adding text to your images is an excellent strategy for creating engaging ads that drive action.
Using bold fonts to highlight prices, special offers, and key features in your ad images can significantly enhance their visibility. This technique is particularly effective for social media ads or Google Ads, where you need to communicate your value proposition quickly and encourage immediate engagement and sales.
2. Personalizing Images with Watermarks
Watermarking is another valuable application of text in images. In the digital age, where online content is easily shared, protecting your visual content from unauthorized use or copyright infringement is essential.
Adding a subtle text watermark is an effective way to safeguard your images. You can include your business name, website, or a custom signature directly onto your photos. The key is to ensure the watermark is visible enough to serve its purpose without detracting from the image’s visual appeal. Watermarks also consistently associate your images with your brand, enhancing brand recognition over time, regardless of where they are shared online.
For example, hairstylist Guy Tang effectively uses readable fonts to apply faint yet noticeable watermarks to photos of his clients’ hair transformations.
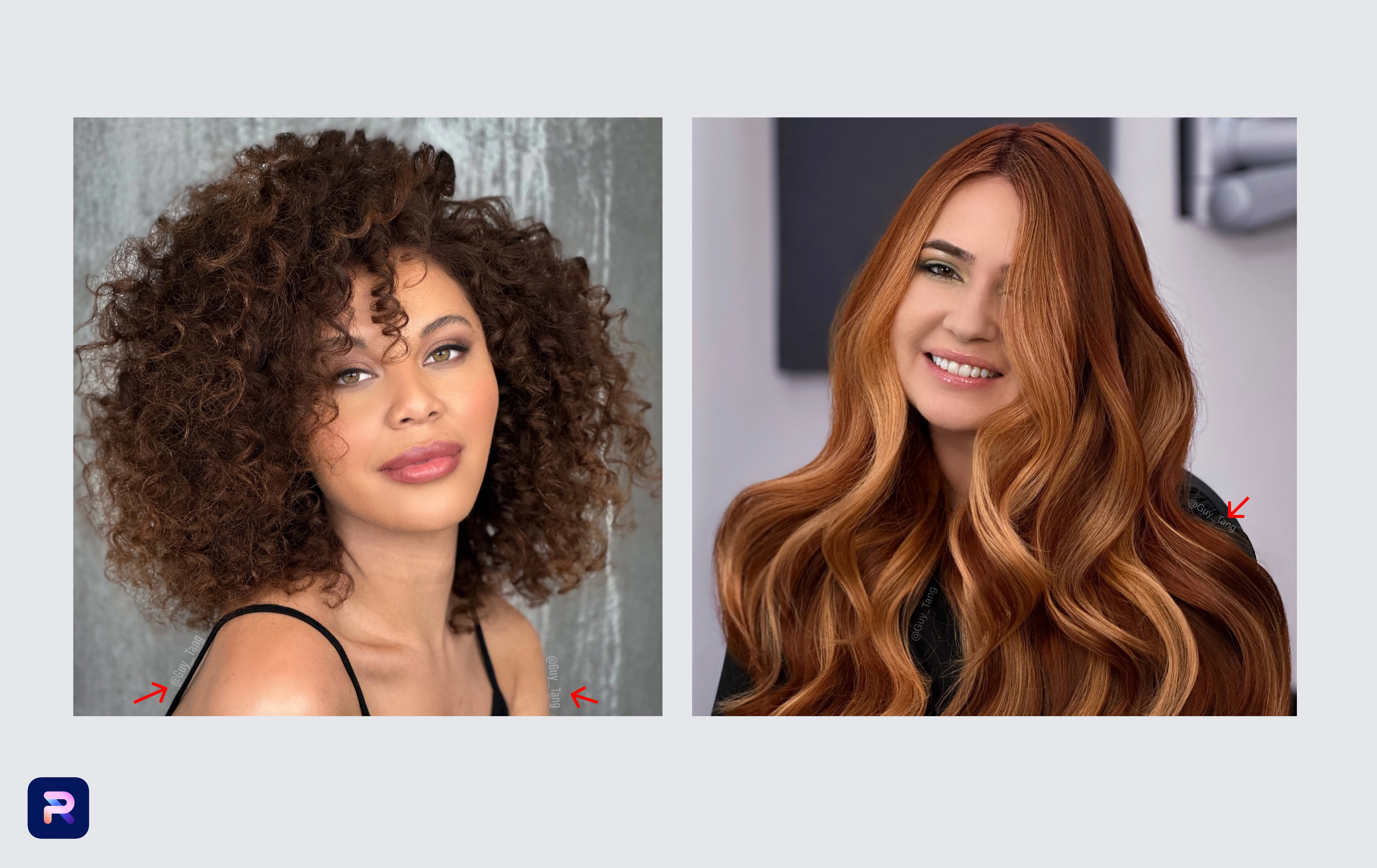 A showcase of watermarking on images featuring two women with hair makeovers. Red arrows point to watermarks subtly placed on their clothing. The left image shows a watermark near the tank top of a woman with curly hair, and the right image shows a watermark on the blazer of a woman with auburn hair, illustrating how watermarks can protect and brand images without being intrusive.
A showcase of watermarking on images featuring two women with hair makeovers. Red arrows point to watermarks subtly placed on their clothing. The left image shows a watermark near the tank top of a woman with curly hair, and the right image shows a watermark on the blazer of a woman with auburn hair, illustrating how watermarks can protect and brand images without being intrusive.
3. Creating Engaging Visual Stories
Storytelling is fundamental to creating engaging content. By adding text to a simple image, you can transform it into a compelling narrative. This approach is ideal for content creators who want to share personal journeys, highlight customer testimonials, or provide behind-the-scenes glimpses into their lives or businesses.
For instance, pairing a promotional photo with a quote from a satisfied customer can significantly increase its impact. Similarly, adding inspirational quotes to scenic backgrounds can make your content more relatable and shareable, enhancing audience connection.
Skincare brand Bolden USA effectively combines customer reviews with product images on their Instagram page. This strategy not only engages their existing customer base but also attracts potential new customers by showcasing social proof and product benefits in a visually appealing format.
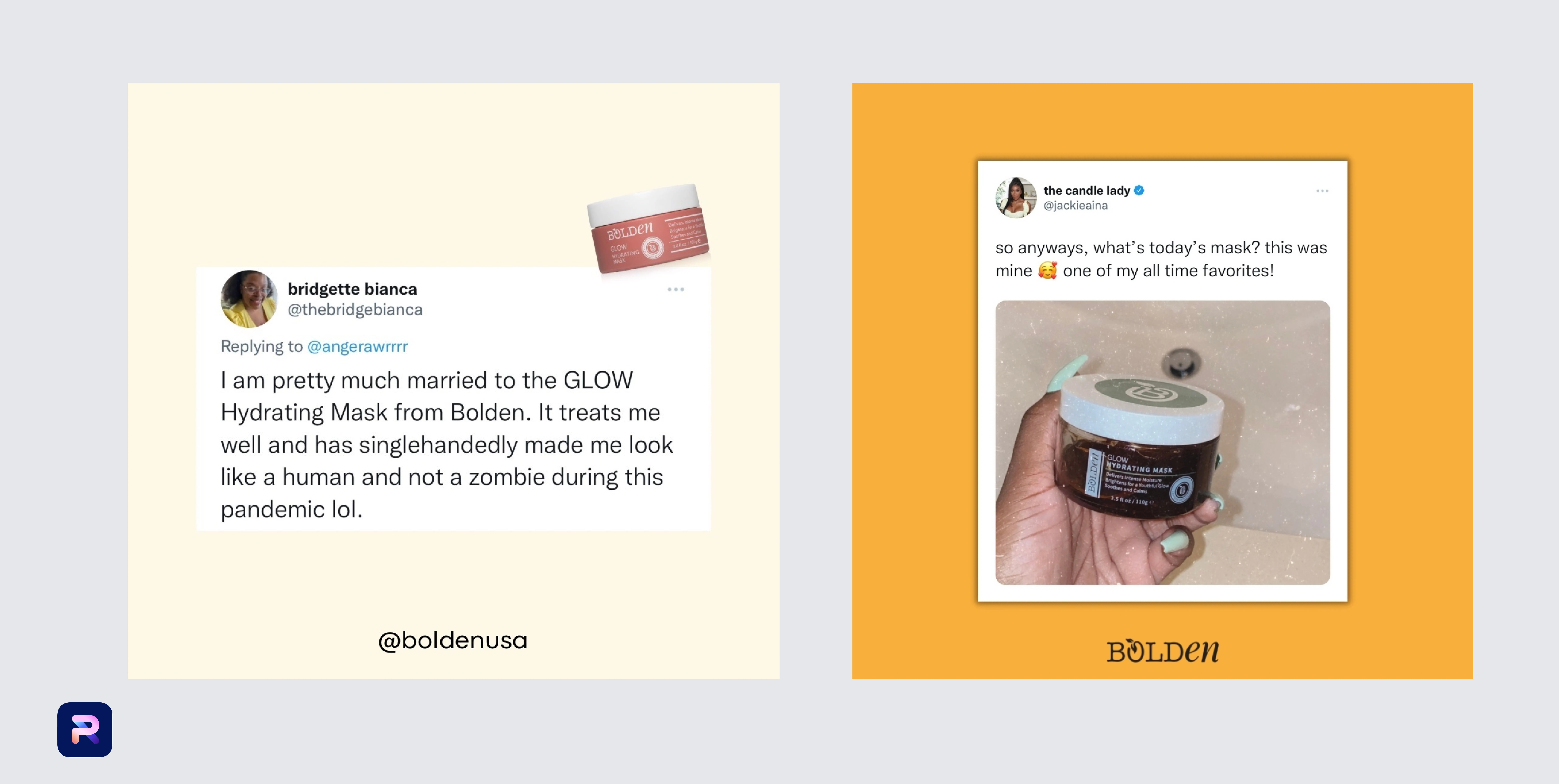 Two examples of social media posts from Bolden USA's Instagram, featuring user-generated content promoting their skincare products. The left post includes a tweet praising the GLOW Hydrating Mask for its effectiveness during the pandemic, alongside an image of the product. The right post features another tweet from a user holding the same product, calling it a favorite, also accompanied by a product image, demonstrating visual storytelling through customer testimonials.
Two examples of social media posts from Bolden USA's Instagram, featuring user-generated content promoting their skincare products. The left post includes a tweet praising the GLOW Hydrating Mask for its effectiveness during the pandemic, alongside an image of the product. The right post features another tweet from a user holding the same product, calling it a favorite, also accompanied by a product image, demonstrating visual storytelling through customer testimonials.
Enhancing Engagement Through Thoughtful Text Placement
Words are powerful. The specific wording you choose, the fonts you select, and the strategic placement of text within your images are all crucial factors that determine the impact of your message. Aligning these elements with your objectives is key to effective communication. Therefore, thoughtful consideration should precede every instance of adding text to your photos, even for personal use. Strive for a balance between creative expression and clarity of message.
Remember, experimentation is an integral part of the design process. Test various colors, explore different fonts, and play with layouts to discover what resonates best with your audience and effectively conveys your intended message.
Ready to enhance your audience engagement with compelling text on photos? Explore Photoroom’s smart photo-editing tools today! Download the app from the iOS App Store or get started on your desktop.
FAQs About Adding Text to Photos on iPhone
How do you add captions to photos on iPhone?
To add captions, open the photo in the Photos app, swipe up, and tap Add a Caption. Type your text, and it saves with the photo’s metadata.
How do I put my name on a picture on my iPhone?
In the Photos app, open your photo, tap the Info icon (i), tap the face with a question mark, and choose Tag with Name to add a name tag.
What are the best apps for adding text to photos directly on iPhone?
Top third-party apps include Photoroom, Adobe Express, and InShot. They offer more customization than native tools.
How can I measure the effectiveness of ads?
Key metrics include click-through rates, conversion rates, ROAS, and brand lift studies.
Related articles: