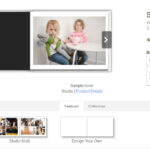Adding text, drawings, and more to your iPhone photos is easy with the built-in Markup feature. This guide will show you How To Write On Photos On Iphone using various tools and techniques within different apps. Learn how to personalize your images for sharing with friends and family or for creating unique visual content.
Accessing Markup on Your iPhone
Markup is seamlessly integrated into several core iPhone apps. Here’s how to access it:
Writing on Photos in the Photos App
The most straightforward method is directly within the Photos app:
- Open the Photos app and select the desired image.
- Tap Edit in the upper right corner.
- Tap the Markup icon (it looks like a pen tip in a circle) at the bottom of the screen.
Utilizing Markup in Messages
You can also use Markup when sending photos via iMessage:
- Open the Messages app and select a conversation.
- Tap the camera icon to take a new photo or choose an existing one from your photo library.
- Before sending, tap the photo in the message window.
- Tap Markup at the bottom of the screen to start editing.
Adding Markups in Mail
Markup is available when attaching photos to emails:
- Open the Mail app and compose a new email or reply to an existing one.
- Tap the square icon with an upward arrow to add an attachment.
- Choose an image from your photo library.
- Tap the attached image within the email body.
- Select Markup to edit your photo.
Writing and Drawing Tools in Markup
Once in Markup mode, you have a variety of tools at your disposal:
Text Tool
- Tap the “+” button and select Text.
- A text box will appear. Type your desired text.
- Customize the font, size, color, and alignment using the controls that appear.
- Drag the text box to reposition it on the image.
Drawing Tools
- Choose from the pen, marker, or pencil tools to draw freehand.
- Select different colors and thicknesses for each tool.
- Adjust the opacity of the drawing tools for varied effects.
Shapes and Signatures
- Tap the “+” button to add shapes like squares, circles, arrows, and speech bubbles. Resize and rotate shapes using the handles.
- Use the signature tool to add your handwritten signature to photos.
Erasing and Undoing
- Use the eraser tool to remove unwanted marks. Choose different eraser sizes for precision.
- Tap the undo button to reverse your last action. Shake your device to redo an undone action.
Enhancing Your Photos with Markup
Markup offers powerful capabilities beyond simply writing on photos:
Magnifying Details
- Use the magnifying glass tool to zoom in on specific areas of your photo.
- Adjust the magnification level for a closer look.
Moving and Resizing Elements
- Use the lasso tool to select and move drawn elements, text, or shapes.
- Resize elements by dragging the corner handles.
Conclusion
Learning how to write on photos on iPhone using Markup opens up a world of creative possibilities. Whether you want to add a funny caption, highlight important details, or create personalized greetings, Markup provides the tools you need. Experiment with different tools and techniques to enhance your photos and make them truly unique. Start exploring the power of Markup today!