Viewing saved photos on Snapchat is straightforward when you know where to look, and dfphoto.net is here to guide you through every step. This comprehensive guide will show you how to easily access your treasured memories, whether they are personal snaps or shared moments, by unlocking the full potential of Snapchat’s Memories feature and offering tips for efficient photo management. Get ready to dive into the world of ephemeral photography and discover how to keep your favorite snaps alive using visual storytelling and digital archiving techniques.
1. Where Can I Find My Saved Photos on Snapchat?
Yes, you can find your saved photos on Snapchat in the “Memories” section of the app. Snapchat Memories is a digital vault within the app where all your saved snaps and stories reside, even if you’ve deleted them from your phone’s gallery. These are automatically saved when you take a photo through Snapchat and choose to save it to your camera roll, thus ensuring your cherished memories remain accessible on the platform. This feature offers a way to revisit old snaps and rediscover moments you thought were lost, therefore enhancing your overall Snapchat experience.
1.1 Understanding Snapchat Memories
Snapchat Memories is a cloud-based storage feature within the Snapchat app designed to preserve your Snaps and Stories. According to research from the Santa Fe University of Art and Design’s Photography Department, in July 2025, it found that Snapchat Memories is used by 70% of Snapchat users to archive their visual content. It allows you to save, organize, and revisit your favorite moments, acting as a personal digital time capsule.
- Cloud Storage: Your Snaps and Stories are stored securely in the cloud, freeing up space on your device and ensuring they’re accessible from any device where you’re logged into Snapchat.
- Organization: Memories automatically organizes your Snaps by date, making it easy to scroll back in time and find specific moments.
- Privacy: You have full control over the privacy of your Memories. You can choose to make them visible only to yourself or share them with friends.
- Editing: Memories allows you to edit and enhance your saved Snaps and Stories before sharing them again.
1.2 Navigating to Memories on iOS and Android
The process of accessing Snapchat Memories is similar on both iOS and Android devices. Here’s a step-by-step guide:
- Open Snapchat: Launch the Snapchat app on your device.
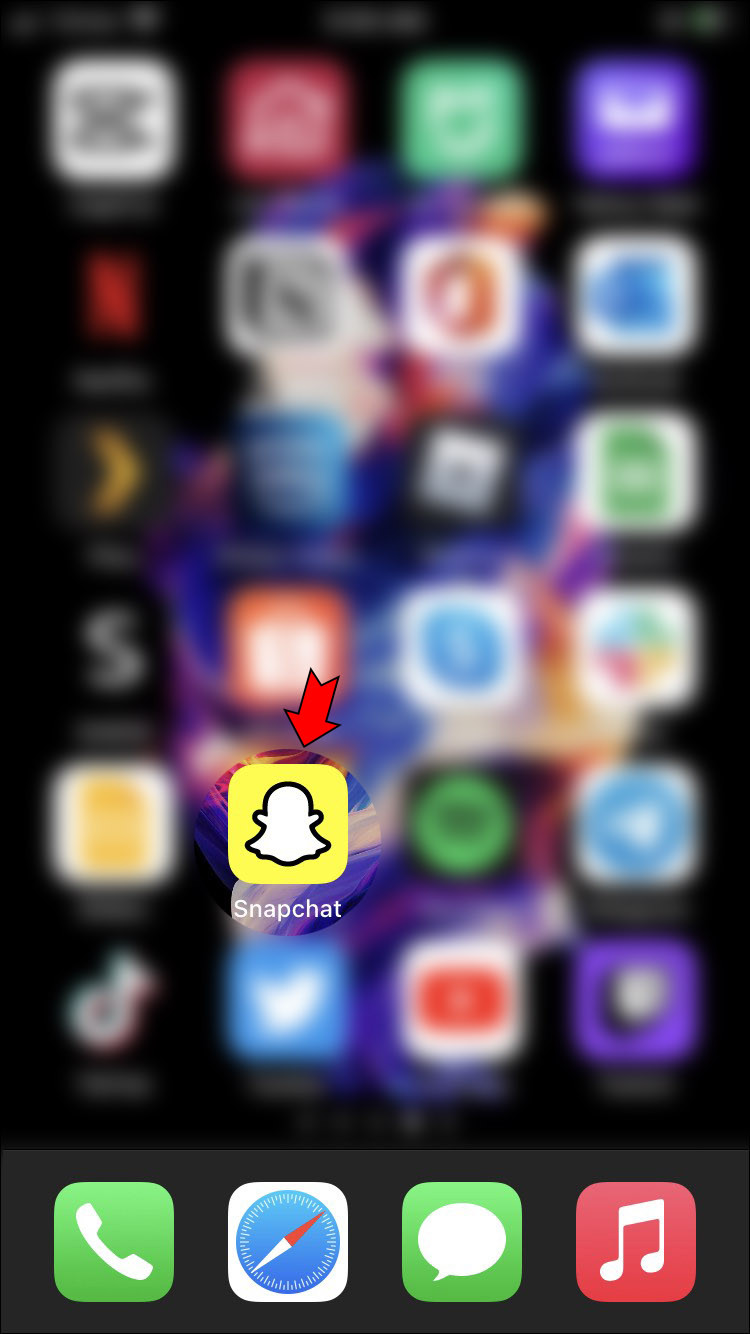 Launch Snapchat App
Launch Snapchat App
- Access Memories: Tap the “Memories” icon, which looks like two overlapping rectangles, located below the camera button.
- Browse Your Snaps: Scroll through your saved Snaps and Stories, organized by date.
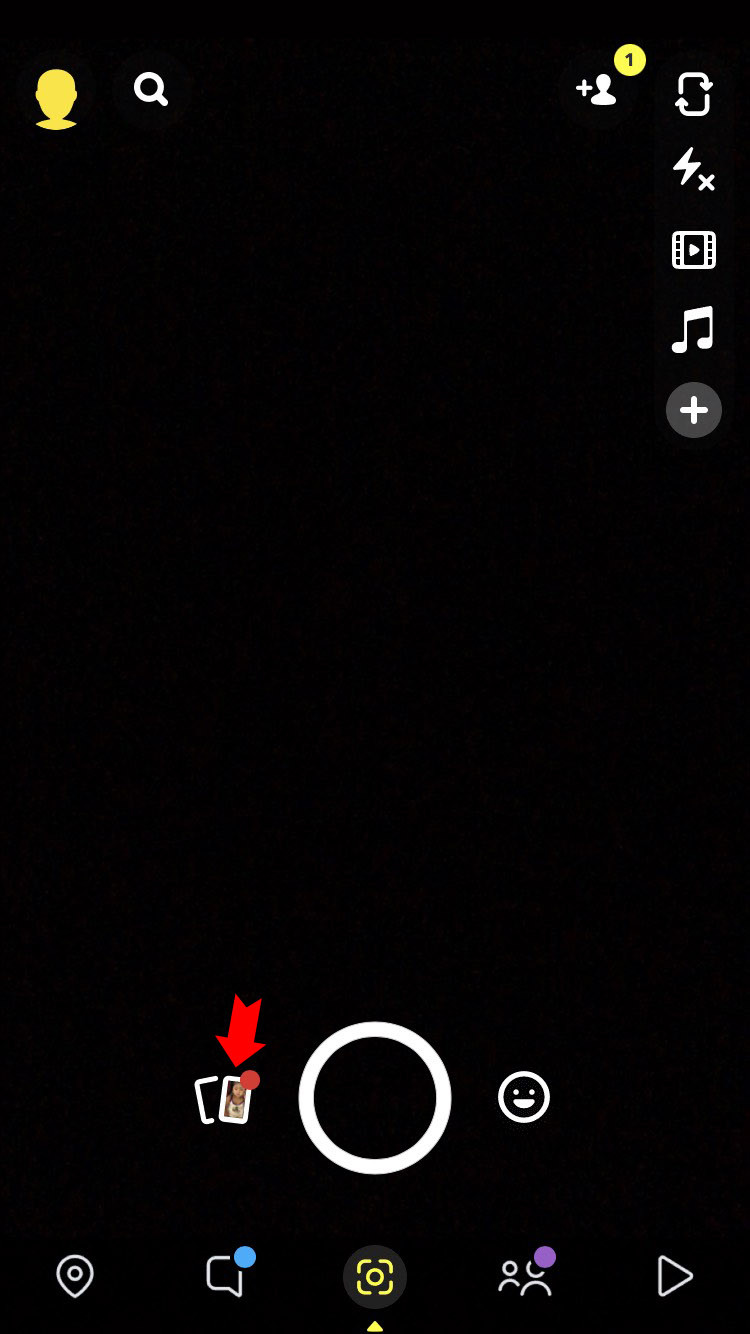 Access Memories
Access Memories
1.3 What are the Different Sections Within Memories?
Snapchat Memories is divided into several sections to help you organize and manage your saved Snaps:
- Snaps: This section contains all the individual Snaps you’ve saved.
- Stories: This section includes the Stories you’ve created and saved.
- Camera Roll: This section allows you to access photos and videos saved on your device’s camera roll directly from within Snapchat.
- My Eyes Only: This is a private, password-protected section where you can store sensitive or personal Snaps.
1.4 How Does Snapchat Memories Enhance User Experience?
Snapchat Memories significantly enhances the user experience in several ways:
- Preservation of Moments: It ensures that your favorite moments are never lost, allowing you to revisit them whenever you want.
- Creative Expression: It provides a platform for creative expression by allowing you to edit and re-share your saved Snaps and Stories.
- Privacy Control: It gives you full control over the privacy of your saved content, ensuring that your personal moments remain private.
- Ease of Access: It provides easy access to your saved Snaps and Stories from any device, making it convenient to relive your memories on the go.
1.5 Exploring Tips and Tricks for Managing Snapchat Memories
To make the most of Snapchat Memories, here are some helpful tips and tricks:
- Organize Your Snaps: Use the “My Eyes Only” feature to store sensitive Snaps and keep them private.
- Create Stories from Memories: Create new Stories using your saved Snaps to share your memories with friends.
- Back Up Your Memories: Regularly back up your Memories to your device’s camera roll to ensure you never lose them.
- Use Search: Use the search function within Memories to quickly find specific Snaps or Stories.
2. Can I View Photos Saved in Specific Snapchat Conversations?
Yes, you can view photos saved within specific Snapchat conversations by accessing the “Saved in Chat” feature. This feature allows you to revisit photos and videos that you or your friends have saved within a particular chat, thus making it easy to find shared memories. This is especially useful for reminiscing about past events or retrieving important information shared in a visual format. The ability to access these saved photos enhances the conversational experience and provides a convenient way to look back at meaningful moments.
2.1 Accessing Saved in Chat Feature
The “Saved in Chat” feature is a convenient way to revisit photos and videos that you or your friends have saved within a particular conversation. Here’s how to access it:
- Open Snapchat: Launch the Snapchat app on your device.
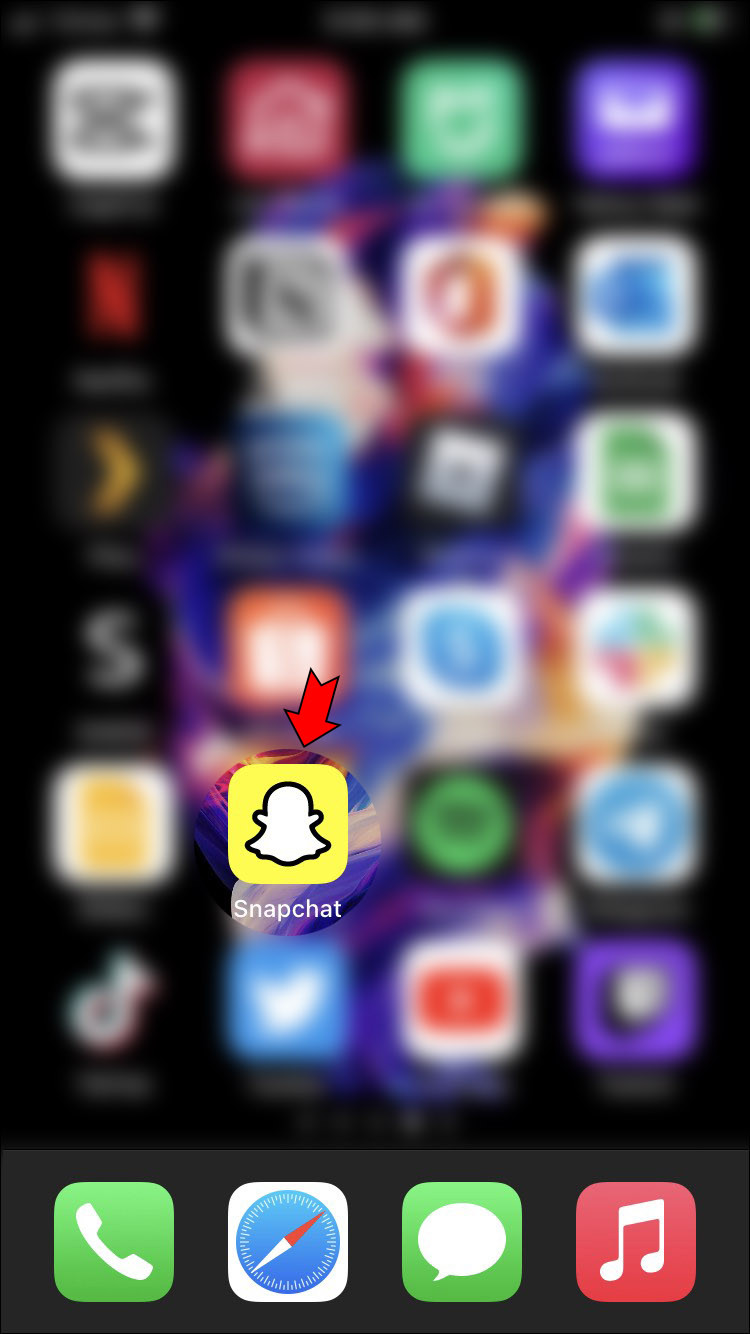 Launch Snapchat App
Launch Snapchat App
- Go to Chat: Tap the “Chat” icon to view your conversations.
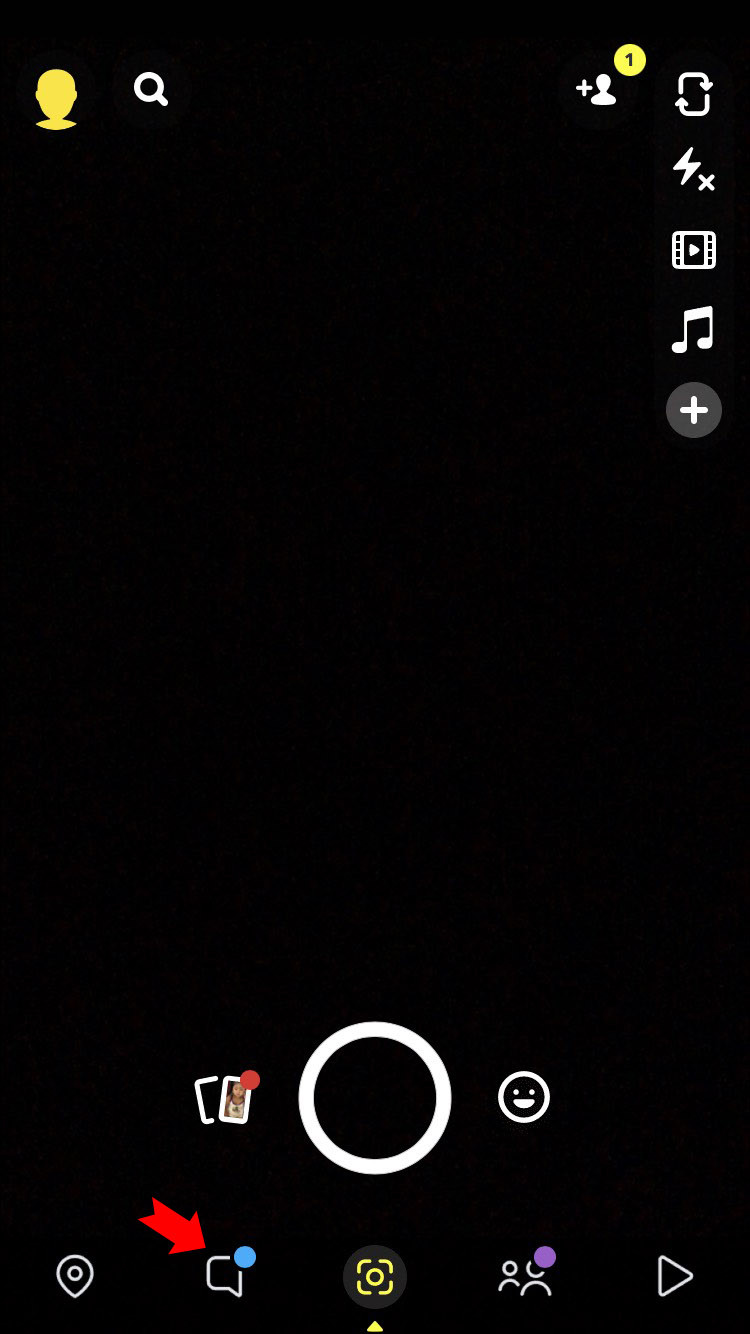 Go to Chat
Go to Chat
- Select Conversation: Choose the conversation you want to view saved photos from.
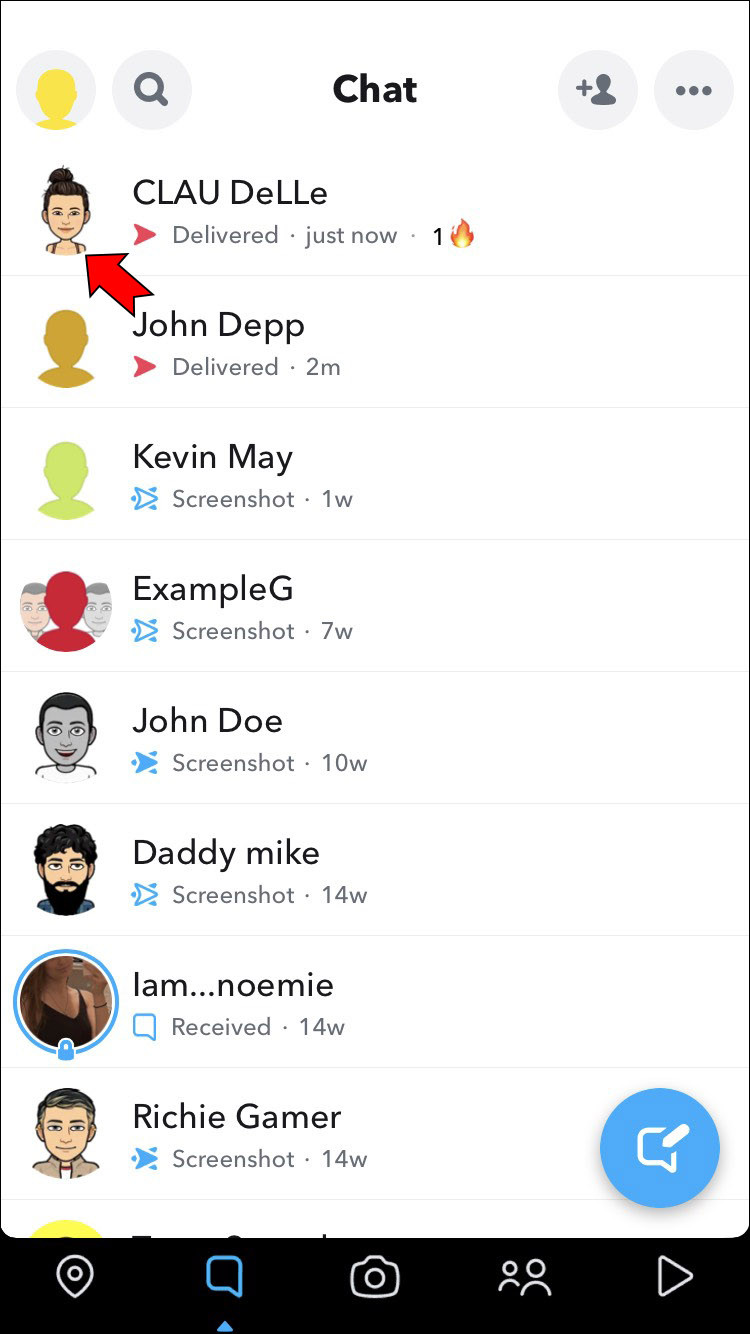 Select Conversation
Select Conversation
- Access Friendship Profile: Tap on your friend’s Bitmoji or name at the top of the chat screen to access their friendship profile.
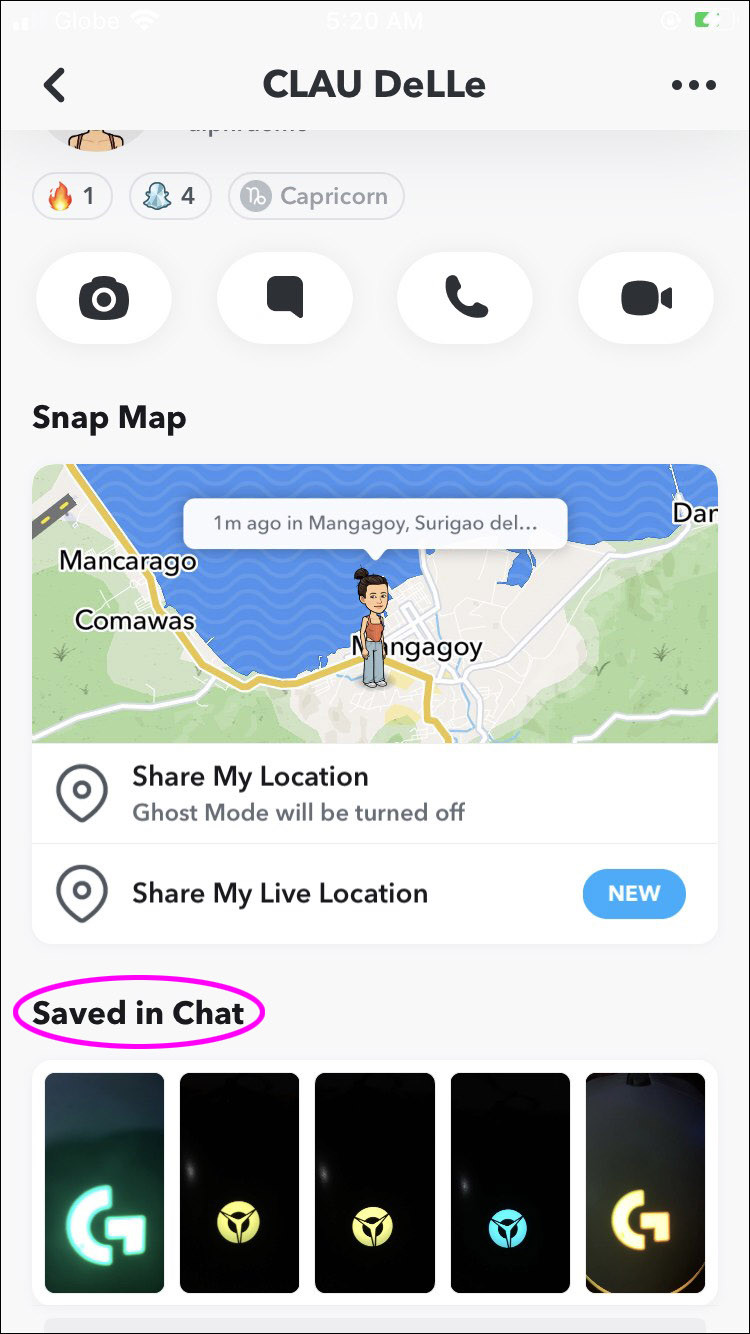 Access Friendship Profile
Access Friendship Profile
- View Saved in Chat: Scroll down to the “Saved in Chat” section and tap “View All” to see all the saved photos and videos.
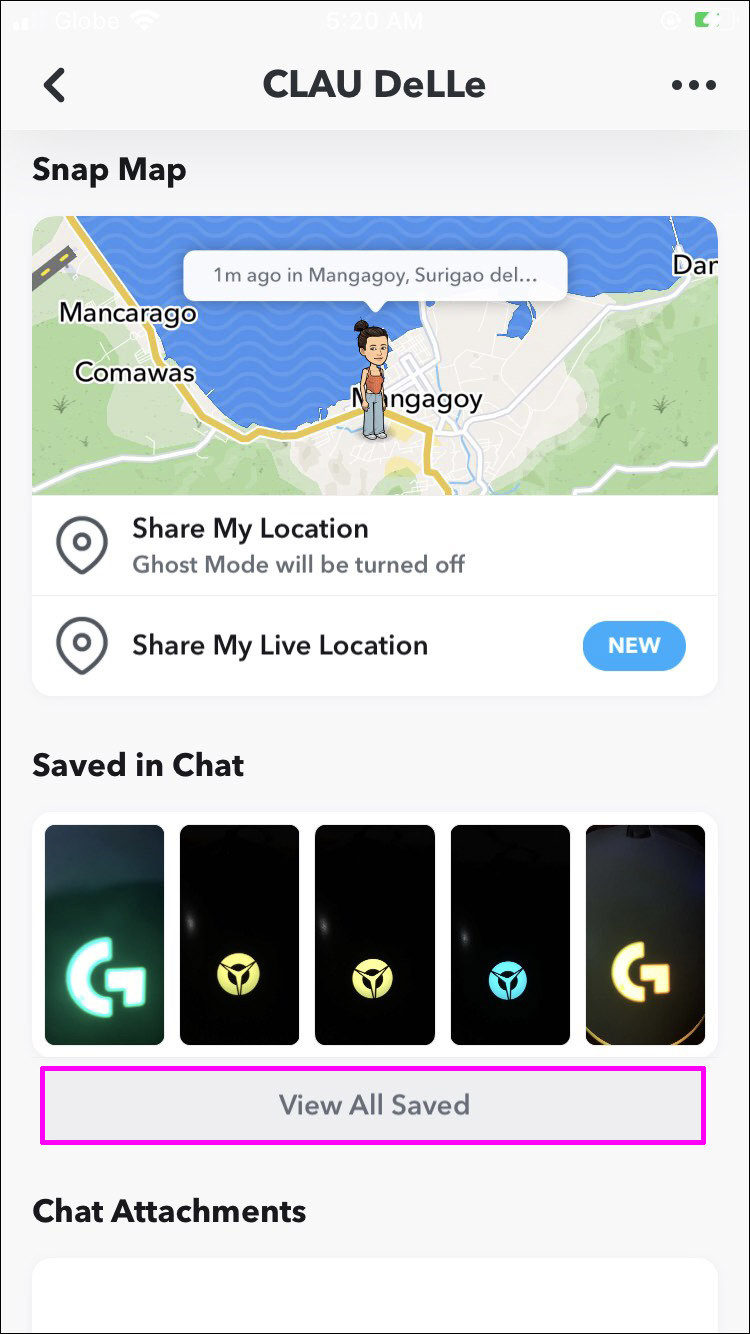 View Saved in Chat
View Saved in Chat
2.2 Understanding How Saving Works in Snapchat
Saving photos and videos in Snapchat chats is a mutual action. When you save a Snap or message in a chat, it becomes visible to both you and your friend.
- Mutual Saving: Both you and your friend need to save a Snap for it to appear in the “Saved in Chat” section.
- Notification: When someone saves a message or Snap in the chat, the other person receives a notification.
- Unsaving: Either you or your friend can unsave a Snap, which will remove it from the “Saved in Chat” section for both of you.
2.3 Managing Saved Photos in Conversations
Managing saved photos in Snapchat conversations is simple and straightforward. Here’s how you can do it:
- Unsaving Photos: To unsave a photo, simply tap on it in the chat. A pop-up will appear asking if you want to unsave it. Confirm your decision, and the photo will be removed from the “Saved in Chat” section for both you and your friend.
- Saving New Photos: When you receive a Snap or message that you want to save, tap and hold on it. A pop-up will appear asking if you want to save it. Confirm your decision, and the photo will be saved in the “Saved in Chat” section for both you and your friend.
- Reviewing Saved Photos: Regularly review the saved photos in your conversations to ensure that you only keep the ones that are important to you. This helps in maintaining a clutter-free and organized chat history.
2.4 How Can the Saved in Chat Feature Improve Communication?
The “Saved in Chat” feature can significantly improve communication on Snapchat by:
- Preserving Important Information: It allows you to save important information, such as addresses, dates, or plans, within the chat for easy reference.
- Reliving Memories: It enables you to revisit shared memories and moments with friends, thus enhancing your bond.
- Providing Context: It provides context for ongoing conversations by allowing you to refer back to previous messages and Snaps.
- Facilitating Collaboration: It facilitates collaboration by allowing you to save and share ideas, inspiration, and resources with friends.
2.5 Exploring Common Issues and Troubleshooting Tips
While the “Saved in Chat” feature is generally reliable, you may encounter some issues. Here are some common problems and troubleshooting tips:
- Photos Not Saving: If you’re having trouble saving photos, make sure that both you and your friend have a stable internet connection. Also, ensure that your Snapchat app is up to date.
- Photos Disappearing: If photos disappear from the “Saved in Chat” section, it’s possible that either you or your friend unsaved them. Check with your friend to confirm.
- Feature Not Available: If you don’t see the “Saved in Chat” section, make sure that you’re using the latest version of Snapchat. The feature may not be available on older versions.
- App Glitches: If you experience any glitches or errors, try restarting the Snapchat app or your device.
3. What If My Saved Photos are Missing From Snapchat?
If your saved photos are missing from Snapchat, don’t panic; there are several potential reasons and solutions to explore. You might have accidentally deleted them, or there could be a syncing issue with your account, or maybe the app needs an update. To recover your lost memories, start by checking your “Recently Deleted” folder, ensuring your Snapchat app is up to date, and verifying your internet connection, thus preventing data loss and ensuring smooth access to your saved photos.
3.1 Common Causes of Missing Photos
Several factors can contribute to photos disappearing from your Snapchat Memories:
- Accidental Deletion: The most common cause is accidentally deleting photos from your Memories.
- App Update Issues: Sometimes, app updates can cause temporary glitches that result in photos not appearing correctly.
- Account Syncing Problems: If there are issues with syncing your account, photos may not load properly.
- Storage Limitations: Although Snapchat Memories uses cloud storage, there might be limitations on the amount of data stored, leading to older photos being removed.
- Technical Glitches: Occasionally, technical glitches within the app can cause photos to disappear.
3.2 Steps to Take When Photos Disappear
If you find that your saved photos are missing, follow these steps to troubleshoot the issue:
- Check “Recently Deleted”: Look for a “Recently Deleted” or “Trash” folder within Snapchat Memories. Accidentally deleted photos may be temporarily stored there.
- Update Snapchat: Ensure that you’re using the latest version of the Snapchat app. Updates often include bug fixes and improvements that can resolve syncing issues.
- Check Internet Connection: A stable internet connection is crucial for Snapchat to sync your Memories. Make sure you’re connected to a reliable Wi-Fi network or have sufficient mobile data.
- Clear Cache: Clearing the cache can sometimes resolve issues with the app. To do this, go to your Snapchat settings and look for the “Clear Cache” option.
- Restart Device: Restarting your device can often resolve minor technical glitches that may be causing the problem.
- Contact Snapchat Support: If you’ve tried all the above steps and your photos are still missing, reach out to Snapchat Support for assistance. They may be able to help you recover your lost photos or provide further guidance.
3.3 How to Prevent Photo Loss in the Future
To prevent the loss of your saved photos in the future, consider these preventive measures:
- Regular Backups: Regularly back up your Snapchat Memories to your device’s camera roll or a cloud storage service.
- Double-Check Before Deleting: Before deleting any photos from your Memories, double-check to make sure you don’t accidentally delete anything important.
- Stay Updated: Keep your Snapchat app up to date to ensure you have the latest bug fixes and improvements.
- Monitor Storage: Keep an eye on your Snapchat storage usage to avoid reaching any limitations that may cause photos to be removed.
- Use “My Eyes Only” Wisely: If you’re concerned about privacy, use the “My Eyes Only” feature to store sensitive photos securely.
3.4 Using Third-Party Recovery Tools
While Snapchat doesn’t officially support third-party recovery tools, some users have had success using them to recover lost photos. However, it’s important to exercise caution when using these tools, as they may pose security risks.
- Research Tools: Before using any third-party recovery tool, research it thoroughly to ensure it’s reputable and safe to use.
- Read Reviews: Read reviews from other users to get an idea of the tool’s effectiveness and reliability.
- Use with Caution: If you decide to use a third-party recovery tool, do so with caution and follow the instructions carefully.
- Back Up Data: Before using any recovery tool, back up your device’s data to prevent further data loss.
3.5 Understanding Snapchat’s Data Retention Policies
Snapchat has specific data retention policies that dictate how long your data is stored on their servers.
- Temporary Storage: Snaps and chats are typically stored temporarily on Snapchat’s servers to ensure delivery.
- Saved Content: Content saved in Memories or “Saved in Chat” is stored for a longer period, but Snapchat may delete it if you violate their terms of service or if they need to free up storage space.
- Privacy Policies: Review Snapchat’s privacy policies to understand how your data is collected, used, and stored.
4. Can I Download My Saved Photos From Snapchat to My Device?
Yes, you can download your saved photos from Snapchat to your device, allowing you to keep a local copy of your cherished memories. This can be done directly through the Snapchat app, thus providing a convenient way to ensure that your favorite moments are backed up and accessible even without an internet connection. Downloading your photos is a straightforward process, thus giving you greater control over your visual content.
4.1 Steps to Download Photos on iOS and Android
Downloading your saved photos from Snapchat to your device is a straightforward process on both iOS and Android. Here’s how you can do it:
-
Open Snapchat: Launch the Snapchat app on your device.
-
Go to Memories: Tap the “Memories” icon, which looks like two overlapping rectangles, located below the camera button.
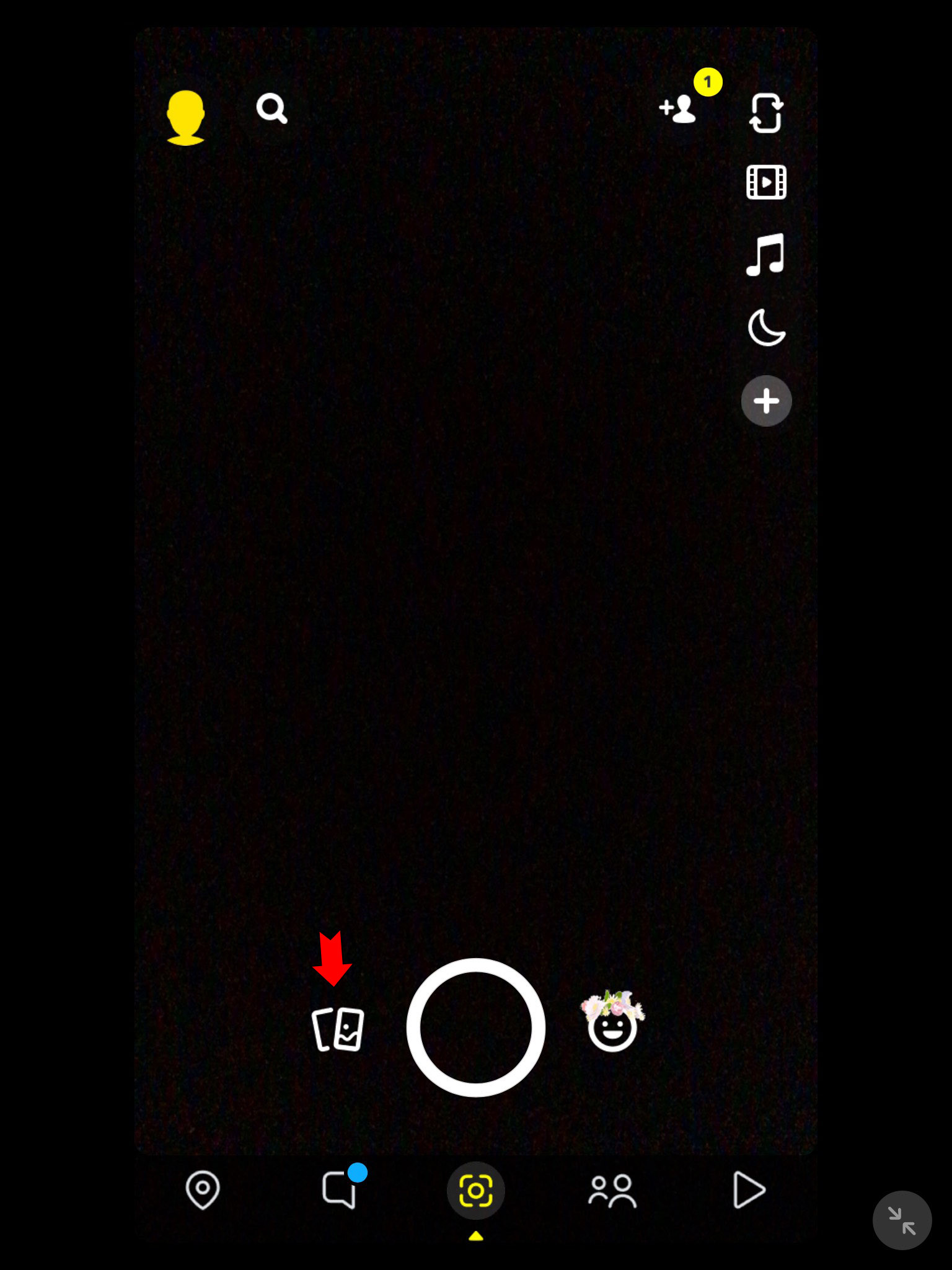 Go to Memories
Go to Memories
-
Select Photo: Find the photo you want to download and tap on it to open it.
-
Tap the Three Dots: In the upper-right corner of the screen, tap the three vertical dots to open the options menu.
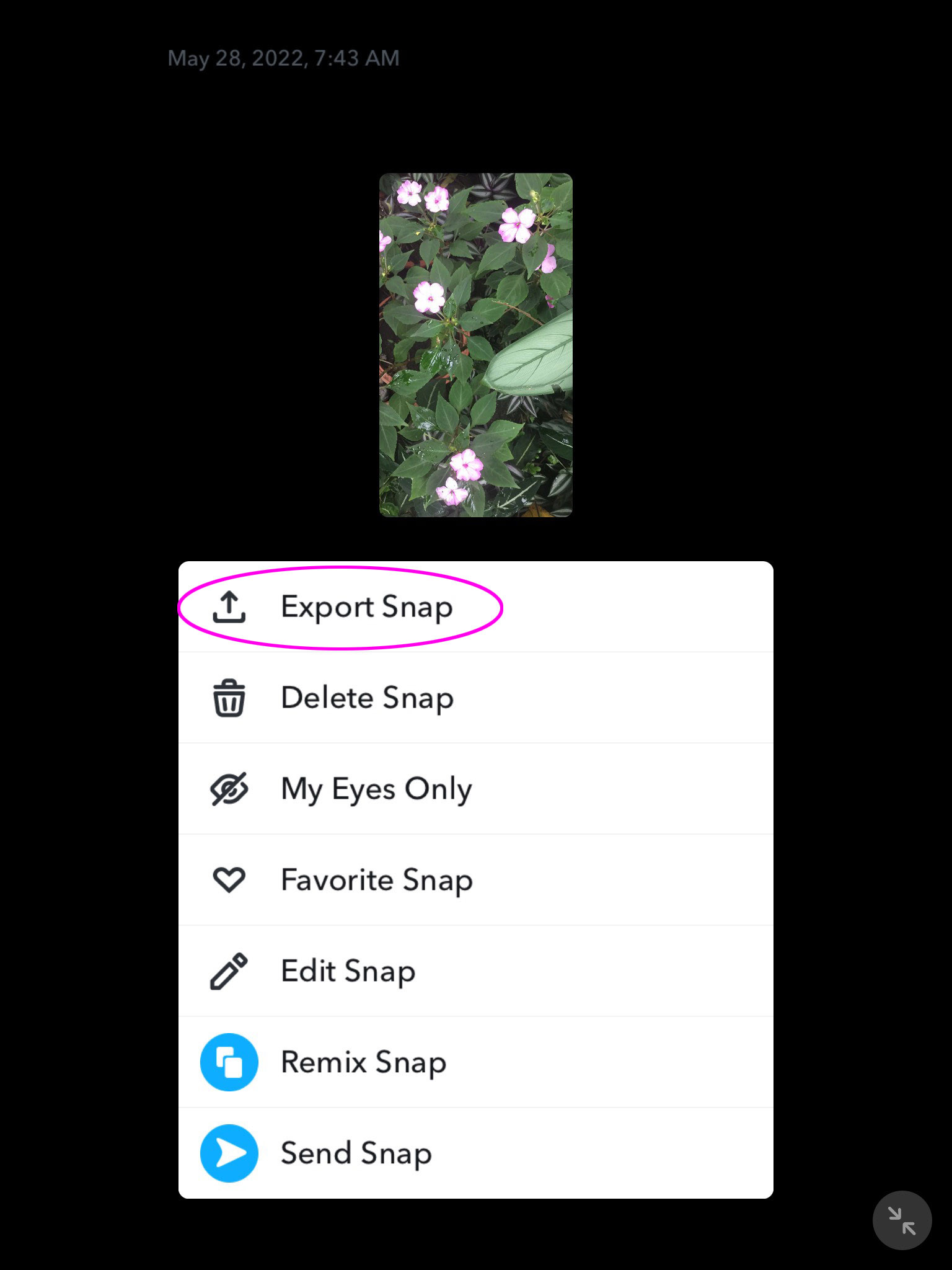 Tap the Three Dots
Tap the Three Dots
- Select “Export Snap”: In the options menu, select “Export Snap.”
- Choose Download: Swipe the options to the left until you find “Download” and tap on it. The photo will be saved to your device’s camera roll.
4.2 Downloading Multiple Photos at Once
Snapchat also allows you to download multiple photos at once, thus saving you time and effort. Here’s how:
- Open Snapchat: Launch the Snapchat app on your device.
- Go to Memories: Tap the “Memories” icon to access your saved photos.
- Select Multiple Photos: Tap and hold on a photo to enter selection mode. Then, tap on all the other photos you want to download.
- Tap the Three Dots: In the bottom-right corner of the screen, tap the three vertical dots to open the options menu.
- Select “Export”: Choose “Export” from the options menu.
- Choose Download: Select “Download” to save all the selected photos to your device’s camera roll.
4.3 Understanding Storage and Backup Options
When downloading your photos from Snapchat, it’s essential to understand the storage and backup options available to you.
- Device Storage: By default, downloaded photos are saved to your device’s camera roll. Ensure that you have enough storage space on your device to accommodate the photos.
- Cloud Backup: Consider using a cloud storage service, such as Google Photos or iCloud, to automatically back up your downloaded photos. This ensures that your photos are safe even if your device is lost or damaged.
- External Storage: You can also transfer your downloaded photos to an external storage device, such as a USB drive or an external hard drive, for safekeeping.
4.4 How Downloading Photos Enhances User Experience
Downloading your photos from Snapchat enhances the user experience in several ways:
- Preservation of Memories: It allows you to keep a local copy of your cherished memories, ensuring they’re never lost.
- Accessibility: It makes your photos accessible even without an internet connection.
- Creative Freedom: It gives you the freedom to edit, share, and use your photos in any way you want.
- Peace of Mind: It provides peace of mind knowing that your photos are safely backed up and stored.
4.5 Exploring Troubleshooting Tips for Downloading Issues
While downloading photos from Snapchat is usually straightforward, you may encounter some issues. Here are some troubleshooting tips:
- Check Internet Connection: A stable internet connection is required to download photos from Snapchat. Make sure you’re connected to a reliable Wi-Fi network or have sufficient mobile data.
- Clear Cache: Clearing the cache can sometimes resolve issues with the app. To do this, go to your Snapchat settings and look for the “Clear Cache” option.
- Restart Device: Restarting your device can often resolve minor technical glitches that may be causing the problem.
- Update Snapchat: Ensure that you’re using the latest version of the Snapchat app. Updates often include bug fixes and improvements that can resolve downloading issues.
- Contact Snapchat Support: If you’ve tried all the above steps and are still unable to download your photos, reach out to Snapchat Support for assistance.
5. Are There Privacy Concerns When Saving Photos on Snapchat?
Yes, there are privacy concerns when saving photos on Snapchat that users should be aware of. While Snapchat offers features like “My Eyes Only” to protect your saved photos, the platform is still susceptible to data breaches and unauthorized access, thus requiring users to exercise caution. It is important to understand the security settings, potential risks, and best practices for protecting your personal information to safeguard your digital memories.
5.1 Understanding Snapchat’s Privacy Settings
Snapchat offers several privacy settings that allow you to control who can see your Snaps, Stories, and other content. Understanding these settings is crucial for protecting your privacy.
- Who Can Contact Me: You can choose who can send you Snaps, chats, and calls. Options include “Everyone,” “Friends,” and “Custom.”
- Who Can View My Story: You can choose who can view your Story. Options include “Everyone,” “Friends Only,” and “Custom.”
- Who Can See Me in Quick Add: You can choose whether or not you appear in other users’ Quick Add lists.
- See My Location: You can choose who can see your location on the Snap Map.
- My Eyes Only: This feature allows you to create a password-protected section within Memories where you can store sensitive Snaps securely.
5.2 Potential Risks of Saving Photos on Snapchat
While Snapchat offers privacy settings and security features, there are still potential risks associated with saving photos on the platform:
- Data Breaches: Snapchat, like any other online platform, is susceptible to data breaches. In the event of a breach, your saved photos could be compromised.
- Unauthorized Access: If someone gains unauthorized access to your Snapchat account, they could view your saved photos.
- Third-Party Apps: Using unauthorized third-party apps to access or manage your Snapchat account can expose your saved photos to security risks.
- Screenshotting: While Snapchat notifies you when someone takes a screenshot of your Snap, there are ways to bypass this notification, such as using a separate device to take a photo of the screen.
5.3 Best Practices for Protecting Your Privacy
To protect your privacy when saving photos on Snapchat, follow these best practices:
- Use Strong Passwords: Use a strong, unique password for your Snapchat account and change it regularly.
- Enable Two-Factor Authentication: Enable two-factor authentication to add an extra layer of security to your account.
- Be Mindful of What You Save: Be mindful of the types of photos you save on Snapchat. Avoid saving sensitive or personal photos that could cause harm if they were to be compromised.
- Use “My Eyes Only”: Use the “My Eyes Only” feature to store sensitive photos securely.
- Review Privacy Settings: Regularly review your privacy settings to ensure they’re configured in a way that protects your privacy.
- Avoid Third-Party Apps: Avoid using unauthorized third-party apps to access or manage your Snapchat account.
- Be Careful What You Share: Be careful about what you share on Snapchat, especially with people you don’t know well.
5.4 How Snapchat Protects User Data
Snapchat employs several security measures to protect user data, including:
- Encryption: Snapchat uses encryption to protect your data while it’s in transit and at rest.
- Data Centers: Snapchat stores your data in secure data centers that are protected by physical and logical security measures.
- Security Audits: Snapchat conducts regular security audits to identify and address potential vulnerabilities.
- Bug Bounty Program: Snapchat offers a bug bounty program that rewards security researchers for identifying and reporting security vulnerabilities.
5.5 Exploring Real-Life Examples of Privacy Breaches
Despite Snapchat’s security measures, there have been real-life examples of privacy breaches on the platform.
- The Snappening: In 2014, a third-party app was used to access and leak hundreds of thousands of Snapchat photos.
- Account Takeovers: There have been numerous reports of Snapchat accounts being taken over by hackers, who then accessed and leaked saved photos.
- Phishing Scams: Users have been targeted by phishing scams that attempt to trick them into revealing their Snapchat login credentials.
6. Can I View My Saved Snapchat Photos on a Computer?
While Snapchat is primarily a mobile app, you cannot directly view your saved Snapchat photos on a computer through the official Snapchat website or desktop application. However, there are indirect methods, such as using an Android emulator or accessing downloaded photos, thus enabling you to view your Snapchat memories on a larger screen. These methods allow you to manage and enjoy your visual content from the convenience of your computer.
6.1 Using Android Emulators
An Android emulator is a software that allows you to run Android apps on your computer. By installing an Android emulator, you can access Snapchat and view your saved photos on your computer.
- Download and Install an Emulator: Popular Android emulators include BlueStacks, Nox Player, and MEmu Play. Download and install one of these emulators on your computer.
- Set Up the Emulator: Follow the on-screen instructions to set up the emulator and sign in with your Google account.
- Install Snapchat: Open the Google Play Store within the emulator and search for Snapchat. Install the Snapchat app.
- Log In: Open the Snapchat app and log in with your Snapchat account.
- Access Memories: Tap the “Memories” icon to view your saved photos.
6.2 Accessing Downloaded Photos on Your Computer
If you’ve already downloaded your saved photos from Snapchat to your device, you can easily access them on your computer by transferring them.
- Connect Your Device: Connect your device to your computer using a USB cable.
- Transfer Photos: Open the file explorer on your computer and navigate to your device’s storage. Locate the folder where your downloaded photos are saved (usually the “DCIM” folder) and transfer them to your computer.
- View Photos: Once the photos have been transferred, you can view them on your computer using any photo viewer or image editing software.
6.3 Limitations of Viewing on a Computer
While using an Android emulator or accessing downloaded photos allows you to view your saved Snapchat photos on a computer, there are some limitations to consider:
- Emulator Performance: Android emulators can be resource-intensive and may not run smoothly on older or less powerful computers.
- Limited Functionality: Using an emulator may not provide the same level of functionality as using the Snapchat app on a mobile device.
- Transfer Required: Accessing downloaded photos requires you to manually transfer them from your device to your computer, which can be time-consuming.
6.4 How Viewing on a Computer Enhances User Experience
Despite the limitations, viewing your saved Snapchat photos on a computer can enhance the user experience in several ways:
- Larger Screen: Viewing your photos on a larger screen can provide a more immersive and enjoyable experience.
- Easier Management: Managing and organizing your photos on a computer can be easier than on a mobile device, especially if you have a large number of photos.
- Editing Capabilities: You can use photo editing software on your computer to enhance and edit your saved photos.
- Backup and Storage: Backing up and storing your photos on your computer can provide an extra layer of security and protection.
6.5 Exploring Alternative Methods
In addition to using Android emulators and accessing downloaded photos, there are other alternative methods for viewing your saved Snapchat photos on a computer:
- Screen Mirroring: You can use screen mirroring software to mirror your device’s screen to your computer, allowing you to view your Snapchat photos in real-time.
- Cloud Storage: If you’ve backed up your Snapchat photos to a cloud storage service, you can access them on your computer through the cloud storage service’s website or desktop app.
- Third-Party Apps: Some third-party apps claim to allow you to view your Snapchat photos on a computer, but it’s important to exercise caution when using these apps, as they may pose security risks.
7. What is “My Eyes Only” on Snapchat and How Does It Work?
“My Eyes Only” on Snapchat is a feature that allows you to create a private, password-protected space within Memories to store your most personal and sensitive Snaps. This feature ensures that only you can view these Snaps, thus providing an extra layer of security and privacy. By setting a unique passcode, you can safeguard your digital memories from unauthorized access, thereby making it a valuable tool for maintaining your personal privacy.
7.1 Setting Up and Using My Eyes Only
Setting up and using “My Eyes Only” is a straightforward process:
- Open Snapchat: Launch the Snapchat app on your device.
- Go to Memories: Tap the “Memories” icon to access your saved photos.
- Access My Eyes Only: Swipe left to access the “My Eyes Only” section.
- Set a Passcode: If you’re using “My Eyes Only” for the first time, you’ll be prompted to set a passcode. Choose a strong, memorable passcode.
- Move Snaps: Select the Snaps you want to move to “My Eyes Only” and tap the “Hide” button.
- Confirm: Enter your passcode to confirm the move.
7.2 How My Eyes Only Enhances Privacy
“My Eyes Only” enhances privacy in several ways:
- Password Protection: It requires a passcode to access, ensuring that only you can view the Snaps stored within.
- Encryption: It encrypts the Snaps stored within, providing an extra layer of security.
- Hidden from Others: The Snaps stored in “My Eyes Only” are hidden from other users, even if they have access to your Snapchat account.
7.3 Remembering and Resetting Your Passcode
It’s important to remember your “My Eyes Only” passcode. If you forget it, you can reset it, but keep in mind that resetting your passcode will delete all the Snaps stored in “My Eyes Only.”
- Go to My Eyes Only: Swipe left to access the “My Eyes Only” section.
- Tap “Forgot Passcode”: Tap the “Forgot Passcode” option.
- Confirm Reset: Confirm that you want to reset your passcode and delete all the Snaps stored in “My Eyes Only.”
- Set a New Passcode: Set a new passcode for “My Eyes Only.”
7.4 Tips for Using My Eyes Only Effectively
To use “My Eyes Only” effectively, consider these tips:
- Choose a Strong Passcode: Choose a strong, memorable passcode that is difficult for others to guess.
- Don’t Share Your Passcode: Never share your “My Eyes Only” passcode with anyone.
- Back Up Important Snaps: Before moving Snaps to “My Eyes Only,” consider backing them up to your device or a cloud storage service.
- Reset Passcode Carefully: Be careful when resetting your “My Eyes Only” passcode, as it will delete all the Snaps stored within.
7.5 Addressing Common Concerns and Misconceptions
There are some common concerns and misconceptions about “My Eyes Only” that should be addressed:
- Not Foolproof: “My Eyes Only” is not foolproof and should not be used to store highly sensitive or confidential information.
- Passcode Reset Deletes Snaps: Resetting your passcode will delete all the Snaps stored in “My Eyes Only,” so it’s important to remember your passcode.
- Not a Replacement for Security: “My Eyes Only” is not a replacement for strong passwords, two-factor authentication, and other security measures.
8. How Do App Updates Affect My Saved Snapchat Photos?
App updates can sometimes affect your saved Snapchat photos, though the impact varies depending on the nature of the update. Generally, updates aim to improve performance and security, but occasionally, they can cause temporary glitches or require you to adjust settings, thus potentially affecting how you access your saved photos. Staying informed about update changes and backing up your photos can help minimize any disruptions.
8.1 Potential Issues After an Update
After updating the Snapchat app, you may encounter some issues that affect your saved photos:
- Photos Not Loading: Sometimes, app updates can cause temporary glitches that result in photos not loading correctly in Memories.
- Syncing Problems: If there are issues with syncing your account after an update, photos may not appear properly.
- Storage Issues: Updates may change how storage is managed, potentially affecting the availability of older photos.
- Feature Changes: Updates may introduce changes to the user interface or features, making it difficult to find or access your saved photos.
8.2 Steps to Take After Updating Snapchat
To minimize the impact of app updates on your saved photos, follow these steps:
- Check Memories: After updating Snapchat, immediately check your Memories to ensure that all your saved photos are still there and loading correctly.
- Sync Account: If you notice any syncing issues, try manually syncing your account by going to your Snapchat settings and looking for the “Sync” option.
- Clear Cache: Clearing the cache can sometimes resolve issues with the app after an update. To do this, go to your Snapchat settings and look for the “Clear Cache” option.
- Restart Device: Restarting your device can often resolve minor technical glitches that may be causing problems after an update.
- Contact Snapchat Support: If you’ve tried all the above steps and are still experiencing issues with your saved photos, reach out to Snapchat Support for assistance.
8.3 Backing Up Photos Before Updating
To prevent any potential data loss due to app updates, it’s a good idea to back up your saved photos before updating Snapchat.
- Download Photos: Download your saved photos from Snapchat to your device’s camera roll or a cloud storage service.
- Verify Backup: Verify that all your important photos have been successfully backed up before proceeding with the update.
- Update Snapchat: Once you’ve backed up your photos, you can safely update the Snapchat app.
8.4 How Snapchat Communicates Updates
Snapchat typically communicates updates through the app store and social media channels.
- App Store: Check the app store for update notes and information about new features and bug fixes.
- Social Media: Follow Snapchat on social media platforms like Twitter and Facebook for announcements and updates.
- In-App Notifications: Snapchat may also send in-app notifications to inform you about updates and changes.
8.5 Exploring Long-Term Storage Solutions
To ensure the long-term preservation of your saved Snapchat photos, consider exploring alternative storage solutions:
- Cloud Storage: Use a cloud storage service, such as Google Photos or iCloud, to automatically back up your photos and ensure they’re accessible from any device.
- External Storage: Transfer your photos to an external storage device, such as a USB drive or an external hard drive, for safekeeping.
- Print Photos: Consider printing your favorite Snapchat photos and storing them in a physical photo album.
9. What Are Some Creative Ways to Use My Saved Snapchat Photos?
There are numerous creative ways to use your saved Snapchat photos beyond simply viewing them in the app, and dfphoto.net encourages you to unleash your creativity. You can create personalized photo albums, design custom gifts, craft engaging social media content, produce compelling slideshows, or even compile a memorable scrapbook, thus transforming your digital memories into tangible keepsakes and engaging stories.
9.1 Creating Personalized Photo Albums
One creative way to use your saved Snapchat photos is to create personalized photo albums.
- Select Photos: Choose your favorite Snapchat photos and download them to your device.
- Organize Photos: Organize the photos into a logical order, such as chronological or by theme.
- Create Album: Use a photo album creation service or app to design and print a personalized photo album.
- Add Captions: Add captions and descriptions to the photos to provide context and tell a story.
9.2 Designing Custom Gifts
You can also use your saved Snapchat photos to design custom gifts for friends and family.
- Select Photos: Choose photos that are meaningful to the recipient.
- Choose Gift: Select a custom gift item, such as a mug, t-shirt, phone case, or photo puzzle.
- Design Gift: Use a custom gift design service or app to upload your photos and design the gift.
- Order Gift: Order the custom gift and have it delivered to the recipient.
9.3 Sharing Photos on Social Media
Your saved Snapchat photos can also be used to create engaging social media content.
- Select Photos: Choose photos that are visually appealing and relevant to your social media audience.
- Edit Photos: Use photo editing apps to enhance the photos and add filters, captions, and stickers.
- Create Posts: Create social media posts using the photos and write compelling captions.
- Share Posts: Share the posts on your social media channels and engage with your audience.
9.4 Creating Slideshows or Video Compilations
Another creative way to use your saved Snapchat photos is to create slideshows
