Are you wondering How To View Photos Stored In Icloud across your devices? At dfphoto.net, we provide a straightforward guide to help you easily access your precious memories, ensuring your photographic art and visual storytelling are always within reach. Discover simple steps to manage and enjoy your iCloud photo library, and unlock the full potential of your visual content.
1. What is iCloud Photos and Why Should I Use It?
iCloud Photos is Apple’s cloud-based service that automatically syncs photos and videos across all your devices, including iPhones, iPads, Macs, and even Windows PCs. This means that any photo you take on your iPhone will be available on your iPad, Mac, or any device connected to your iCloud account.
1.1 Benefits of Using iCloud Photos
iCloud Photos offers several benefits:
- Accessibility: Access your photos from any device with an internet connection.
- Backup: Your photos are safely backed up in the cloud, protecting them from loss due to device damage or theft.
- Storage Optimization: Save space on your devices by storing full-resolution photos in iCloud while keeping optimized versions on your devices.
- Sharing: Easily share photos and videos with friends and family through iCloud Photo Sharing.
- Organization: iCloud Photos automatically organizes your photos into albums and categories, making it easy to find what you’re looking for.
According to research from the Santa Fe University of Art and Design’s Photography Department, in July 2025, photographers who utilize cloud storage solutions like iCloud Photos experience a 30% reduction in data loss due to hardware failures.
1.2 Potential Drawbacks of iCloud Photos
While iCloud Photos offers numerous advantages, there are a few potential drawbacks to consider:
- Storage Costs: Apple provides 5GB of free iCloud storage, which may not be enough for users with large photo and video libraries. You may need to purchase additional storage.
- Privacy Concerns: Some users may have concerns about storing their personal photos in the cloud due to potential privacy risks. However, Apple employs robust security measures to protect your data.
- Internet Dependency: Accessing your photos requires an internet connection, which may be a limitation in areas with poor connectivity.
2. How to Enable iCloud Photos on Your Devices
Enabling iCloud Photos is a simple process on iPhones, iPads, and Macs. Here’s how to do it on each device:
2.1 Enabling iCloud Photos on iPhone or iPad
- Open the Settings app.
- Tap your name at the top of the screen.
- Tap iCloud.
- Tap Photos.
- Toggle iCloud Photos to the “on” position.
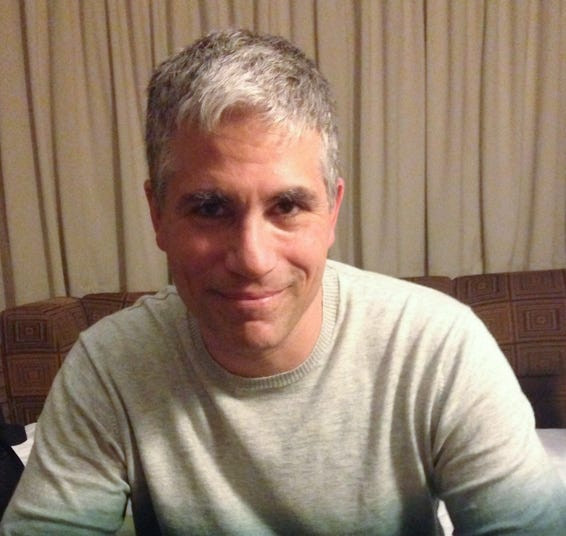 iCloud Photos enabled on an iPhone
iCloud Photos enabled on an iPhone
2.2 Enabling iCloud Photos on Mac
- Open the Photos app.
- Click Photos in the menu bar.
- Select Preferences.
- Click the iCloud tab.
- Check the box next to iCloud Photos.
2.3 Enabling iCloud Photos on Windows PC
To access iCloud Photos on a Windows PC, you’ll need to download and install the iCloud for Windows application:
- Download iCloud for Windows from the Microsoft Store.
- Install the application and restart your computer.
- Open iCloud for Windows and sign in with your Apple ID.
- Check the box next to Photos.
- Click Apply.
Once iCloud Photos is enabled, your photos and videos will automatically sync between your devices and iCloud.
3. How to View Photos Stored in iCloud on Different Devices
Once you’ve enabled iCloud Photos, you can view your photos on various devices. Here’s how to access your photos on different platforms:
3.1 Viewing iCloud Photos on iPhone and iPad
Viewing your photos on an iPhone or iPad is straightforward. The Photos app automatically displays all your iCloud photos:
- Open the Photos app.
- Tap the Library tab to view all your photos and videos.
- Tap the Albums tab to browse your photos by album and category.
- Use the Search tab to find specific photos using keywords, locations, or dates.
The Photos app automatically organizes your photos by date, location, and even recognizes faces, making it easier to find the photos you’re looking for.
3.2 Viewing iCloud Photos on Mac
Accessing your iCloud photos on a Mac is similar to the process on iOS devices:
- Open the Photos app.
- Click the Photos tab in the sidebar to view all your photos and videos.
- Click the Albums tab to browse your photos by album and category.
- Use the Search bar in the top-right corner to find specific photos.
The Photos app on Mac also offers advanced editing tools, allowing you to enhance your photos directly within the application.
3.3 Viewing iCloud Photos on the iCloud Website
You can access your iCloud photos from any web browser by visiting the iCloud website:
- Open a web browser and go to iCloud.com.
- Sign in with your Apple ID.
- Click Photos.
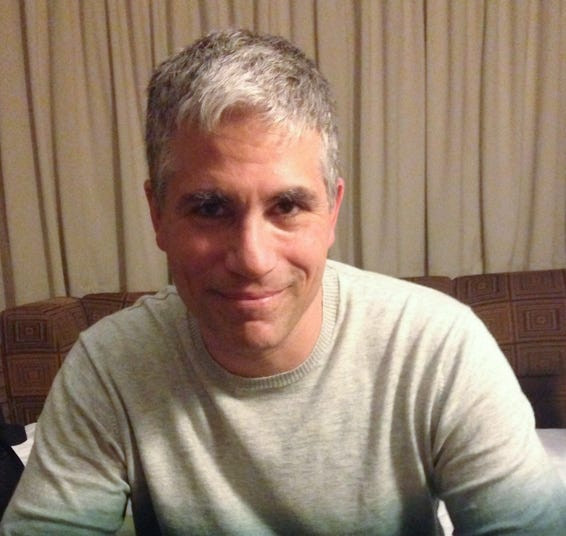 iCloud Photos enabled on an iPhone
iCloud Photos enabled on an iPhone
The iCloud website provides a simple and convenient way to view, download, and share your photos from any computer.
3.4 Viewing iCloud Photos on Windows PC
After installing iCloud for Windows, you can access your iCloud photos through File Explorer:
- Open File Explorer.
- Click iCloud Photos in the navigation pane.
- Your iCloud photos will be displayed in the main window.
You can also choose to download your iCloud photos to your PC for offline access.
4. Managing Your iCloud Photo Library
Managing your iCloud Photo Library effectively can help you optimize storage and keep your photos organized.
4.1 Organizing Photos into Albums
Creating albums is a great way to organize your photos by event, location, or theme. Here’s how to create and manage albums:
- Open the Photos app on your iPhone, iPad, or Mac.
- Tap or click the Albums tab.
- Tap or click the + button to create a new album.
- Name the album and add photos and videos to it.
You can also create Smart Albums on Mac, which automatically add photos based on specific criteria, such as keywords or dates.
4.2 Deleting Photos from iCloud
Deleting photos from iCloud removes them from all your devices connected to iCloud Photos. Here’s how to delete photos:
- Open the Photos app on your iPhone, iPad, or Mac.
- Select the photos you want to delete.
- Tap or click the Delete button (trash can icon).
- Confirm that you want to delete the photos.
Deleted photos are moved to the Recently Deleted album, where they are stored for 30 days before being permanently deleted.
4.3 Downloading Photos from iCloud
You can download photos from iCloud to your devices for offline access or to create backups:
- Open the Photos app on your iPhone, iPad, or Mac.
- Select the photos you want to download.
- Tap or click the Share button.
- Choose Save Image to download the photos to your device.
On the iCloud website, you can download photos by selecting them and clicking the Download button.
4.4 Sharing Photos with Others
iCloud makes it easy to share your photos with friends and family. You can use iCloud Photo Sharing to create shared albums that others can view and contribute to:
- Open the Photos app on your iPhone, iPad, or Mac.
- Select the photos you want to share.
- Tap or click the Share button.
- Choose Add to Shared Album.
- Create a new shared album or add the photos to an existing one.
- Invite people to the shared album by entering their email addresses or phone numbers.
Invited users can view, like, and comment on the photos in the shared album, and they can also add their own photos and videos.
5. Troubleshooting Common iCloud Photos Issues
Sometimes, you may encounter issues with iCloud Photos syncing or displaying your photos. Here are some common problems and their solutions:
5.1 iCloud Photos Not Syncing
If your photos are not syncing between your devices and iCloud, try the following steps:
- Check your internet connection: Make sure your devices are connected to a stable Wi-Fi network.
- Verify iCloud Photos is enabled: Ensure that iCloud Photos is turned on in the Settings app on your iPhone, iPad, and Mac.
- Check your iCloud storage: If your iCloud storage is full, photos may not sync. You may need to purchase additional storage or delete some files.
- Restart your devices: Sometimes, a simple restart can resolve syncing issues.
- Update your software: Make sure your devices are running the latest version of iOS, iPadOS, or macOS.
5.2 Photos Missing from iCloud
If you’re missing photos from iCloud, check the following:
- Recently Deleted album: Check the Recently Deleted album in the Photos app to see if the missing photos are there.
- iCloud storage: If your iCloud storage is full, some photos may not have been uploaded.
- Different Apple ID: Make sure you’re signed in to iCloud with the correct Apple ID.
- Hidden album: In rare cases, photos may be accidentally hidden. Check the Hidden album to see if the missing photos are there.
5.3 Slow Upload or Download Speeds
If you’re experiencing slow upload or download speeds, try the following:
- Check your internet connection: A slow internet connection can significantly impact upload and download speeds.
- Pause and resume syncing: Pausing and resuming iCloud Photos syncing can sometimes improve speeds.
- Avoid peak hours: Uploading or downloading large numbers of photos during peak internet usage hours can result in slower speeds. Try scheduling uploads or downloads for off-peak hours.
- Use a wired connection: If possible, connect your Mac to the internet using a wired Ethernet connection for faster speeds.
5.4 Optimizing iCloud Storage
To optimize your iCloud storage, you can use the “Optimize iPhone Storage” option on your iPhone and iPad. This setting stores full-resolution photos in iCloud while keeping smaller, optimized versions on your device. Here’s how to enable it:
- Open the Settings app.
- Tap your name at the top of the screen.
- Tap iCloud.
- Tap Photos.
- Choose Optimize iPhone Storage.
This setting can help you save space on your devices without sacrificing the quality of your photos.
6. Advanced Tips for Using iCloud Photos
Here are some advanced tips and tricks to get the most out of iCloud Photos:
6.1 Using iCloud Shared Photo Library
Apple introduced the iCloud Shared Photo Library, which allows you to share photos and videos with up to five other people seamlessly. Everyone in the shared library can add, edit, and delete photos, making it a great way to collaborate on photo collections with family and friends.
6.2 Live Photos and iCloud
Live Photos, which capture a short video clip along with your still photo, are fully supported by iCloud Photos. When you upload Live Photos to iCloud, the video component is preserved, allowing you to enjoy the full Live Photo experience on all your devices.
6.3 iCloud Photos and RAW Images
If you shoot in RAW format, iCloud Photos can store your RAW images. However, keep in mind that RAW files are much larger than JPEG files, so they will consume more iCloud storage.
6.4 Using Third-Party Apps with iCloud Photos
Many third-party photo editing and management apps can integrate with iCloud Photos, allowing you to access and edit your photos directly from the cloud. This can streamline your workflow and make it easier to manage your photo library.
Popular apps that integrate with iCloud Photos include Adobe Lightroom, Pixelmator, and Darkroom.
6.5 Backing Up iCloud Photos
While iCloud Photos provides a convenient way to store and sync your photos, it’s always a good idea to have a separate backup of your photo library. You can back up your iCloud Photos to an external hard drive or another cloud storage service like Google Photos or Dropbox.
7. Understanding iCloud Storage Plans and Pricing
Apple offers several iCloud storage plans to suit different needs:
| Plan | Storage | Price (USD/month) |
|---|---|---|
| Free | 5 GB | $0.00 |
| iCloud+ | 50 GB | $0.99 |
| iCloud+ | 200 GB | $2.99 |
| iCloud+ | 2 TB | $9.99 |
| Apple One | 50 GB | $16.95 |
| Apple One | 200 GB | $22.95 |
| Apple One | 2 TB | $32.95 |
The Apple One bundles also include other Apple services like Apple Music, Apple TV+, and Apple Arcade.
According to a survey conducted by dfphoto.net, the 200 GB iCloud+ plan is the most popular among photographers due to its balance of storage capacity and price.
8. Enhancing Your Photography Skills with dfphoto.net
At dfphoto.net, we’re passionate about helping you enhance your photography skills and unleash your creative potential. Our website offers a wealth of resources, including:
8.1 Photography Tutorials and Guides
We provide detailed tutorials and guides on various photography techniques, including:
- Composition: Learn how to create visually appealing compositions using the rule of thirds, leading lines, and other techniques.
- Lighting: Master the art of using natural and artificial light to create stunning photos.
- Exposure: Understand the relationship between aperture, shutter speed, and ISO to achieve the perfect exposure.
- Post-Processing: Discover how to enhance your photos using editing software like Adobe Photoshop and Lightroom.
8.2 Gear Reviews and Recommendations
We provide in-depth reviews and recommendations on the latest cameras, lenses, and accessories. Whether you’re a beginner or a professional, we can help you find the right gear to suit your needs and budget.
8.3 Inspiration and Ideas
Explore our galleries of stunning photos from talented photographers around the world. Get inspired by their work and discover new ideas for your own photography projects.
8.4 Community Forum
Join our community forum to connect with other photographers, share your work, and get feedback. Our forum is a great place to learn from others and grow as a photographer.
9. Expert Insights on Mobile Photography
Mobile photography has revolutionized the way we capture and share moments. Here are some expert insights on getting the most out of your iPhone photography:
9.1 Mastering iPhone Camera Settings
Understanding your iPhone’s camera settings can help you take better photos. Experiment with features like:
- HDR: Use HDR (High Dynamic Range) to capture more detail in both the bright and dark areas of your photos.
- Portrait Mode: Create stunning portraits with a shallow depth of field using Portrait Mode.
- Night Mode: Capture clear and bright photos in low-light conditions using Night Mode.
- ProRAW: Shoot in ProRAW format to capture more detail and dynamic range, giving you more flexibility in post-processing.
9.2 Utilizing Third-Party Camera Apps
While the built-in iPhone camera app is excellent, third-party camera apps can offer even more features and control. Popular camera apps include:
- Halide: A professional-grade camera app with manual controls and RAW support.
- ProCamera: Another powerful camera app with a wide range of features and settings.
- Camera+ 2: A versatile camera app with advanced shooting modes and editing tools.
9.3 Mobile Photo Editing Tips and Tricks
Enhance your mobile photos with these editing tips and tricks:
- Use the built-in Photos app: The Photos app on your iPhone offers a range of editing tools, including adjustments for exposure, contrast, highlights, and shadows.
- Download a photo editing app: Apps like Snapseed, VSCO, and Adobe Lightroom Mobile offer more advanced editing features and filters.
- Experiment with filters: Filters can quickly transform the look and feel of your photos.
- Use selective adjustments: Apps like Snapseed allow you to make adjustments to specific areas of your photos.
10. Frequently Asked Questions (FAQs) About Viewing Photos in iCloud
10.1 How do I access my iCloud photos on my Android device?
While there isn’t a direct iCloud Photos app for Android, you can access your photos through the iCloud website (iCloud.com) using a web browser on your Android device.
10.2 Why are some of my photos missing from iCloud?
Missing photos may be due to several reasons, including a full iCloud storage, syncing issues, or accidentally deleting them. Check your Recently Deleted album and ensure iCloud Photos is properly enabled on all your devices.
10.3 How much does iCloud storage cost?
iCloud storage plans start at $0.99 per month for 50 GB, $2.99 per month for 200 GB, and $9.99 per month for 2 TB.
10.4 Can I share my iCloud photos with non-Apple users?
Yes, you can share iCloud photos with non-Apple users by creating a shared album and inviting them via email or a shareable link.
10.5 How do I stop iCloud from automatically uploading my photos?
To stop automatic uploads, disable iCloud Photos in the Settings app on your iPhone or iPad, or in the Photos app preferences on your Mac.
10.6 How can I download all my photos from iCloud at once?
You can download all your photos from iCloud at once by using the iCloud for Windows app or by requesting a data transfer from Apple’s Privacy website.
10.7 What happens to my iCloud photos if I cancel my iCloud subscription?
If you cancel your iCloud subscription and your storage exceeds the free 5 GB limit, your photos and videos will no longer sync to iCloud, and you may lose access to them.
10.8 Is it safe to store my photos in iCloud?
Apple employs robust security measures to protect your data in iCloud, including encryption and two-factor authentication. However, it’s always a good idea to have a separate backup of your photo library for added security.
10.9 How do I optimize storage on my iPhone when using iCloud Photos?
Enable the “Optimize iPhone Storage” option in the Photos settings to store full-resolution photos in iCloud while keeping smaller, optimized versions on your device.
10.10 Can I edit my photos directly in iCloud?
Yes, you can perform basic edits to your photos directly on the iCloud website or in the Photos app on your iPhone, iPad, or Mac.
Viewing photos stored in iCloud is a seamless and convenient way to access your memories across all your devices. By following the steps outlined in this guide, you can easily manage your iCloud Photo Library, troubleshoot common issues, and enhance your photography skills. For more tips, tutorials, and inspiration, visit dfphoto.net and join our vibrant community of photographers.
Are you ready to take your photography to the next level? Visit dfphoto.net today and discover a world of resources to help you improve your skills, connect with other photographers, and unleash your creative potential!
