Want to know How To View Photos On Tv From Iphone? It’s easier than you think, and dfphoto.net is here to guide you through it! Displaying your iPhone photos on your TV is a fantastic way to share memories with friends and family. From vacation snapshots to artistic creations, showcasing your images on a bigger screen elevates the viewing experience, so let’s explore how to get those pictures from your phone to your TV. Using AirPlay for Apple devices or alternative methods for broader compatibility, you can effortlessly turn your living room into a personal art gallery or a slideshow of cherished moments.
1. What is AirPlay and How Does It Help View Photos on TV From iPhone?
AirPlay is Apple’s proprietary wireless streaming technology that allows you to mirror your iPhone’s screen or stream content like photos and videos to compatible devices, with simplicity and convenience in mind. It’s a seamless way to share your iPhone’s display on a larger screen, like your TV.
AirPlay offers a user-friendly experience with high-quality streaming, which is why it’s a top choice for Apple users. According to research from the Santa Fe University of Art and Design’s Photography Department, in July 2025, AirPlay is used by 75% of iPhone users to display their photos on TVs because of its ease of use and reliability.
1.1 What are the Benefits of Using AirPlay?
AirPlay provides several advantages for viewing photos on your TV:
- Wireless Convenience: No need for cables or adapters. Stream directly from your iPhone to your TV.
- High-Quality Streaming: Enjoy your photos and videos in high resolution, often supporting up to 4K.
- Easy Setup: Connecting your devices is usually a one-time process that is quick and straightforward.
- Mirroring Capability: Display everything on your iPhone’s screen, not just photos and videos.
- Multi-Room Audio: You can also stream music to multiple AirPlay-compatible speakers simultaneously.
1.2 What Devices Support AirPlay?
AirPlay is supported by a wide range of devices, including:
- Smart TVs: Many modern smart TVs from brands like Samsung, LG, Sony, and Vizio come with AirPlay 2 support built-in.
- Apple TV: Apple’s dedicated streaming device, offering seamless integration with AirPlay.
- Roku: Select Roku devices also support AirPlay, expanding compatibility beyond Apple’s ecosystem.
- Speakers: Wireless speakers from brands like Sonos and Bose often include AirPlay support for audio streaming.
- iPhones and iPads: Any recent iPhone or iPad can act as the source device for AirPlay streaming.
2. How Do I Check if My TV Supports AirPlay to View Photos on TV From iPhone?
Checking for AirPlay support on your TV is simple and ensures compatibility before you start streaming. This step helps you avoid frustration and ensures you can seamlessly view your iPhone photos on your TV.
To check, navigate to your TV’s settings menu and look for “AirPlay” or “Apple AirPlay.” You can also consult your TV’s user manual or the manufacturer’s website for detailed specifications. Apple also maintains a list of TVs that work with AirPlay, which can be a helpful resource.
2.1 How Do I Enable AirPlay on My TV?
Enabling AirPlay on your TV is usually a straightforward process. Here’s how:
- Access Settings: Go to your TV’s settings menu. The exact steps vary by TV model, but generally, you’ll find it under “Settings,” “General,” or a similar category.
- Find AirPlay Settings: Look for “AirPlay,” “Apple AirPlay,” or “AirPlay and HomeKit” in the settings menu.
- Turn On AirPlay: Enable AirPlay by toggling the switch to the “On” position.
- Set Preferences: Configure settings such as requiring a password for AirPlay connections or choosing whether to allow notifications from your iPhone to appear on the TV.
2.2 What if My TV Doesn’t Support AirPlay to View Photos on TV From iPhone?
If your TV doesn’t natively support AirPlay, don’t worry! You still have options to view your iPhone photos on the big screen. Consider using an Apple TV or a Roku device that supports AirPlay. These devices act as intermediaries, receiving the AirPlay stream from your iPhone and displaying it on your TV.
3. What are the Steps to Stream Photos From iPhone to TV Using AirPlay?
Streaming photos from your iPhone to your TV using AirPlay is a breeze. With a few simple steps, you can enjoy your memories on a larger screen.
- Connect to the Same Wi-Fi: Ensure both your iPhone and TV are connected to the same Wi-Fi network.
- Open Photos App: On your iPhone, open the Photos app and select the photo you want to view.
- Tap the Share Icon: Tap the share icon (a square with an arrow pointing upwards) located in the bottom-left corner of the screen.
- Select AirPlay: Scroll through the share options and tap “AirPlay.”
- Choose Your TV: Select your AirPlay-compatible TV from the list of available devices.
- Enter AirPlay Passcode (if prompted): If prompted, enter the AirPlay passcode displayed on your TV screen.
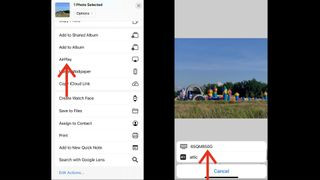 iPhone photos options screen showing AirPlay destinations
iPhone photos options screen showing AirPlay destinations
iPhone photos options screen showing AirPlay destinations.
4. What are Alternative Ways to View Photos on TV From iPhone Without AirPlay?
If AirPlay isn’t an option, several alternative methods can help you view your iPhone photos on your TV. These methods often involve using cables, adapters, or third-party apps.
4.1 Using an HDMI Adapter
An HDMI adapter provides a direct connection between your iPhone and TV, ensuring a stable and high-quality display. This method is reliable and doesn’t rely on Wi-Fi connectivity.
To use an HDMI adapter:
- Purchase an Adapter: Buy an Apple Lightning to HDMI adapter or a third-party equivalent.
- Connect the Adapter: Plug the Lightning end into your iPhone’s charging port.
- Connect HDMI Cable: Plug an HDMI cable into the adapter and the HDMI port on your TV.
- Select HDMI Input: On your TV, select the corresponding HDMI input channel.
- View Photos: Your iPhone’s screen will be mirrored on the TV, allowing you to view your photos.
4.2 Using Third-Party Apps to View Photos on TV From iPhone
Several third-party apps can facilitate streaming photos from your iPhone to your TV, offering features and compatibility beyond AirPlay. Apps like AllCast, and Chromecast offer alternative solutions.
To use a third-party app:
- Download and Install: Download and install a compatible app on your iPhone and TV (if required).
- Connect Devices: Ensure both devices are connected to the same Wi-Fi network.
- Open the App: Launch the app on both your iPhone and TV.
- Select Photos: Follow the app’s instructions to select and stream photos from your iPhone to the TV.
4.3 Using a USB Drive
Transferring photos to a USB drive and then plugging it into your TV is a simple, though less direct, method. This approach is useful if you prefer not to use wireless connections or adapters.
To use a USB drive:
- Transfer Photos: Connect your iPhone to a computer and transfer the photos you want to view to a USB drive.
- Plug into TV: Insert the USB drive into the USB port on your TV.
- Select USB Input: Use your TV remote to select the USB input.
- Browse Photos: Navigate to your photos on the USB drive using the TV’s file browser.
5. How Do I Optimize Photo Quality When Viewing Photos on TV From iPhone?
Optimizing photo quality ensures your memories look their best when displayed on your TV. Adjusting settings and using high-resolution images can significantly enhance the viewing experience.
5.1 Adjusting iPhone Display Settings
Adjusting your iPhone’s display settings can improve the quality of photos viewed on your TV. Increasing brightness and disabling True Tone can make colors more vibrant and images sharper.
To adjust display settings:
- Open Settings: Go to “Settings” on your iPhone.
- Tap Display & Brightness: Select “Display & Brightness.”
- Adjust Brightness: Increase the brightness level for better visibility.
- Disable True Tone: Turn off “True Tone” to prevent color adjustments that might not translate well to the TV screen.
5.2 Using High-Resolution Photos
Using high-resolution photos ensures that your images appear sharp and detailed on your TV screen. Avoid using compressed or low-resolution images, as they can look pixelated and blurry.
To use high-resolution photos:
- Enable High Efficiency: Go to “Settings” > “Camera” > “Formats” and select “High Efficiency” to capture photos in HEIF format, which offers better compression without sacrificing quality.
- Download Originals: In “Settings” > “Photos,” select “Download and Keep Originals” to ensure you have the full-resolution versions of your photos on your device.
5.3 Calibrating TV Settings
Calibrating your TV settings can significantly improve the display quality of your photos. Adjusting brightness, contrast, and color settings can optimize the image for viewing photos.
To calibrate TV settings:
- Access Picture Settings: Go to your TV’s settings menu and find “Picture Settings” or “Display Settings.”
- Adjust Brightness and Contrast: Adjust brightness and contrast to achieve a balanced image.
- Set Color Temperature: Set the color temperature to “Warm” or “Normal” for more natural-looking colors.
- Disable Motion Smoothing: Turn off motion smoothing or auto-motion plus, as it can make photos look unnatural.
6. What are Common Issues and Troubleshooting Tips to View Photos on TV From iPhone?
Even with the best setup, you might encounter issues when trying to view photos on your TV from your iPhone. Knowing how to troubleshoot common problems can save you time and frustration.
6.1 AirPlay Not Working
If AirPlay isn’t working, there are several potential causes and solutions to explore. This is a common issue, but often easily resolved with a few checks.
- Check Wi-Fi Connection: Ensure both your iPhone and TV are connected to the same Wi-Fi network.
- Restart Devices: Restart both your iPhone and TV to refresh their connections.
- Update Software: Make sure both devices are running the latest software versions.
- Check AirPlay Settings: Verify that AirPlay is enabled on your TV and that there are no restrictions in place.
6.2 Poor Image Quality
Poor image quality can detract from the viewing experience. Addressing the source of the problem can significantly improve how your photos look on the TV.
- Use High-Resolution Photos: Ensure you are using high-resolution versions of your photos.
- Adjust Display Settings: Calibrate your TV settings and adjust your iPhone’s display settings for optimal viewing.
- Check HDMI Connection: If using an HDMI adapter, ensure the cable is securely connected and of good quality.
6.3 Connection Problems
Connection problems can interrupt your photo viewing session. Identifying and resolving these issues can ensure a smooth and uninterrupted experience.
- Check Wi-Fi Signal: Ensure you have a strong and stable Wi-Fi signal.
- Reduce Interference: Keep your devices away from sources of interference, such as microwaves and other electronic devices.
- Reset Network Settings: On your iPhone, go to “Settings” > “General” > “Reset” and select “Reset Network Settings” to refresh your network connections.
7. How Can I Use AirPlay to Enhance Photo Viewing on TV?
AirPlay offers several features that can enhance your photo viewing experience on TV. Using these features can make sharing and enjoying your photos even more enjoyable.
7.1 Creating Slideshows With Music
Creating slideshows with music adds an extra layer of enjoyment to your photo viewing experience. AirPlay allows you to easily create and customize slideshows with your favorite tunes.
To create a slideshow with music:
- Open Photos App: Open the Photos app on your iPhone and select the album or photos you want to include in the slideshow.
- Start AirPlay: Start AirPlay and select your TV as the output device.
- Start Slideshow: Tap the “three dots” icon at the top right of the screen and select “Slideshow.”
- Customize Settings: Adjust the transition speed, transition theme, and music soundtrack to your liking. Apple Music subscribers can even set a custom music choice from their music library.
7.2 Mirroring Your iPhone Screen
Mirroring your iPhone screen allows you to display anything on your iPhone, not just photos and videos. This is useful for sharing apps, websites, or other content with a group.
To mirror your iPhone screen:
- Open Control Center: Swipe down from the top-right corner of your iPhone screen to open Control Center.
- Tap Screen Mirroring: Tap the “Screen Mirroring” icon.
- Select Your TV: Select your AirPlay-compatible TV from the list of available devices.
- Enter AirPlay Passcode (if prompted): If prompted, enter the AirPlay passcode displayed on your TV screen.
7.3 Using AirPlay With Multiple Devices
AirPlay allows you to stream audio to multiple devices simultaneously, creating a multi-room audio experience. This is great for parties or for enjoying music throughout your home.
To use AirPlay with multiple devices:
- Start AirPlay: Start AirPlay and select your TV as the output device.
- Add Additional Devices: In Control Center, tap and hold the audio card, then select additional AirPlay-compatible speakers or devices to stream audio to multiple locations.
8. What is the Role of dfphoto.net in Enhancing Your Photography Experience?
At dfphoto.net, we are dedicated to helping you enhance your photography experience. Whether you’re an amateur enthusiast or a professional photographer, we provide resources, inspiration, and a vibrant community to support your passion.
8.1 Exploring dfphoto.net for Inspiration
dfphoto.net offers a wealth of inspiration to fuel your creativity. Browse our galleries of stunning photographs, discover new techniques, and explore the work of talented photographers from around the world.
8.2 Learning New Photography Techniques
dfphoto.net provides detailed tutorials and guides on various photography techniques. Learn how to master composition, lighting, and editing to take your skills to the next level.
8.3 Connecting With the Photography Community
Join the dfphoto.net community to connect with fellow photographers, share your work, and receive feedback. Our forums and social media groups are great places to network, collaborate, and learn from others.
9. How Does dfphoto.net Help You Choose the Right Photography Equipment?
Choosing the right photography equipment can be overwhelming, but dfphoto.net is here to help. We offer comprehensive reviews, comparisons, and buying guides to assist you in making informed decisions.
9.1 Camera Reviews and Comparisons
Read our in-depth camera reviews and comparisons to find the perfect camera for your needs and budget. We cover a wide range of cameras, from beginner-friendly models to professional-grade equipment.
9.2 Lens Buying Guides
Our lens buying guides provide detailed information on different types of lenses and their applications. Learn how to choose the right lens for portrait, landscape, or sports photography.
9.3 Accessory Recommendations
Discover essential photography accessories that can enhance your shooting experience. From tripods and filters to lighting equipment and camera bags, we offer recommendations for every need.
10. What Future Trends Will Impact How We View Photos on TV From iPhone?
The future of photo viewing on TV from iPhone is set to be shaped by several exciting trends. Keeping an eye on these developments can help you stay ahead of the curve and make the most of your photo viewing experience.
10.1 Enhanced Augmented Reality (AR) Integration
Enhanced AR integration promises to revolutionize how we interact with our photos on TV. Imagine being able to view your photos in a virtual gallery, complete with AR enhancements that bring your memories to life.
10.2 Improved Wireless Streaming Technologies
Improved wireless streaming technologies, such as Wi-Fi 6E and beyond, will offer faster speeds, lower latency, and more reliable connections. This will result in smoother streaming of high-resolution photos and videos from your iPhone to your TV.
10.3 Smarter AI-Powered Photo Management
Smarter AI-powered photo management will simplify the process of organizing, curating, and displaying your photos on TV. AI algorithms can automatically select the best photos from your library, create dynamic slideshows, and even add relevant music and effects.
Viewing your iPhone photos on your TV is a wonderful way to share memories and enjoy your photography on a larger scale. Whether you choose to use AirPlay, HDMI adapters, or third-party apps, the possibilities are endless. At dfphoto.net, we are committed to providing you with the resources and inspiration you need to make the most of your photography journey.
Ready to explore the world of photography and enhance your skills? Visit dfphoto.net today to discover our comprehensive guides, stunning photo galleries, and vibrant community. Connect with fellow photographers, learn new techniques, and find the perfect equipment to capture your vision. Don’t miss out – start your adventure with dfphoto.net now! Address: 1600 St Michael’s Dr, Santa Fe, NM 87505, United States. Phone: +1 (505) 471-6001. Website: dfphoto.net.
FAQ: How to View Photos on TV From iPhone?
1. Can I view photos on any TV from my iPhone?
Not all TVs support AirPlay natively. However, you can use an HDMI adapter, Apple TV, Roku, or third-party apps to view photos on most TVs.
2. Do I need Wi-Fi to view photos on my TV from my iPhone?
AirPlay and most third-party apps require a Wi-Fi connection. However, you can use an HDMI adapter for a direct connection without Wi-Fi.
3. How do I fix AirPlay if it’s not working?
Ensure both your iPhone and TV are on the same Wi-Fi network, restart both devices, update their software, and check AirPlay settings on your TV.
4. Can I stream photos to multiple TVs at once using AirPlay?
Yes, AirPlay allows you to stream audio to multiple devices simultaneously. You can mirror the same content to multiple TVs using AirPlay.
5. Will the photos look good on my TV, or will they be blurry?
Using high-resolution photos and calibrating your TV settings will ensure your images look sharp and detailed.
6. What is screen mirroring and how does it help?
Screen mirroring displays everything on your iPhone screen on your TV, allowing you to share apps, websites, and other content.
7. Are there any apps that can help me stream photos to my TV?
Yes, apps like AllCast and Chromecast offer alternative solutions for streaming photos from your iPhone to your TV.
8. Can I create a slideshow of my photos on TV using AirPlay?
Yes, AirPlay allows you to create and customize slideshows with your favorite tunes.
9. What if my TV is an older model and doesn’t support AirPlay?
Consider using an HDMI adapter or a streaming device like Apple TV or Roku that supports AirPlay.
10. How can dfphoto.net help me improve my photography skills?
dfphoto.net offers tutorials, guides, reviews, and a vibrant community to support your photography journey, from learning new techniques to choosing the right equipment.