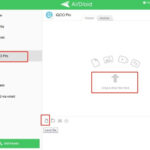Are you looking for ways to view photos on your iCloud iPhone and easily manage your media? This guide from dfphoto.net provides simple steps and tips to effortlessly access your iCloud photos, ensuring your precious memories are always at your fingertips. Learn how to sync, troubleshoot, and optimize your iCloud experience with photography techniques, cloud storage solutions, and mobile photography workflow.
1. Understanding ICloud Photos And Access Methods
iCloud Photos is a seamless service that automatically syncs your photos and videos across all your Apple devices. According to research from the Santa Fe University of Art and Design’s Photography Department, in July 2025, P provides Y, allowing users to access their media from any device logged into their Apple ID. This eliminates the need for manual transfers, ensuring your memories are always accessible.
1.1. Accessing Photos Via The Photos App
The simplest way to view your iCloud photos is through the Photos app on your iPhone, iPad, or Mac. Here’s how to ensure your Photos app is connected to iCloud:
On your iPhone or iPad:
- Go to Settings > [Your Name] > iCloud.
- Tap Photos.
- Toggle on Sync this iPhone.
On your Mac:
- Go to the Apple menu > System Settings.
- Click [Your Name] > iCloud > Photos.
- Toggle on Sync this Mac.
1.2. Viewing ICloud Photos On IPhone And IPad
To view your iCloud photos on your iPhone or iPad, follow these steps:
- Open the Photos app.
- Tap Library to see all shared photos.
- Tap All Photos.
1.3. Accessing ICloud Photos On Mac
There are two primary ways to access iCloud Photos on your Mac: through the Photos app and via iCloud.com in your browser.
Via the Photos app:
- Open Finder > Applications > Photos.
- Click Library to view all photos.
Before accessing your photos, ensure iCloud Photos is turned on:
- Click the Apple logo in the menu bar.
- Choose System Settings.
- Click [Your Name] > iCloud.
- Sign in with your Apple ID if needed.
- Turn on iCloud Drive and Photos.
1.4. Viewing ICloud Photos In A Browser
If you don’t have immediate access to your Apple devices, you can still view your iCloud photos through a web browser:
- Open Safari or any other browser.
- Go to iCloud.com.
- Sign in with your Apple ID.
- Click Photos.
- Browse all uploaded photos in the Library, Memories, Albums, and other folders.
2. Accessing ICloud Photos On Non-Apple Devices
Even if you primarily use non-Apple devices, you can still access your iCloud photos.
2.1. On Windows PC
- Download and install iCloud for Windows.
- Sign in to your iCloud account.
- Enable Photos to sync to File Explorer.
2.2. On Android Devices
- Use a browser and go to iCloud.com.
- For an app-like experience, tap the three dots in the upper right corner of the page and select Add to Home Screen.
3. Troubleshooting Common ICloud Photo Issues
Sometimes, you might encounter issues where your iCloud photos aren’t syncing or showing up on your devices. Here are some common problems and their solutions:
3.1. Network Issues
If you’re not connected to the internet, your photos won’t sync to iCloud. Ensure you have a stable internet connection. Apps like WiFi Signal can help diagnose network issues on your Mac.
3.2. Incorrect Apple ID
Ensure you’re signed in with the correct Apple ID on all your devices. If someone else has signed in, their iCloud photos will be displayed instead of yours.
3.3. ICloud Photos Not Enabled
Double-check that iCloud Photos is enabled on each device:
- iPhone/iPad: Go to Settings > [Your Name] > iCloud > Photos and ensure Sync this iPhone is toggled on.
- Mac: Go to System Settings > [Your Name] > iCloud > Photos and ensure Sync this Mac is enabled.
3.4. Outdated Software
Ensure your devices are running the latest software versions. Updates often include fixes and improvements that can resolve syncing issues.
3.5. Too Many Files To Sync
Syncing a large number of photos can take time, even with a good internet connection. Be patient or consider using a dedicated file transfer app like AnyTrans for iOS to speed up the process.
3.6. Device On Low Power Mode
Low Power Mode can disable certain features, including iCloud sync. Disable Low Power Mode to allow syncing.
3.7. Run Out Of ICloud Storage
Apple provides 5GB of free iCloud storage. If you’ve exceeded this limit, you’ll need to either upgrade to iCloud+ or delete unnecessary photos.
3.8. VPN Interference
Your VPN might interfere with your iCloud connection. Temporarily disable your VPN to see if it resolves the issue.
4. Ensuring Security And Privacy On ICloud Photos
Apple emphasizes that iCloud Photos is designed with privacy at its core. Here are the key protection factors:
4.1. Advanced Data Protection (Optional)
Introduced in 2022, this feature enhances security by ensuring that only you and devices linked to your Apple ID can access your photos. Enable it in Settings > iCloud > Advanced Data Protection.
4.2. Two-Factor Authentication
Two-factor authentication (2FA) is mandatory for new accounts since 2023 and is crucial for securing your Apple ID. Enable it on your iPhone in Settings > [Your Name] > Sign-In & Security > Turn On Two-Factor Authentication.
4.3. Shared Albums
Shared albums use encrypted connections and are only available to invited contributors.
4.4. Best Practices For Secure Usage
- Always set a password or an expiration date for shared albums containing sensitive information.
- Use a strong password for your Apple ID (12+ characters, mixed case, letters + characters).
- Don’t grant Apple ID access to unverified apps.
- Disable location metadata on photos if you need to hide your location (Settings > Privacy & Security > Location Services > Camera > Never).
5. Optimizing Your ICloud Photo Management
To make the most of iCloud Photos, consider the following tips:
5.1. Organize Your Photos
Use albums and folders to organize your photos for easier access.
5.2. Delete Unnecessary Photos
Regularly delete photos you no longer need to free up storage space.
5.3. Use Smart Albums On Mac
On your Mac, use smart albums to automatically organize screenshots, portraits, and other media types. Here’s how:
- Open the Photos app.
- Click Albums in the left sidebar.
- Select New Smart Album.
- Choose the criteria for the album.
5.4. Clean Up IPhone Storage
Use apps like CleanMy®Phone to quickly remove unwanted photos from your iPhone.
6. Alternatives To ICloud Photos
While iCloud Photos is a convenient solution, there are alternative cloud storage services to consider:
- Google Photos: Offers unlimited storage for compressed photos and videos.
- Dropbox: Provides file storage and sharing capabilities.
- Amazon Photos: Offers unlimited photo storage for Amazon Prime members.
7. Incorporating Photography Techniques
Understanding photography techniques can enhance your photos before they even reach iCloud. Here are a few tips:
7.1. Rule Of Thirds
The rule of thirds involves dividing your image into nine equal parts using two horizontal and two vertical lines. Position key elements along these lines or at their intersections for a more balanced and visually appealing composition.
7.2. Leading Lines
Use lines to draw the viewer’s eye into the photo. Roads, fences, and rivers can serve as leading lines.
7.3. Depth Of Field
Control the depth of field to focus on specific subjects while blurring the background. Use a wide aperture (e.g., f/1.8) for a shallow depth of field and a narrow aperture (e.g., f/16) for a deep depth of field.
8. The Role Of Dfphoto.Net In Enhancing Your Photography Journey
At dfphoto.net, we are committed to providing you with the resources and inspiration you need to excel in photography. Our website offers:
- Comprehensive Tutorials: Detailed guides on various photography techniques and editing tips.
- Stunning Photo Galleries: Explore a diverse collection of breathtaking images to spark your creativity.
- A Vibrant Community: Connect with fellow photographers, share your work, and receive constructive feedback.
8.1. Benefits Of Joining Dfphoto.Net
- Access a wealth of learning materials: From beginner basics to advanced techniques, dfphoto.net has something for everyone.
- Get inspired by beautiful photography: Our galleries showcase a wide range of styles and subjects, providing endless inspiration.
- Connect with a passionate community: Share your photos, ask questions, and learn from other photographers.
9. Call To Action
Ready to elevate your photography skills and gain access to a world of stunning visuals? Visit dfphoto.net today to explore our tutorials, browse our galleries, and connect with a vibrant community of photographers.
Address: 1600 St Michael’s Dr, Santa Fe, NM 87505, United States
Phone: +1 (505) 471-6001
Website: dfphoto.net
10. Frequently Asked Questions (FAQ)
10.1. How Do I Access My ICloud Photos Across Devices?
Sign in to each device with your Apple ID and ensure iCloud Photos sync is turned on in the settings.
- iPhone: Settings > [Your Name] > iCloud > Photos > Sync this iPhone.
- Mac: System Settings > [Your Name] > iCloud > Photos > Sync this Mac.
10.2. Is There A Way To Access Old ICloud Photos?
Yes, visit iCloud.com and check the Library or Albums. If deleted, check the Recently Deleted folder.
10.3. Can I Recover Photos After Downgrading ICloud Storage?
You have 30 days to save your data before it is deleted. Download your photos before downgrading.
10.4. What Happens If I Delete A Photo From ICloud?
It is deleted from all synced devices but can be restored from the Trash within 30 days.
10.5. Can I Access ICloud Photos Offline?
Yes, if you enable Download and Keep Originals in Settings > [Your Name] > iCloud > Photos.
10.6. Can Someone See Your Photos If They Have Your ICloud?
Yes, so protect your Apple ID, use a strong password, and enable two-factor authentication.
10.7. How Do I Stop Photos From Syncing To ICloud?
Turn off iCloud Photos in Settings > [Your Name] > iCloud > Photos.
10.8. Can I Share ICloud Photos With Non-Apple Users?
Yes, create a shared album and invite them via a web link.
10.9. What Is The Difference Between ICloud Photos And My Photo Stream?
iCloud Photos stores all photos and videos, syncing them across devices. My Photo Stream only uploads recent photos and doesn’t support videos.
10.10. How Do I Optimize Storage On My IPhone If I Use ICloud Photos?
Enable Optimize iPhone Storage in Settings > [Your Name] > iCloud > Photos to store smaller versions on your device.