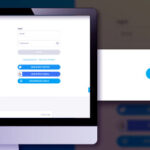Do you want to seamlessly manage your photos across Google’s ecosystem? Learning How To View Photos On Google Drive can significantly enhance your photo management experience. This article from dfphoto.net offers a detailed walkthrough, ensuring you can easily access, organize, and share your precious memories using both platforms. Read on to discover advanced tips, including cloud storage integration and efficient file management.
1. Understanding the Synergy Between Google Photos and Google Drive
Google Photos and Google Drive are integral parts of the Google ecosystem, each serving distinct yet complementary functions. Google Photos excels as a dedicated platform for photo and video storage, offering features like automatic organization, facial recognition, and creative editing tools. Conversely, Google Drive provides broader file storage and management capabilities, accommodating various file types beyond just images and videos. According to research from the Santa Fe University of Art and Design’s Photography Department, in July 2025, integrating these platforms can streamline workflows for photographers and visual artists.
1.1. Why Integrate Google Photos and Google Drive?
Why should you connect these two platforms? Here’s why:
- Unified Accessibility: Access your entire photo library directly from Google Drive, streamlining your workflow.
- Enhanced Organization: Leverage Google Drive’s file management tools to further organize your Google Photos content.
- Simplified Sharing: Easily share photos and albums with others directly from Google Drive.
- Backup Redundancy: While Google Photos offers its own backup, having your photos accessible in Google Drive provides an extra layer of security.
1.2. Limitations to Consider
Despite the benefits, be aware of these limitations:
- Storage Quota: Photos stored in original quality count towards your Google Drive storage quota.
- Discontinuation of Direct Sync: Google has discontinued the direct “Google Photos folder” in Google Drive. The current method involves using the “Add to Drive” option within Google Photos.
- Potential Confusion: Managing the same photos in two different locations can lead to confusion if not handled carefully.
2. Step-by-Step Guide: Viewing Google Photos in Google Drive
How do you actually view your photos from Google Photos within Google Drive? Here’s a detailed guide to get you started:
2.1. Method 1: Using the “Add to Drive” Feature
This method is the most straightforward way to make your Google Photos accessible in Google Drive.
- Open Google Photos: Go to the Google Photos website (https://photos.google.com/) or open the Google Photos app on your mobile device.
- Select Photos: Choose the photo or photos you want to view in Google Drive. You can select multiple photos by holding down the Shift or Ctrl key (or Cmd on Mac) while clicking on them.
- Click the Three Dots: In the top right corner, click the three vertical dots to open the options menu.
- Select “Add to Drive”: Choose the “Add to Drive” option from the menu.
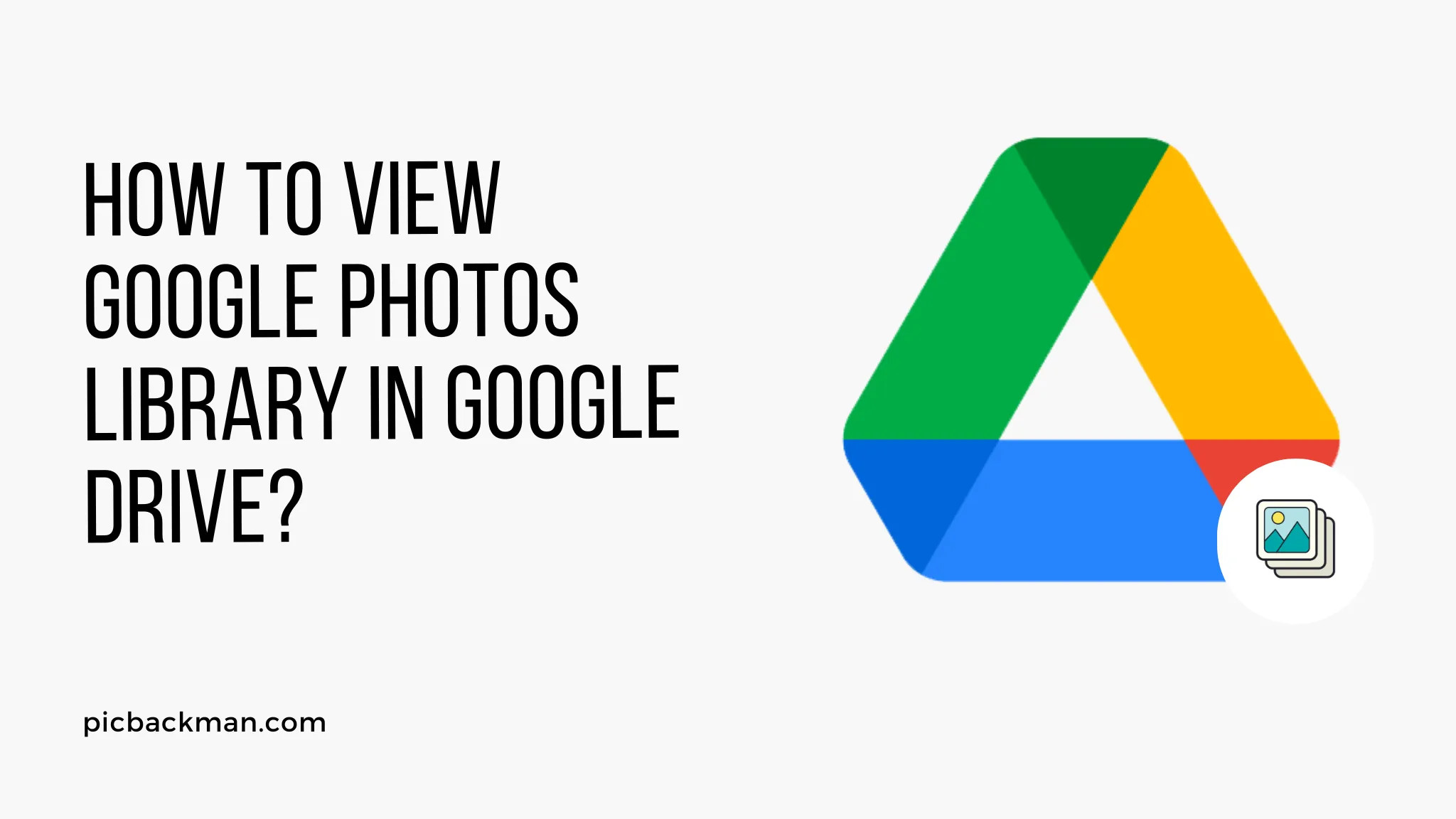 Adding Photos to Google Drive using the Add to Drive Feature
Adding Photos to Google Drive using the Add to Drive Feature - Choose a Folder: A dialog box will appear, allowing you to choose the folder in Google Drive where you want to add the photo(s). You can either select an existing folder or create a new one.
- Click “Add”: Click the “Add” button to add the selected photos to your chosen Google Drive folder.
- Access in Google Drive: Now, go to your Google Drive (https://drive.google.com/) and navigate to the folder where you added the photos. You should see the selected photos there, ready to view and manage.
2.2. Method 2: Downloading and Uploading Photos
This method involves downloading photos from Google Photos and then uploading them to Google Drive. While it’s a bit more time-consuming, it can be useful in certain situations.
- Open Google Photos: Go to the Google Photos website or open the Google Photos app.
- Select Photos: Select the photo or photos you want to move to Google Drive.
- Download Photos: Click the three dots in the top right corner and select “Download.” The photos will be downloaded to your computer or device.
- Open Google Drive: Go to Google Drive in your web browser.
- Upload Photos: Click the “New” button, then select “File Upload” or “Folder Upload,” depending on whether you’re uploading individual photos or a folder containing photos.
- Select Files: Choose the downloaded photos from your computer and click “Open” to upload them to Google Drive.
2.3. Creating Shared Albums
Shared albums are a fantastic way to share collections of photos with friends, family, or clients.
- Create an Album in Google Photos: Open Google Photos and create a new album by clicking on “Albums” in the left-hand menu, then “+ Create album.”
- Add Photos: Add the photos you want to share to the album.
- Share the Album: Click the share icon (a person with a + sign) and choose how you want to share the album (via link, email, etc.).
- Add to Drive (Optional): If you want to have a copy of the shared album’s photos in Google Drive, use the “Add to Drive” method described earlier to add individual photos to a folder in your Drive.
3. Optimizing Your Google Drive for Photo Viewing
How can you make the most of Google Drive for viewing and managing your photos? Here are some optimization tips:
3.1. Organizing Photos with Folders
Effective folder organization is crucial for easy access and management. Consider these strategies:
- By Date: Create folders for each year, month, or event to keep photos chronological.
- By Project: If you’re a photographer working on multiple projects, create separate folders for each.
- By Client: If you’re sharing photos with clients, create folders for each client to keep things organized.
3.2. Using Descriptive File Names
Descriptive file names make it easier to search for specific photos. Instead of generic names like “IMG_1234.jpg,” use names like “SantaFe_Sunset_2024.jpg.”
3.3. Leveraging Google Drive Search
Google Drive’s search functionality is powerful. Use keywords, dates, or file types to quickly find the photos you need. For example, “Santa Fe photos 2024” or “type:jpg”
3.4. Utilizing Starred Photos
Star important or frequently accessed photos to quickly find them in your “Starred” section. This is useful for photos you’re currently working on or need quick access to.
4. Addressing Common Issues
Encountering problems? Here’s how to troubleshoot common issues when viewing Google Photos in Google Drive:
4.1. Syncing Problems
- Check Internet Connection: Ensure you have a stable internet connection.
- Check Google Drive Sync Status: Look for the Google Drive icon in your system tray (Windows) or menu bar (Mac) to see if syncing is paused or experiencing issues.
- Restart Google Drive: Sometimes, simply restarting the Google Drive application can resolve syncing problems.
4.2. Storage Issues
- Check Storage Quota: Verify that you have enough storage space in your Google Drive account. You can check this by going to Google Drive and looking at the storage indicator in the bottom left corner.
- Remove Unnecessary Files: Delete any large or unnecessary files from your Google Drive to free up space.
- Compress Photos: Consider compressing your photos before uploading them to Google Drive to save storage space.
4.3. Viewing Problems
- Check File Format: Ensure that the photos are in a supported format (e.g., JPEG, PNG, GIF).
- Clear Cache and Cookies: Clear your browser’s cache and cookies, as this can sometimes resolve viewing issues.
- Try a Different Browser: If you’re having trouble viewing photos in one browser, try using a different one.
5. Advanced Tips for Photo Management
Want to take your photo management to the next level? Consider these advanced tips:
5.1. Using Google Takeout for Backups
Google Takeout allows you to download all of your data from Google services, including Google Photos. This is an excellent way to create a complete backup of your photo library.
- Go to Google Takeout: Visit https://takeout.google.com/.
- Select Google Photos: Choose Google Photos from the list of services.
- Customize Export Settings: Customize the export settings, such as file type, size, and delivery method.
- Create Export: Click “Create export” to start the process. Google will then create an archive of your photos, which you can download to your computer.
5.2. Integrating with Third-Party Apps
Many third-party apps integrate with Google Drive, allowing you to further enhance your photo management workflow. Examples include:
- Adobe Lightroom: Directly access and edit photos stored in Google Drive.
- PicBackMan: An automated tool to backup, migrate, and organize your photos across multiple cloud services.
- CloudHQ: Sync Google Drive with other cloud storage services for added redundancy.
5.3. Using Metadata for Organization
Metadata, such as captions, keywords, and location data, can be incredibly useful for organizing and searching for photos. Add metadata to your photos in Google Photos, and this information will be preserved when you view the photos in Google Drive.
6. The Future of Photo Management with Google
How might Google evolve its photo management tools in the future? Here are some predictions:
6.1. Enhanced AI Capabilities
Expect to see further improvements in Google’s AI-powered features, such as:
- Improved Facial Recognition: More accurate and comprehensive facial recognition capabilities.
- Smarter Organization: AI-powered organization that automatically categorizes photos based on content, location, and other factors.
- Advanced Editing Tools: More sophisticated AI-based editing tools that can automatically enhance photos with minimal effort.
6.2. Seamless Integration Across Devices
Google will likely continue to focus on creating a seamless experience across all devices, allowing you to access and manage your photos from anywhere.
6.3. Enhanced Collaboration Features
Expect to see more robust collaboration features, making it easier to share and work on photos with others.
7. Case Studies: Real-World Applications
Let’s look at some real-world examples of how individuals and businesses are using Google Photos and Google Drive for photo management:
7.1. Professional Photographer
A professional photographer uses Google Photos to back up and organize their client photos. They then use Google Drive to share these photos with clients for review and selection. According to Popular Photography magazine, this workflow streamlines the process and ensures that clients can easily access their photos.
7.2. Small Business Owner
A small business owner uses Google Photos to store product photos and marketing materials. They then use Google Drive to organize these photos into folders for different product lines and marketing campaigns. This makes it easy to find and share the photos with their team.
7.3. Family Photo Archivist
An individual uses Google Photos to store and organize their family photos. They then use Google Drive to create a backup of these photos and share them with family members. This ensures that their precious memories are safe and accessible to everyone.
8. Conclusion: Mastering Photo Management with Google Drive
Mastering how to view photos on Google Drive empowers you to take control of your digital memories. By leveraging the integration between Google Photos and Google Drive, you can create a streamlined, efficient, and secure photo management system. Remember to focus on organization, utilize advanced features, and stay updated with the latest developments from Google. For more tips and resources, visit dfphoto.net to connect with a community of photographers and digital artists. Embrace the power of Google’s ecosystem and transform the way you manage your photos today. Explore innovative techniques, discover stunning visual narratives, and expand your creative horizons.
9. FAQs: Your Questions Answered
9.1. Can I edit Google Photos directly from Google Drive?
No, you cannot directly edit Google Photos from Google Drive. However, you can open the photo from Google Drive in Google Photos by double-clicking it, and then use Google Photos’ editing tools.
9.2. Will deleting a photo from Google Drive also delete it from Google Photos?
Yes, deleting a photo from Google Drive that was originally synced from Google Photos will also delete it from Google Photos. Be cautious when deleting photos to avoid accidental loss.
9.3. How do I stop Google Photos from syncing to Google Drive?
Google discontinued the automatic Google Photos folder in Google Drive. If you’re manually adding photos to Google Drive, simply stop adding them to prevent further syncing.
9.4. What happens if I exceed my Google Drive storage quota?
If you exceed your Google Drive storage quota, you won’t be able to upload new photos or files. Existing files will remain accessible, but you may need to purchase additional storage or delete files to free up space.
9.5. Is it possible to share a Google Drive folder containing Google Photos with others?
Yes, you can share a Google Drive folder containing Google Photos with others. They will be able to view and download the photos, depending on the permissions you grant them.
9.6. How secure are my photos in Google Drive and Google Photos?
Google provides robust security measures to protect your photos and data, including encryption and two-factor authentication. However, it’s always a good idea to create additional backups of your photos for added security.
9.7. Can I access Google Photos from Google Drive on my mobile device?
Yes, you can access Google Photos from Google Drive on your mobile device using the Google Drive app. Simply navigate to the folder where you’ve added your Google Photos to view them.
9.8. What are the best third-party apps for managing Google Photos and Google Drive?
Some popular third-party apps for managing Google Photos and Google Drive include Adobe Lightroom, PicBackMan, and CloudHQ. These apps offer additional features and integrations to enhance your photo management workflow.
9.9. How do I ensure my photos are backed up correctly?
To ensure your photos are backed up correctly, verify that Google Photos is set to back up your photos automatically. Also, consider creating a backup of your photos using Google Takeout for added security.
9.10. What file formats are supported by Google Drive for photo viewing?
Google Drive supports a wide range of file formats for photo viewing, including JPEG, PNG, GIF, TIFF, and RAW formats. This ensures that you can view most types of photos directly in Google Drive.
Address: 1600 St Michael’s Dr, Santa Fe, NM 87505, United States
Phone: +1 (505) 471-6001
Website: dfphoto.net
Call to Action:
Ready to elevate your photography skills and discover stunning visual narratives? Visit dfphoto.net today to explore in-depth tutorials, breathtaking photo collections, and connect with a vibrant community of photography enthusiasts in the USA. Whether you’re seeking to master new techniques, find inspiration for your next project, or simply admire the beauty of the world through a lens, dfphoto.net is your ultimate resource. Click here to start your journey and unlock your creative potential now!