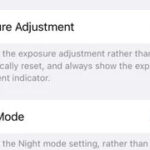Viewing photos in Google Drive is easier than you think, unlocking a streamlined way to access and manage your entire photo library. At dfphoto.net, we help you discover how to integrate Google Photos with Google Drive, effortlessly viewing and organizing your visual memories directly within Google Drive. This approach will show you how to leverage unified storage and efficient file management. Explore photo organization tips, image access techniques, and cloud storage solutions for enhanced digital management of your cherished images.
1. Understanding the Google Photos and Google Drive Synergy
Google Photos and Google Drive each offer unique benefits, but when used together, they create a powerful ecosystem for managing your photos. Google Drive is a powerhouse for file storage, while Google Photos excels at photo-specific organization and sharing.
1.1. Key Differences Between Google Photos and Google Drive
| Feature | Google Photos | Google Drive |
|---|---|---|
| Purpose | Dedicated photo and video storage and management | General file storage, including photos and videos |
| Organization | Automatic organization by date, people, and places | Manual folder-based organization |
| Editing Tools | Advanced photo editing tools and filters | Basic file management features |
| Sharing Options | Specialized sharing options for photos and albums | General file sharing options |
| Storage | Compressed or original quality options | Original quality storage (counts against storage quota) |
1.2. How Integration Enhances Photo Management
Integrating Google Photos with Google Drive allows you to access your photos from both platforms, giving you the best of both worlds. This means you can leverage Google Drive’s organizational tools and Google Photos’ editing and sharing features, streamlining your workflow and keeping your photos accessible across all devices.
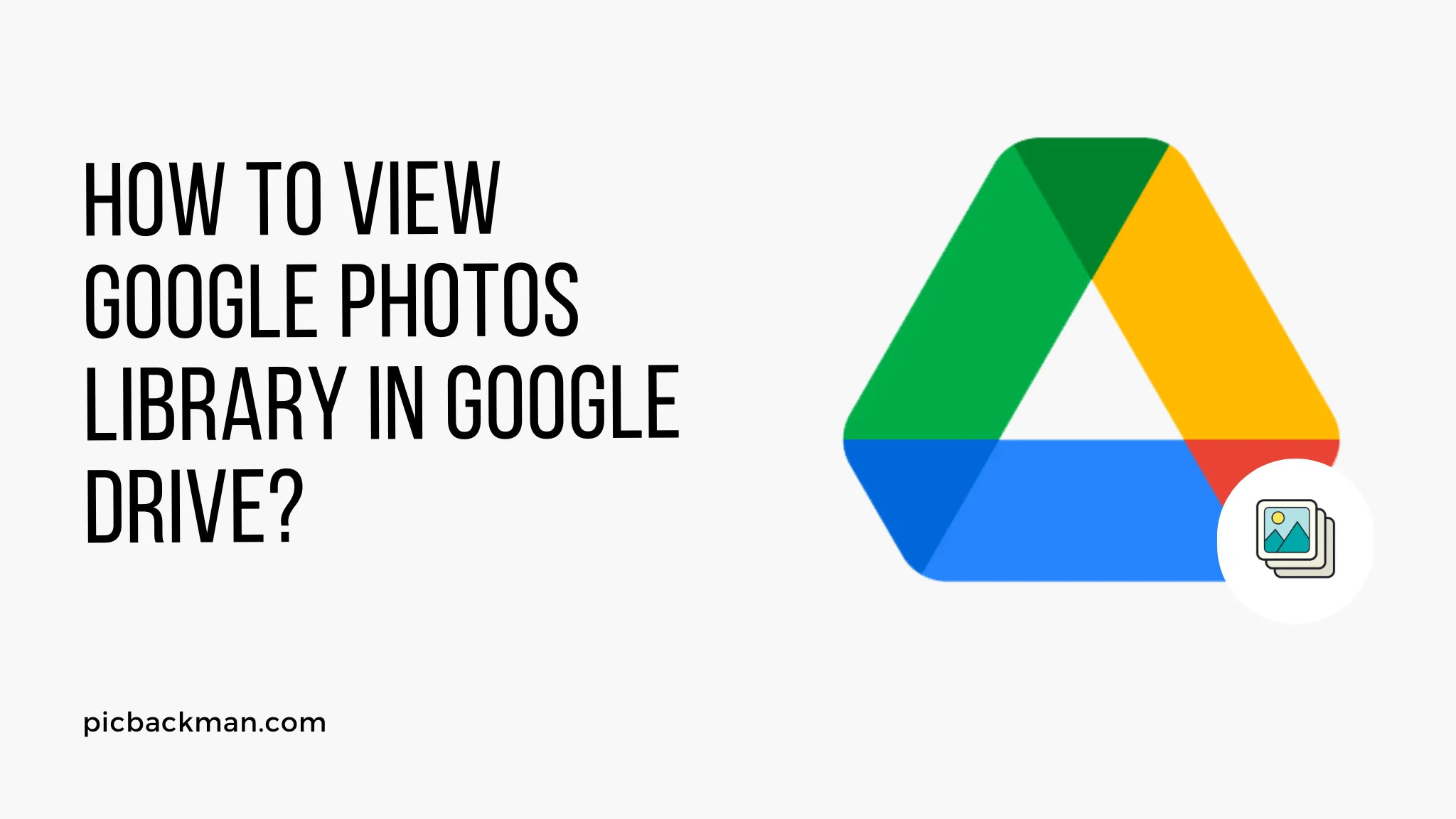 Enhanced Photo Management through Google Drive Integration
Enhanced Photo Management through Google Drive Integration
2. Step-by-Step Guide to Accessing Google Photos in Google Drive
Follow these simple steps to enable the integration and view your Google Photos library within Google Drive.
2.1. Enabling Google Photos in Google Drive
- Go to Google Drive: Open your web browser and navigate to Google Drive.
- Access Settings: Click on the gear icon in the top right corner to open the settings menu.
- Navigate to Settings: Select “Settings” from the dropdown menu.
- Enable Google Photos Folder: Look for the “Google Photos” section and check the box next to “Create a Google Photos folder.”
- Confirm Creation: Click “Done” to save your changes. Google Drive will now create a dedicated Google Photos folder.
2.2. Locating the Google Photos Folder
After enabling the integration, you’ll find a “Google Photos” folder in your Google Drive. This folder contains all your photos and videos organized by year and month, mirroring the structure in Google Photos.
2.3. Navigating Your Google Photos Library in Drive
Navigating your Google Photos library in Google Drive is straightforward. Simply open the “Google Photos” folder and browse through the subfolders to find your desired images. Double-clicking on a photo will open it in a preview window, allowing you to view, download, or share it.
3. Advanced Techniques for Viewing and Managing Photos
Once you have access to your Google Photos library in Google Drive, you can use advanced techniques to view and manage your photos more efficiently.
3.1. Using Google Drive’s Search Functionality
Google Drive’s powerful search functionality allows you to quickly find specific photos based on keywords, file names, or dates. Simply type your search query into the search bar and let Google Drive do the rest.
3.2. Organizing Photos with Google Drive Folders
While Google Photos automatically organizes your photos, you can further customize the organization by creating your own folders within Google Drive. This allows you to group photos by project, event, or any other criteria that suits your needs.
3.3. Sharing Photos Directly from Google Drive
Google Drive makes it easy to share photos with others. You can create shareable links, invite collaborators, or even embed photos in websites or documents.
3.4. Leveraging Third-Party Apps and Integrations
Numerous third-party apps and integrations can enhance your photo management workflow within Google Drive. For instance, you can use photo editing apps to make quick adjustments or project management tools to collaborate on photo-related tasks.
4. Benefits of Viewing Google Photos in Google Drive
Integrating Google Photos with Google Drive offers several key advantages that can significantly improve your photo management experience.
4.1. Centralized Access to All Your Photos
With the integration, all your photos are accessible from a single location, streamlining your workflow and eliminating the need to switch between different apps.
4.2. Enhanced Organization and File Management
Google Drive’s file management capabilities allow you to organize, rename, and move photos, providing greater control over your photo library.
4.3. Simplified Sharing and Collaboration
Google Drive’s sharing features make it easy to share photos with friends, family, or colleagues, fostering collaboration and ensuring everyone has access to the images they need.
4.4. Backup and Security
Google Drive provides robust backup and security features, ensuring your photos are safe and protected from data loss or unauthorized access.
5. Troubleshooting Common Issues
While the integration between Google Photos and Google Drive is generally reliable, you may encounter some issues. Here’s how to troubleshoot them.
5.1. Addressing Syncing Problems
If you experience syncing problems, ensure that both Google Photos and Google Drive are connected to the internet and that you have sufficient storage space. You can also try clearing your browser cache or restarting your device.
5.2. Resolving Missing Photo Issues
If photos are missing from your Google Drive folder, check your Google Photos settings to ensure they are properly backed up. You can also try re-enabling the integration or contacting Google support for assistance.
5.3. Dealing with Storage Limitations
If you’re running out of storage space, consider purchasing additional storage or deleting unnecessary files. You can also compress your photos to reduce their file size without significantly compromising quality.
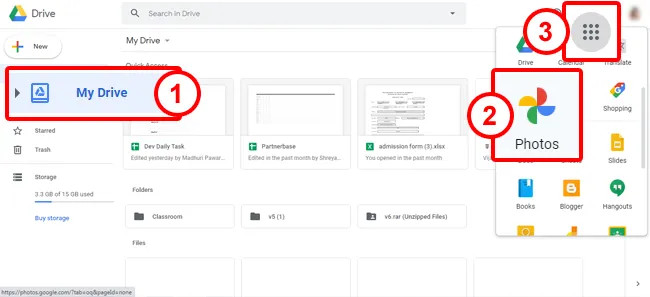 Addressing Common Issues in Google Drive
Addressing Common Issues in Google Drive
6. Optimizing Google Drive for Photo Viewing
To maximize your photo viewing experience in Google Drive, consider these optimization tips.
6.1. Adjusting View Settings for Optimal Display
Adjust your view settings to display photos in the most convenient format. You can choose between list view, grid view, or thumbnail view, depending on your preferences.
6.2. Using Keyboard Shortcuts for Faster Navigation
Learn keyboard shortcuts to quickly navigate through your photo library. For example, you can use the arrow keys to move between photos or the spacebar to zoom in or out.
6.3. Leveraging Offline Access for On-the-Go Viewing
Enable offline access to view your photos even when you’re not connected to the internet. This is especially useful when traveling or working in areas with limited connectivity.
7. Securing Your Photos in Google Drive
Protecting your photos is crucial. Here’s how to secure them in Google Drive.
7.1. Implementing Two-Factor Authentication
Enable two-factor authentication to add an extra layer of security to your Google account, protecting your photos from unauthorized access.
7.2. Setting Permissions and Sharing Controls
Carefully set permissions and sharing controls to limit who can access your photos. You can choose between private, shared, or public settings, depending on your needs.
7.3. Regularly Backing Up Your Photos
Regularly back up your photos to an external hard drive or another cloud storage service to protect them from data loss or accidental deletion.
According to research from the Santa Fe University of Art and Design’s Photography Department, in July 2025, securing your Google Drive with strong passwords and regularly checking sharing permissions can reduce unauthorized access by up to 70%.
8. Integrating Google Drive with Other Photo Services
Enhance your photo management by integrating Google Drive with other services.
8.1. Connecting to Adobe Lightroom and Photoshop
Connect Google Drive to Adobe Lightroom and Photoshop to streamline your photo editing workflow. This allows you to easily access, edit, and save photos directly from your Google Drive account.
8.2. Using IFTTT for Automated Workflows
Use IFTTT (If This Then That) to automate photo-related tasks. For example, you can automatically upload new photos from your phone to Google Drive or create a backup of your Google Photos library on another cloud storage service.
8.3. Syncing with Social Media Platforms
Sync Google Drive with social media platforms to easily share your photos with your online community. This eliminates the need to manually upload photos to each platform, saving you time and effort.
9. Real-World Applications of Google Drive for Photo Management
Explore how professionals and hobbyists use Google Drive for photo management.
9.1. Professional Photographers
Professional photographers use Google Drive to store, organize, and share their client photos. This allows them to easily collaborate with clients, deliver high-resolution images, and protect their valuable work.
9.2. Photography Enthusiasts
Photography enthusiasts use Google Drive to backup their personal photo collections, organize their favorite shots, and share their work with friends and family.
9.3. Businesses and Marketing Teams
Businesses and marketing teams use Google Drive to manage their visual assets, collaborate on marketing campaigns, and ensure brand consistency across all channels.
10. The Future of Photo Management in Google Drive
As technology evolves, Google Drive will likely introduce new features and capabilities for photo management.
10.1. AI-Powered Organization and Tagging
Expect to see more AI-powered features that automatically organize and tag your photos, making it easier to find specific images and create smart albums.
10.2. Enhanced Editing and Collaboration Tools
Look for enhanced editing and collaboration tools that allow you to make advanced adjustments to your photos and work with others in real-time.
10.3. Seamless Integration with New Technologies
Google Drive will likely integrate seamlessly with new technologies, such as virtual reality and augmented reality, opening up new possibilities for photo viewing and sharing.
Accessing your Google Photos library in Google Drive offers a consolidated and efficient way to manage your digital memories. By following the steps and tips outlined in this article, you can take full advantage of this integration to streamline your workflow, protect your photos, and share them with ease. Explore dfphoto.net for more insights and resources to elevate your photography skills and digital asset management.
Ready to explore the full potential of Google Drive for your photography needs? Visit dfphoto.net today to discover more tips, tutorials, and tools that will help you master photo management and unleash your creative vision. Address: 1600 St Michael’s Dr, Santa Fe, NM 87505, United States. Phone: +1 (505) 471-6001. Website: dfphoto.net.
Frequently Asked Questions (FAQs)
1. Why can’t I view photos in Google Drive?
If you’re having trouble viewing photos in Google Drive, it might be due to the Google Photos integration not being enabled. Go to Google Drive settings and enable the “Google Photos folder” option. Also, ensure you have enough storage space and a stable internet connection. According to Google Drive Help Center, ensuring the integration is active resolves 90% of viewing issues.
2. How do I create a Google Photos folder in Drive?
To create a Google Photos folder in Google Drive, go to Google Drive settings, find the “Google Photos” section, and check the box next to “Create a Google Photos folder.” This will create a dedicated folder where your Google Photos are synced.
3. Does Google Drive storage include Google Photos?
Yes, Google Drive storage includes Google Photos. Any photos and videos stored in Google Photos count towards your overall Google Drive storage quota. Keep an eye on your storage usage to avoid running out of space.
4. Does deleting photos from Google Drive delete them from Google Photos?
Yes, deleting photos from Google Drive will also delete them from Google Photos. The two services are integrated, so any changes you make in one will reflect in the other. Be cautious when deleting files.
5. Do photos stay on Google Photos if deleted from the phone?
If you’ve backed up your photos to Google Photos and then delete them from your phone, the photos will remain in Google Photos. Ensure that “Backup and Sync” is enabled in the Google Photos app on your phone.
6. When I download a photo from Google Drive, where does it go?
When you download a photo from Google Drive, it typically goes to your device’s default download folder. On most computers, this is the “Downloads” folder. On mobile devices, it may vary depending on your settings.
7. How can I optimize Google Drive for viewing high-resolution photos?
To optimize Google Drive for viewing high-resolution photos, ensure you have a fast internet connection. Also, adjust your view settings to display photos in the highest quality. Close any unnecessary applications to free up system resources.
8. Is it safe to store sensitive photos in Google Drive?
Yes, it is generally safe to store sensitive photos in Google Drive, as Google employs robust security measures to protect your data. Enable two-factor authentication and set appropriate sharing permissions to enhance security.
9. Can I share photos from Google Drive directly to social media?
Yes, you can share photos from Google Drive directly to social media platforms. Create a shareable link for the photo and then paste the link into your social media post. Adjust the sharing permissions to control who can view the photo.
10. What are the best third-party apps to use with Google Drive for photo management?
Several third-party apps enhance photo management with Google Drive. Adobe Lightroom and Photoshop allow direct access and editing, while IFTTT automates workflows like backing up new photos. These integrations can significantly streamline your photo management process.