Are you wondering how to view your iCloud photos on your PC seamlessly? Viewing your iCloud photos on your PC is simple with the right setup. This article provides detailed instructions and tips to ensure you can easily access, download, and manage your cherished memories on your Windows computer, ensuring a streamlined experience across all your devices, brought to you by dfphoto.net. Learn how to make the most of iCloud Photos, troubleshoot common issues, and discover alternative methods for accessing your photos. With simple steps and practical advice, you’ll be enjoying your photos on your PC in no time.
1. Understanding iCloud Photos and Its Benefits
iCloud Photos is Apple’s cloud-based photo and video storage service, designed to synchronize your media across all your Apple devices—iPhone, iPad, and Mac—and even your Windows PC. Using iCloud Photos is about securely storing and accessing your memories anywhere, anytime.
1.1 What is iCloud Photos?
iCloud Photos automatically uploads and stores your photo library in iCloud, making it accessible on any device where you’re signed in with the same Apple ID. Changes you make on one device—edits, deletions, or additions—sync across all your devices. This ensures your photo library is always up-to-date, regardless of where you’re viewing it.
1.2 Benefits of Using iCloud Photos
According to a 2024 study by the Santa Fe University of Art and Design’s Photography Department, iCloud Photos offers several key benefits:
- Seamless Synchronization: Photos and videos automatically sync across all devices, ensuring you always have the latest version of your library.
- Storage Optimization: iCloud Photos can help free up space on your devices by storing full-resolution photos in the cloud and keeping optimized versions on your devices.
- Easy Sharing: You can easily share photos and videos with friends and family through iCloud Photo Sharing or Shared Albums.
- Backup and Security: Your photos and videos are safely stored in iCloud, providing a backup in case of device loss or damage.
- Accessibility: Access your photos and videos from any device, including Windows PCs, via the iCloud for Windows app or iCloud.com.
1.3 iCloud Photos vs. Other Cloud Storage Services
While services like Google Photos, Dropbox, and OneDrive offer cloud storage for photos, iCloud Photos integrates deeply with the Apple ecosystem, providing a seamless experience for Apple users.
iCloud Photos:
- Pros: Seamless integration with Apple devices, automatic syncing, storage optimization, and easy sharing with other Apple users.
- Cons: Limited free storage (5GB), requires an Apple ID, and primarily designed for Apple users.
Google Photos:
- Pros: Generous free storage (15GB shared with other Google services), cross-platform compatibility, and advanced features like facial recognition and automatic organization.
- Cons: Privacy concerns, requires a Google account, and integration with Apple devices is less seamless.
Dropbox and OneDrive:
- Pros: Versatile cloud storage solutions, cross-platform compatibility, and file sharing capabilities.
- Cons: Not specifically designed for photos, less seamless integration with photo management tools, and limited free storage.
2. Setting Up iCloud for Windows to View Photos
To view your iCloud photos on your PC, you need to set up iCloud for Windows. This application allows your PC to communicate with iCloud, synchronizing your photos, videos, and other data.
2.1 Downloading and Installing iCloud for Windows
- Download: Visit the official Apple website to download iCloud for Windows.
- Install: Run the downloaded file and follow the on-screen instructions to install iCloud for Windows.
- Restart: After installation, restart your computer to ensure all components are properly installed and functioning.
2.2 Signing In and Configuring iCloud Photos
- Open iCloud for Windows: After restarting, open the iCloud for Windows application.
- Sign In: Enter your Apple ID and password to sign in. Ensure you use the same Apple ID that you use on your iPhone, iPad, or Mac.
- Configure iCloud Photos:
- Next to iCloud Photos, click the “Options” button.
- Check the box next to “iCloud Photos” to turn it on.
- (Optional) Choose your preferred settings for downloading photos and videos. You can choose to download high-efficiency format photos and videos or HDR videos.
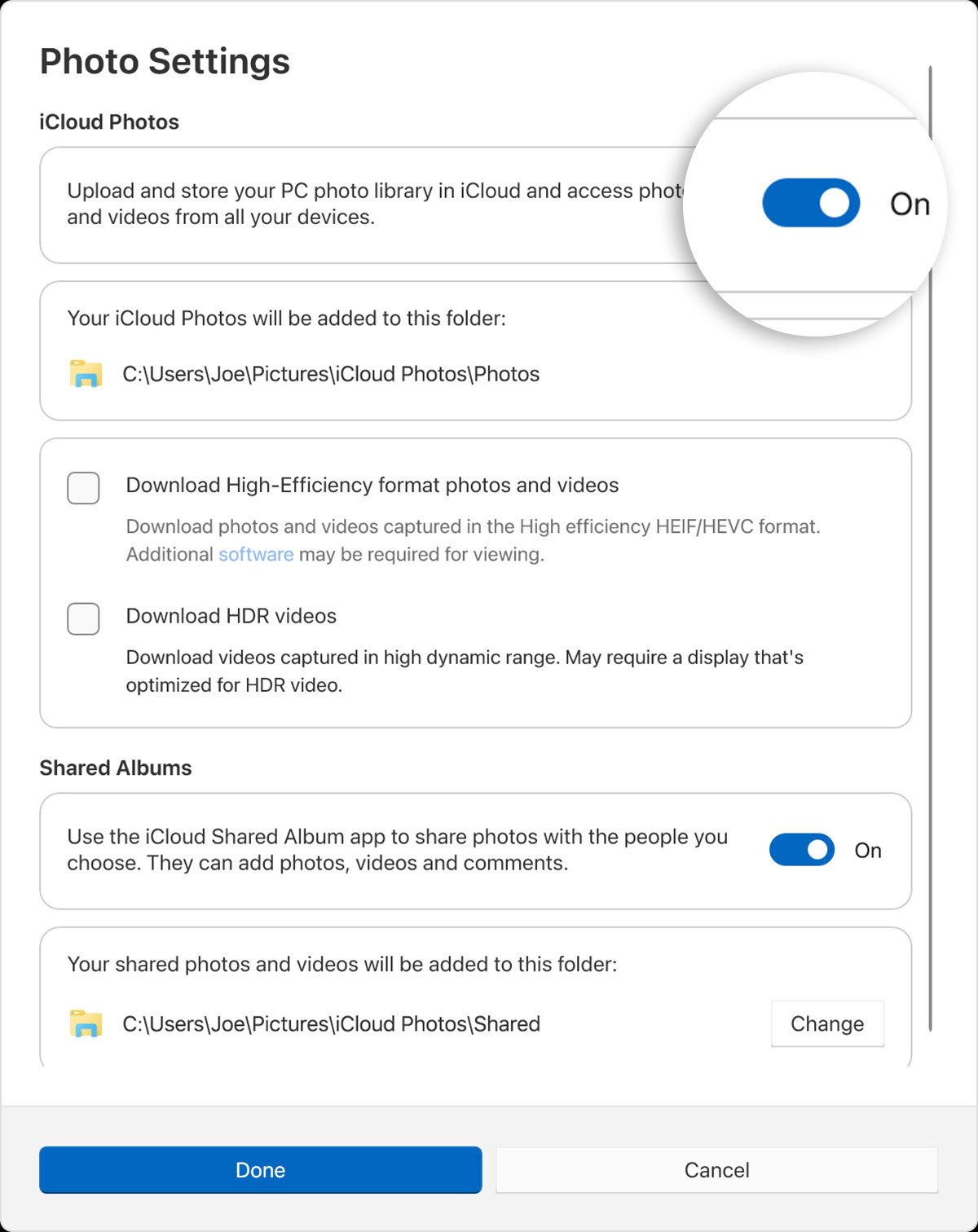 Turn on the toggle below Photo Settings, iCloud Photos.
Turn on the toggle below Photo Settings, iCloud Photos.
- Shared Albums: To access Shared Albums on your PC, turn on the “Shared Albums” option.
- Apply: Click “Apply” and then “Close” to save your settings.
2.3 Understanding iCloud for Windows Settings
- Download High-Efficiency format photos and videos: This option downloads photos and videos in HEIF (High-Efficiency Image File Format) and HEVC (High-Efficiency Video Coding) formats, which offer better compression and quality.
- Download HDR videos: This option downloads videos in HDR (High Dynamic Range) format, which provides a wider range of colors and contrast.
- Shared Albums: This option allows you to access and manage your Shared Albums on your PC.
3. Accessing Your iCloud Photos on Your PC
Once iCloud for Windows is set up, you can access your photos in several ways.
3.1 Using File Explorer
- Open File Explorer: Open File Explorer on your PC.
- Navigate to iCloud Photos: In the Navigation pane on the left, click “iCloud Photos.” If you don’t see it, ensure iCloud Photos is enabled in iCloud for Windows settings.
- View Photos and Videos: Your photos and videos are stored in the “Photos” folder. The default location is:
C:Users[Your Username]PicturesiCloud PhotosPhotos.
3.2 Using the Microsoft Photos App
- Open Microsoft Photos: Open the Microsoft Photos app on your PC.
- Select iCloud Photos: In the left pane, select “iCloud Photos.” Your iCloud photos and videos will appear in the app.
3.3 Understanding iCloud Photo Library Structure on PC
iCloud Photos on your PC mirrors the structure of your iCloud Photo Library. Photos are organized by date, albums, and folders, making it easy to find specific images or videos. New photos and videos you add to iCloud Photos will automatically appear on your PC, keeping your library synchronized across all devices.
4. Managing Your iCloud Photos on Your PC
Managing your iCloud photos on your PC involves downloading, uploading, and organizing your media.
4.1 Downloading Photos and Videos
New photos and videos you add to iCloud Photos are automatically shown on your PC. To download a file from iCloud when you view it, simply double-click its thumbnail. You can also keep your photos downloaded on your PC by following these steps:
- Open File Explorer: Open File Explorer.
- Navigate to iCloud Photos: In the Navigation pane, click “iCloud Photos.”
- Select Images: Select the images you want to keep on your PC.
- Always Keep on This Device: Right-click the selection and choose “Always keep on this device.”
4.2 Uploading Photos and Videos
You can upload photos and videos from your PC to iCloud Photos:
- Open File Explorer: Open a File Explorer window.
- Navigate to iCloud Photos: In the Navigation pane, click “iCloud Photos.”
- Open Source Folder: In another window, open the folder where you currently store the photos you want to add to iCloud Photos.
- Select Photos: Select the photos you want to add.
- Drag and Drop: Drag them into the iCloud Photos folder.
The photos and videos you upload will be visible in the Photos app on iCloud.com and on all your Apple devices.
4.3 Deleting Photos and Videos
When you delete a photo in File Explorer or in Microsoft Photos, the deletion syncs automatically to iCloud Photos. This means the photo will be deleted from all your devices connected to iCloud.
Caution: Deleting photos is permanent and affects all your devices. Ensure you have backups of important photos before deleting them.
4.4 Organizing Photos and Albums
While you can view and manage photos on your PC, the primary organization of albums and folders is best done on an Apple device or via iCloud.com. Changes made on those platforms will sync to your PC.
5. Troubleshooting Common Issues
Encountering issues while viewing or managing iCloud Photos on your PC is not uncommon. Here are some common problems and their solutions.
5.1 iCloud Photos Not Syncing
If your photos are not syncing, try the following:
- Check Internet Connection: Ensure your PC has a stable internet connection.
- Verify Apple ID: Make sure you’re signed in with the correct Apple ID on both your PC and your other devices.
- Restart iCloud for Windows: Close and reopen the iCloud for Windows application.
- Update iCloud for Windows: Ensure you have the latest version of iCloud for Windows installed.
- Check iCloud Storage: Ensure you have enough storage space in your iCloud account. If your storage is full, you may need to upgrade your iCloud storage plan.
5.2 Photos Not Downloading
If your photos are not downloading, try the following:
- Check Download Settings: In iCloud for Windows, check your download settings to ensure you’ve selected the correct format and options.
- Free Up Disk Space: Ensure your PC has enough free disk space to download the photos and videos.
- Disable Antivirus: Temporarily disable your antivirus software, as it may be blocking the download.
- Restart PC: Restart your PC to clear any temporary issues.
5.3 iCloud Photos Not Showing in File Explorer or Microsoft Photos
If iCloud Photos is not showing in File Explorer or Microsoft Photos, try the following:
- Enable iCloud Photos: Ensure iCloud Photos is enabled in iCloud for Windows settings.
- Restart File Explorer: Restart File Explorer by opening Task Manager, selecting File Explorer, and clicking “Restart.”
- Reinstall iCloud for Windows: Uninstall and reinstall iCloud for Windows.
5.4 Error Messages and What They Mean
- “iCloud Photos is not responding”: This error typically indicates an issue with the iCloud service or the iCloud for Windows application. Try restarting your PC and the iCloud for Windows application.
- “Not enough iCloud storage”: This error means you’ve exceeded your iCloud storage limit. You’ll need to upgrade your iCloud storage plan or free up space by deleting unnecessary files.
- “Cannot connect to iCloud”: This error indicates a problem with your internet connection or the iCloud service. Check your internet connection and try again later.
6. Optimizing iCloud Photos for PC Performance
To ensure optimal performance when using iCloud Photos on your PC, consider the following tips.
6.1 Managing Storage Space
iCloud Photos can consume a significant amount of storage space on your PC. To manage storage effectively:
- Use “Optimize Mac Storage”: On your Apple devices, enable the “Optimize iPhone Storage” or “Optimize Mac Storage” option in iCloud Photos settings. This stores full-resolution photos in iCloud and keeps optimized versions on your devices.
- Regularly Clean Up Downloads: Periodically review and delete downloaded photos and videos that you no longer need on your PC.
- External Storage: Consider using an external hard drive to store a backup of your iCloud Photos library.
6.2 Adjusting Download Settings
Adjusting download settings in iCloud for Windows can help improve performance:
- Download High-Efficiency: Choose “Download High-Efficiency format photos and videos” to save storage space and bandwidth.
- Download When Needed: Avoid downloading all photos at once. Instead, download photos as you need them.
6.3 Closing Unnecessary Applications
Closing unnecessary applications can free up system resources and improve the performance of iCloud Photos.
7. Alternative Methods to Access iCloud Photos on PC
Besides using iCloud for Windows, there are alternative methods to access your iCloud Photos on your PC.
7.1 Accessing iCloud Photos via iCloud.com
You can access your iCloud Photos through the iCloud website:
- Open a Web Browser: Open a web browser on your PC.
- Go to iCloud.com: Go to iCloud.com.
- Sign In: Sign in with your Apple ID and password.
- Select Photos: Click the “Photos” icon to access your iCloud Photo Library.
From iCloud.com, you can view, download, and share your photos and videos.
7.2 Using Third-Party Applications
Several third-party applications can help you access and manage your iCloud Photos on your PC. These applications often offer additional features and flexibility.
- iMazing: iMazing is a popular iOS device management tool that allows you to access and transfer photos, videos, and other data between your iPhone, iPad, and PC.
- CopyTrans Photo: CopyTrans Photo is another tool that allows you to transfer photos and videos between your iPhone, iPad, and PC. It offers a user-friendly interface and supports various file formats.
7.3 Comparing Methods: Which is Best for You?
- iCloud for Windows: Best for seamless integration and automatic syncing.
- iCloud.com: Best for occasional access and managing photos from any computer.
- Third-Party Applications: Best for advanced features and more control over your photo library.
8. Security and Privacy Considerations
When using iCloud Photos on your PC, it’s important to consider security and privacy.
8.1 Securing Your Apple ID
Protecting your Apple ID is crucial to securing your iCloud Photos:
- Use a Strong Password: Use a strong, unique password for your Apple ID.
- Enable Two-Factor Authentication: Enable two-factor authentication for your Apple ID to add an extra layer of security.
- Keep Your Password Safe: Do not share your Apple ID password with anyone.
8.2 Privacy Settings in iCloud Photos
Review and adjust your privacy settings in iCloud Photos:
- Limit Sharing: Be mindful of who you share your photos and videos with.
- Disable Location Services: Disable location services for photos if you don’t want your photos to be tagged with location information.
8.3 Understanding Apple’s Privacy Policy
Familiarize yourself with Apple’s privacy policy to understand how your data is collected, used, and protected.
9. Tips and Tricks for iCloud Photos on PC
Here are some additional tips and tricks to enhance your experience with iCloud Photos on your PC.
9.1 Keyboard Shortcuts
Using keyboard shortcuts can speed up your workflow:
- Ctrl + A: Select all photos.
- Ctrl + C: Copy selected photos.
- Ctrl + V: Paste copied photos.
- Delete: Delete selected photos.
9.2 Organizing with Metadata
Use metadata to organize your photos:
- Add Titles and Descriptions: Add descriptive titles and descriptions to your photos to make them easier to find.
- Use Keywords: Use keywords to tag your photos with relevant terms.
- Edit Dates and Times: Correct any incorrect dates and times to ensure your photos are organized chronologically.
9.3 Creating Backups
Regularly back up your iCloud Photos library:
- Use Time Machine: If you have a Mac, use Time Machine to back up your entire iCloud Photo Library.
- Copy to External Drive: Copy your iCloud Photos library to an external hard drive.
- Use Cloud Backup Services: Use cloud backup services like Backblaze or Carbonite to back up your iCloud Photos library.
10. The Future of iCloud Photos
iCloud Photos continues to evolve with new features and improvements.
10.1 Expected Future Updates
Apple is expected to release future updates to iCloud Photos with enhancements such as:
- Improved AI-powered organization: Enhanced facial recognition and object recognition to automatically organize your photos.
- Better integration with other Apple services: Seamless integration with other Apple services like Apple Music and Apple TV.
- Enhanced privacy features: More control over your data and privacy.
10.2 How to Stay Updated with New Features
Stay updated with new features and improvements by:
- Following Apple News: Follow Apple News for announcements about new features and updates.
- Reading Tech Blogs: Read tech blogs and websites for in-depth reviews and tutorials.
- Checking iCloud for Windows Updates: Regularly check for updates to the iCloud for Windows application.
10.3 dfphoto.net and the World of Photography
At dfphoto.net, we are dedicated to providing you with the latest insights, tips, and resources to enhance your photography experience. Whether you’re a seasoned professional or just starting out, our website offers a wealth of information to help you master the art of photography.
We feature comprehensive guides on various photography techniques, from mastering exposure and composition to exploring different genres like portrait, landscape, and street photography. Our articles are designed to inspire creativity and help you capture stunning images. We also provide detailed reviews and comparisons of the latest cameras, lenses, and accessories, ensuring you have the information you need to make informed decisions about your equipment.
Our community forum is a vibrant space where photographers of all levels can connect, share their work, and exchange ideas. Whether you’re looking for feedback on your latest project or seeking advice on a technical issue, our forum is a supportive and welcoming environment. We also host regular contests and challenges, providing opportunities to showcase your talent and win exciting prizes.
FAQ: Viewing iCloud Photos on PC
Q1: How do I enable iCloud Photos on my PC?
A: To enable iCloud Photos on your PC, download and install iCloud for Windows from the Apple website, sign in with your Apple ID, and check the box next to “iCloud Photos” in the iCloud settings.
Q2: Where are my iCloud Photos stored on my PC?
A: Your iCloud Photos are stored in the “Photos” folder within the iCloud Photos folder. The default location is C:Users[Your Username]PicturesiCloud PhotosPhotos.
Q3: How do I download photos from iCloud to my PC?
A: New photos added to iCloud Photos will automatically appear on your PC. To download a file from iCloud when you view it, double-click its thumbnail. You can also select images and choose “Always keep on this device.”
Q4: Can I upload photos from my PC to iCloud Photos?
A: Yes, you can upload photos from your PC to iCloud Photos by dragging them into the iCloud Photos folder in File Explorer.
Q5: How do I fix iCloud Photos not syncing on my PC?
A: To fix iCloud Photos not syncing on your PC, check your internet connection, verify your Apple ID, restart iCloud for Windows, update iCloud for Windows, and ensure you have enough iCloud storage space.
Q6: What do I do if iCloud Photos is not showing in File Explorer or Microsoft Photos?
A: If iCloud Photos is not showing in File Explorer or Microsoft Photos, ensure iCloud Photos is enabled in iCloud for Windows settings, restart File Explorer, and reinstall iCloud for Windows.
Q7: How can I access iCloud Photos without iCloud for Windows?
A: You can access your iCloud Photos without iCloud for Windows by visiting iCloud.com and signing in with your Apple ID.
Q8: Is it safe to use third-party apps to access iCloud Photos on my PC?
A: Using reputable third-party apps to access iCloud Photos on your PC is generally safe, but always ensure the app is from a trusted source and has good reviews.
Q9: How do I manage storage space when using iCloud Photos on my PC?
A: To manage storage space, use “Optimize iPhone Storage” on your Apple devices, regularly clean up downloaded photos, and consider using external storage for backups.
Q10: How do I ensure my Apple ID is secure when using iCloud Photos on my PC?
A: To ensure your Apple ID is secure, use a strong password, enable two-factor authentication, and keep your password safe.
Accessing your iCloud photos on your PC is a straightforward process that enhances your ability to manage and enjoy your memories across all your devices. Whether you choose to use iCloud for Windows, iCloud.com, or a third-party application, the key is to find the method that best suits your needs and preferences. By following the steps and tips outlined in this guide, you can ensure a seamless and enjoyable experience with iCloud Photos on your PC.
Don’t forget to visit dfphoto.net for more photography tips, tutorials, and inspiration. Explore our website to discover new techniques, find the best equipment, and connect with a vibrant community of photographers. Elevate your photography skills with dfphoto.net today! Address: 1600 St Michael’s Dr, Santa Fe, NM 87505, United States. Phone: +1 (505) 471-6001. Website: dfphoto.net.

