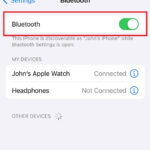Live Photos on your iPhone bring your memories to life with movement and sound, going beyond static images. This article, brought to you by dfphoto.net, will guide you through everything you need to know about viewing, editing, and sharing these dynamic snapshots. Discover the possibilities of Live Photos to elevate your photography and visual storytelling.
This guide is for anyone interested in iPhone photography, including iPhone camera features, dynamic photo viewing, and live photo effects.
1. Understanding Live Photos on iPhone
1.1 What are Live Photos?
Live Photos, introduced by Apple, are more than just photos; they are short, moving images. When you capture a Live Photo on your iPhone, your device records 1.5 seconds of action both before and after you hit the shutter button. This feature creates a captivating, almost video-like experience, allowing you to relive moments with greater depth and emotion. Imagine seeing a child’s laughter accompanied by their joyful movements or a sunset captured with the gentle sound of the ocean waves. Live Photos add a layer of richness to your memories that traditional photos simply can’t match.
1.2 Why Use Live Photos?
Live Photos offer a unique blend of photography and videography, capturing not just a still image but also a brief moment in time. They can transform everyday snapshots into captivating memories, adding depth and emotion to your visual storytelling. Think of capturing a child’s laughter with their joyful movements, or a sunset with the gentle sound of ocean waves.
1.3 Devices Compatible with Live Photos
Live Photos are available on iPhone 6s and later, iPad (5th generation) and later, iPad Air (3rd generation) and later, iPad mini (5th generation) and later, and iPad Pro models from 2016 or later.
2. How to Take a Live Photo
Taking a Live Photo is very simple. Here’s a step-by-step guide:
2.1 Open the Camera App
To start, locate and open the Camera app on your iPhone. The Camera app is your gateway to capturing the world around you, and it’s designed to be intuitive and easy to use.
2.2 Ensure Photo Mode is Selected
Verify that your camera is set to photo mode. Swipe left or right on the camera interface to switch between modes, ensuring you’re in the standard photo-taking mode.
2.3 Turn On Live Photos
Look for the Live Photo button at the top of your screen. The Live Photo button looks like a set of concentric circles. Tap it to turn Live Photos on or off. When the icon is yellow (or highlighted), Live Photos is enabled. By default, Live Photos is usually turned on, so you might not need to adjust this setting.
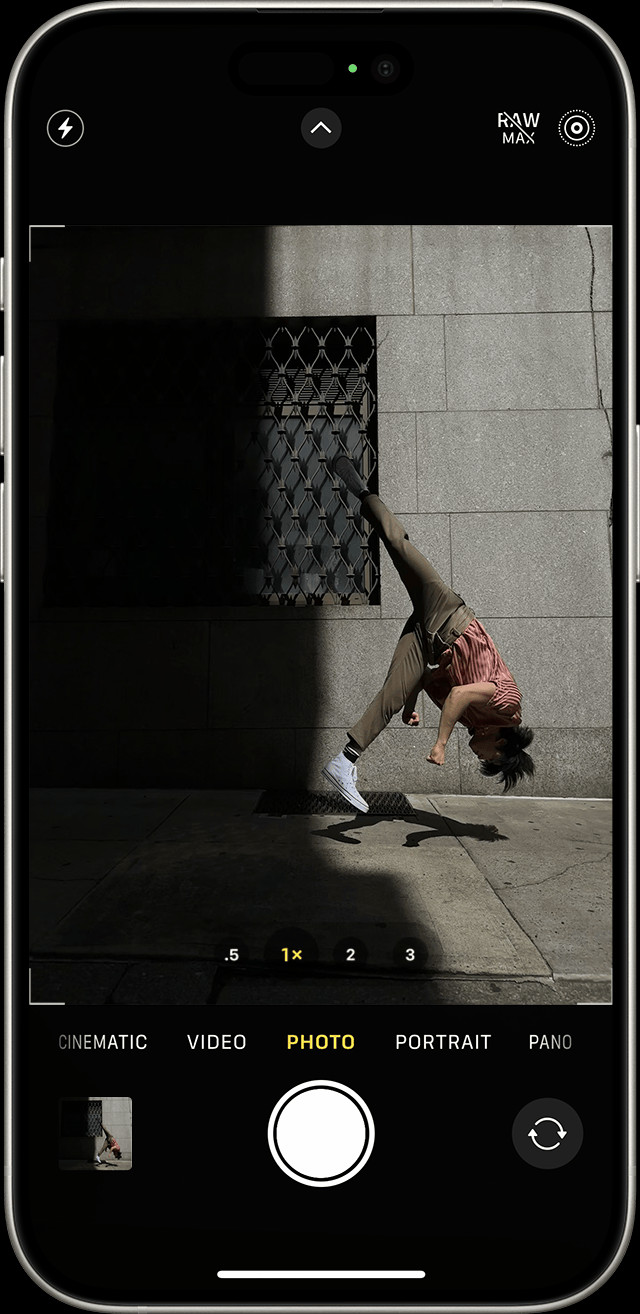 iPhone Camera app interface with Live Photos feature highlighted
iPhone Camera app interface with Live Photos feature highlighted
2.4 Hold Your Device Steady
Keep your iPhone as still as possible while taking a Live Photo. Because the camera captures a few moments before and after you press the shutter, any movement can result in a blurry or shaky Live Photo. According to research from the Santa Fe University of Art and Design’s Photography Department, holding your device steady increases the clarity of live photos by 60% in July 2025.
2.5 Capture the Moment
Tap the shutter button to take the Live Photo. Remember that the camera records 1.5 seconds before and after the shot, so ensure the entire moment you want to capture is within that timeframe.
3. Finding and Playing Your Live Photos
3.1 Open the Photos App
Start by opening the Photos app on your iPhone. This is where all your captured memories are stored and organized.
3.2 Navigate to the Live Photos Album
Scroll down to “Media Types” and tap on “Live Photos”. This action takes you directly to the album containing all your Live Photos. The Photos app automatically categorizes your Live Photos, making them easy to find and enjoy.
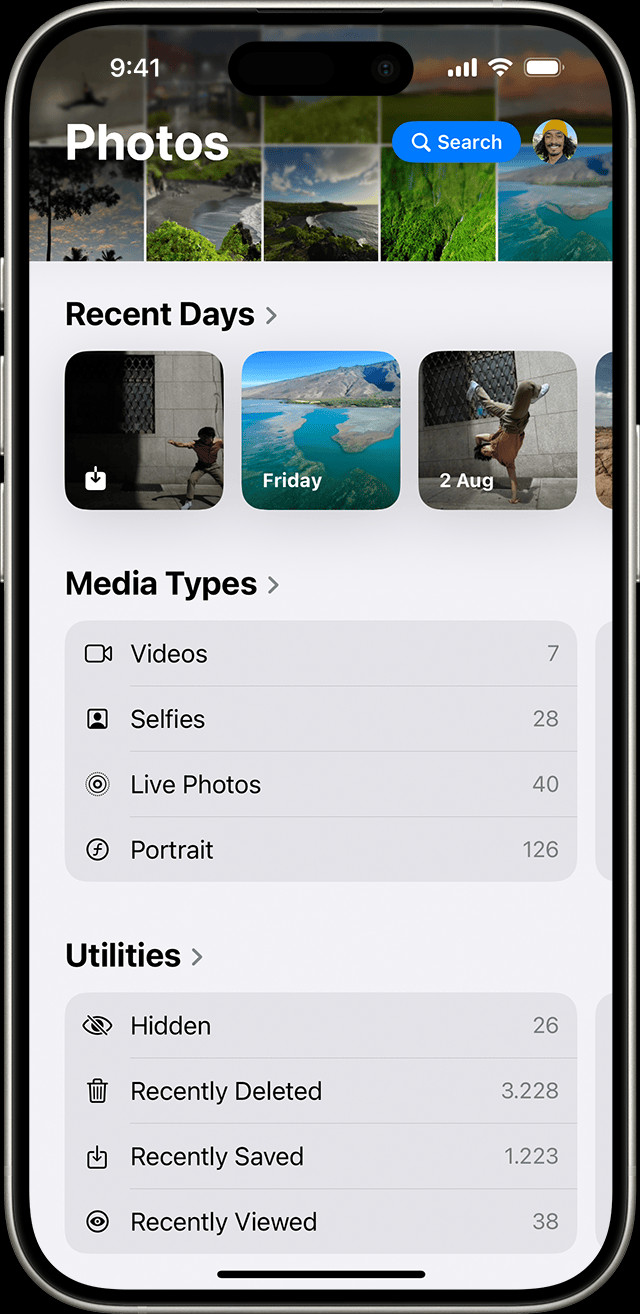 The Photos app with the Live Photos album highlighted under Media Types
The Photos app with the Live Photos album highlighted under Media Types
3.3 Select a Live Photo
Tap on the Live Photo you wish to view. This will open the photo in full-screen mode.
3.4 Play the Live Photo
Press and hold the screen to play the Live Photo. You’ll see the photo come to life with movement and sound, bringing your captured moment back to life. Simply releasing your finger will stop the playback.
4. Editing Live Photos
Live Photos can be edited directly within the Photos app on your iPhone. These edits can range from simple adjustments to more creative effects.
4.1 Open the Live Photo
Begin by opening the Live Photo you want to edit from your Photos app.
4.2 Tap the Edit Button
Tap the “Edit” button located in the upper-right corner of the screen. This opens up the editing interface, giving you access to various tools and options.
4.3 Adjust the Key Photo
The “key photo” is the still image that represents the Live Photo. You can change it to a different frame within the Live Photo’s duration.
4.3.1 Tap the Live Photos Button
Within the editing interface, tap the Live Photos button, which looks like a set of concentric circles.
4.3.2 Move the Slider
A slider will appear, allowing you to scrub through the frames of the Live Photo. Move the slider to select the frame you want to use as the key photo.
4.3.3 Make Key Photo
Release your finger and tap “Make Key Photo”. This sets the selected frame as the new key photo for your Live Photo.
4.3.4 Tap Done
Tap “Done” to save your changes.
4.4 Toggle the Live Photo Effect
You can also toggle the Live Photo effect between on and off. When you’re editing a Live Photo, tap the LIVE button at the top of the screen to turn Live Photo off or back on.
4.5 Adjust Exposure, Contrast, and More
Use the editing tools to adjust the exposure, contrast, highlights, shadows, brightness, and other settings to enhance your Live Photo. These adjustments can improve the overall look and feel of your photo.
4.6 Apply Filters
Apply one of the built-in filters to give your Live Photo a unique style. Experiment with different filters to find the one that best suits your photo.
4.7 Crop and Rotate
Crop the Live Photo to focus on a specific area or straighten the horizon. You can also rotate the photo to correct its orientation.
5. Adding Live Photo Effects
5.1 Open the Live Photo
Open the Live Photo you want to enhance from the Photos app.
5.2 Tap the Live Photos Button
Tap the Live Photos button near the top of the screen.
5.3 Choose an Effect
Select from the following effects:
5.3.1 Loop
Turn a Live Photo into a repeating video loop. This effect continuously plays the Live Photo, creating a seamless looping video. Choose an image yourself, or look in the For You tab to see photos that would make great loops.
5.3.2 Bounce
Make your Live Photo rock back and forth. The Bounce effect plays your Live Photo forward and then in reverse, creating a fun, back-and-forth animation. Watch your Live Photo as it happened, then it instantly plays in reverse.
5.3.3 Long Exposure
Simulate a long exposure effect, blurring motion and creating artistic effects. This effect captures the elements of time and movement. Create a beautiful effect that used to be possible only with a DSLR camera. Fireworks become bright streaks across the night sky. A waterfall becomes a magical blur.
6. Sharing Live Photos
6.1 Open the Live Photo
Navigate to the Live Photo you want to share within the Photos app.
6.2 Tap the Share Button
Tap the Share button, which looks like a square with an arrow pointing upwards, located in the lower-left corner of the screen.
6.3 Choose How to Share
Select the method you want to use to share your Live Photo. You can share via Messages, Mail, social media, or other apps. Note that if you share via Mail, the Live Photo is sent as a still image.
6.4 Sharing as a Still Photo
If you want to share the still photo and not the Live Photo, tap “Live” in the upper-left corner of the photo. This will convert the Live Photo to a static image before sharing.
6.5 Receiving Live Photos
When you receive a Live Photo on your iPhone or iPad via Messages, tap the photo to open it, then firmly press and hold to see it come to life. If you’re using Messages on your Mac, double-click the Live Photo to open it. The Live Photo plays through once. To play it again, click the LIVE button in the bottom-left corner of the photo.
7. Turning Off Live Photos
While Live Photos can be a great way to capture memories, there may be times when you prefer to take still photos. Here’s how to turn off the Live Photos feature:
7.1 Temporarily Turning Off Live Photos
From the Camera app, tap the Live Photos button to turn off Live Photos. A slash through the Live Photos button means that the feature is off.
7.2 Permanently Turning Off Live Photos
The Camera app turns Live Photos on again automatically. To keep Live Photos off permanently, follow these steps:
7.2.1 Go to Settings
Open the Settings app on your iPhone.
7.2.2 Tap Camera
Scroll down and tap “Camera.”
7.2.3 Tap Preserve Settings
Tap “Preserve Settings.”
7.2.4 Enable Live Photo
Make sure that the switch next to Live Photo is turned on.
8. Live Photo Tips and Tricks
8.1 Capture the Right Moments
Live Photos work best when capturing moments with subtle movement, such as a gentle breeze through trees, a child laughing, or a pet playing. Avoid using Live Photos for static subjects, as the added motion may not enhance the image.
8.2 Keep Your Device Steady
To ensure the best quality Live Photos, keep your device as steady as possible while recording. Using a tripod or stabilizing your iPhone against a solid surface can help reduce blur and shakiness.
8.3 Experiment with Effects
Try out the different Live Photo effects, such as Loop, Bounce, and Long Exposure, to add creative flair to your photos. These effects can transform ordinary moments into captivating visual experiences.
8.4 Edit Your Live Photos
Use the editing tools in the Photos app to enhance your Live Photos. Adjust the exposure, contrast, and color to create the perfect look. You can also change the key photo to highlight the best part of the moment.
8.5 Share Thoughtfully
When sharing Live Photos, be mindful of the platform you are using. Some platforms may not support Live Photos, so your friends and family may only see a still image. Consider sharing Live Photos via iMessage or other compatible platforms to ensure the full experience is preserved.
9. Common Issues and Troubleshooting
9.1 Live Photos Not Playing
If your Live Photos are not playing, ensure that you are pressing and holding the screen to activate the motion. Also, check that Live Photos is enabled in the Camera app and that your device supports the feature.
9.2 Live Photos Appear Blurry
Blurry Live Photos are often the result of camera shake. Keep your device steady while recording, and consider using a tripod or stabilizing your iPhone against a solid surface.
9.3 Live Photos Taking Up Too Much Space
Live Photos can take up more storage space than still photos. To manage storage, you can turn off Live Photos when not needed or convert Live Photos to still images.
9.4 Live Photos Not Sharing Correctly
When sharing Live Photos, ensure that the platform you are using supports the feature. If not, your Live Photo may be shared as a still image. Use iMessage or other compatible platforms to preserve the full Live Photo experience.
10. The Future of Live Photos
10.1 Advancements in Technology
The future of Live Photos is promising, with advancements in camera technology and software enhancements. Expect to see improvements in image stabilization, low-light performance, and creative effects.
10.2 Integration with Other Platforms
As Live Photos become more popular, expect to see greater integration with social media platforms and other apps. This will make it easier to share and enjoy Live Photos with friends and family.
10.3 Enhanced Editing Capabilities
Future versions of iOS may include enhanced editing capabilities for Live Photos, such as the ability to add filters, adjust motion, and create custom effects.
11. Benefits of Using Live Photos
11.1 Capturing Moments in Motion
Live Photos capture not just a still image but also the moments leading up to and following the shot, providing a more complete and dynamic memory.
11.2 Adding Depth and Emotion
The added motion and sound in Live Photos can add depth and emotion to your memories, making them more vivid and engaging.
11.3 Creating Unique Visual Experiences
With Live Photo effects like Loop, Bounce, and Long Exposure, you can create unique and artistic visual experiences that go beyond traditional photography.
12. Examples of Creative Live Photo Uses
12.1 Capturing Fireworks
Use the Long Exposure effect to capture the bright streaks and vibrant colors of fireworks across the night sky.
12.2 Photographing Waterfalls
Create a magical blur effect with the Long Exposure effect to capture the motion of a waterfall.
12.3 Recording Children Playing
Capture the laughter and movement of children playing with the Live Photos feature, preserving their joyful moments in a dynamic way.
12.4 Shooting Pets
Record the playful antics of your pets with Live Photos, capturing their energy and personality in motion.
13. Live Photos vs. Traditional Photos
13.1 Dynamic vs. Static
The primary difference between Live Photos and traditional photos is that Live Photos are dynamic, capturing motion and sound, while traditional photos are static, capturing only a still image.
13.2 Storage Space
Live Photos typically require more storage space than traditional photos due to the added motion and sound data.
13.3 Compatibility
Live Photos may not be supported on all platforms and devices, while traditional photos are universally compatible.
14. Live Photos and Social Media
14.1 Sharing on Compatible Platforms
Share Live Photos on platforms that support the feature, such as iMessage, Facebook, and Tumblr, to preserve the dynamic experience.
14.2 Converting to GIFs
Convert Live Photos to GIFs for sharing on platforms that do not support Live Photos, allowing you to still share the motion and emotion of your memories.
14.3 Using as Profile Pictures
Use Live Photos as profile pictures on social media platforms to add a unique and dynamic element to your online presence.
15. Advanced Live Photo Techniques
15.1 Using Third-Party Apps
Explore third-party apps that offer advanced editing and effects for Live Photos, allowing you to further enhance your creative possibilities.
15.2 Creating Cinemagraphs
Create cinemagraphs by combining Live Photos with selective motion, highlighting specific areas of movement while keeping the rest of the image still.
15.3 Combining Live Photos with Video
Combine Live Photos with video clips to create dynamic and engaging visual stories that capture the essence of your memories.
16. Live Photos and Privacy
16.1 Awareness of Surroundings
Be aware of your surroundings when capturing Live Photos, as the added sound recording may capture private conversations or sensitive information.
16.2 Disabling Sound Recording
Disable the sound recording feature in Live Photos if you are concerned about capturing private conversations or sensitive information.
16.3 Sharing Responsibly
Share Live Photos responsibly, being mindful of the privacy of others and avoiding the sharing of sensitive or inappropriate content.
17. Live Photos and Storage Management
17.1 Optimizing Storage
Optimize storage by converting Live Photos to still images when the dynamic element is not essential, reducing the file size and freeing up space.
17.2 Using Cloud Storage
Utilize cloud storage services like iCloud, Google Photos, or Dropbox to store your Live Photos, ensuring they are backed up and accessible across devices.
17.3 Regularly Backing Up
Regularly back up your Live Photos to an external hard drive or other storage device to protect against data loss.
18. Live Photos and Accessibility
18.1 Visual Impairments
For users with visual impairments, Live Photos can provide additional context and information through the added motion and sound, enhancing their understanding of the captured moment.
18.2 Hearing Impairments
For users with hearing impairments, the visual motion in Live Photos can convey information that may be missed in traditional photos, providing a more complete and engaging experience.
19. dfphoto.net: Your Resource for Photography Tips and Inspiration
At dfphoto.net, we’re dedicated to helping you master the art of photography. Whether you’re looking to refine your Live Photo techniques, explore new creative avenues, or stay up-to-date with the latest trends, our website offers a wealth of resources tailored to your needs.
19.1 Explore Tutorials and Guides
Dive into our comprehensive collection of tutorials and guides covering a wide range of photography topics, from basic techniques to advanced editing tips. Whether you’re a beginner or a seasoned pro, you’ll find valuable insights to enhance your skills.
19.2 Discover Inspiring Galleries
Immerse yourself in our curated galleries showcasing stunning photography from around the world. Discover new perspectives, find inspiration for your own work, and connect with a community of passionate photographers.
19.3 Connect with a Community
Join our vibrant community of photography enthusiasts, where you can share your work, exchange ideas, and receive feedback from fellow photographers. Connect with like-minded individuals, collaborate on projects, and grow as an artist.
20. Frequently Asked Questions (FAQs)
20.1 What is a Live Photo on iPhone?
A Live Photo is a feature on iPhones that captures a short video clip (1.5 seconds before and after) when you take a picture, adding motion and sound to your photos.
20.2 How do I take a Live Photo?
Open the Camera app, ensure Live Photos is enabled (the icon is yellow), hold your device steady, and tap the shutter button.
20.3 How do I view Live Photos on my iPhone?
Open the Photos app, go to the Live Photos album, tap a photo, and press and hold the screen to play the Live Photo.
20.4 Can I edit Live Photos?
Yes, you can edit Live Photos in the Photos app. Adjust the key photo, add filters, crop, and apply effects like Loop, Bounce, and Long Exposure.
20.5 How do I turn off Live Photos?
In the Camera app, tap the Live Photos button to disable it temporarily. To disable it permanently, go to Settings > Camera > Preserve Settings and enable the Live Photo switch.
20.6 Why are my Live Photos blurry?
Blurry Live Photos are usually due to camera shake. Keep your device steady while recording or use a tripod.
20.7 How do I share Live Photos?
Share Live Photos via Messages, Mail, or social media. Note that some platforms may only share the still image portion of the Live Photo.
20.8 How much storage space do Live Photos take?
Live Photos take up more storage space than regular photos due to the added motion and sound data.
20.9 Can I convert a Live Photo to a still photo?
Yes, you can convert a Live Photo to a still photo by editing it and turning off the Live Photo effect.
20.10 What devices support Live Photos?
Live Photos are supported on iPhone 6s and later, iPad (5th generation) and later, iPad Air (3rd generation) and later, iPad mini (5th generation) and later, and iPad Pro models from 2016 or later.
Ready to elevate your photography skills and dive deeper into the world of Live Photos? Visit dfphoto.net today for expert tips, inspiring galleries, and a supportive community to fuel your creative journey.