The ability to view iCloud photos on your MacBook is key for seamless photo management and accessibility across all your Apple devices, and dfphoto.net is here to guide you. With iCloud Photos properly enabled, your cherished memories are automatically synced and readily available for viewing, editing, and sharing on your MacBook. This comprehensive guide will provide you with detailed steps, troubleshooting tips, and alternative methods for accessing your iCloud photos, ensuring you get the most out of your Apple ecosystem with tips for digital photography and visual arts. Stay tuned for expert advice on photo storage and management solutions.
1. Enabling iCloud Photos on Your MacBook: A Step-by-Step Guide
To start viewing your iCloud photos on your MacBook, you need to enable iCloud Photos. There are two simple ways to do this, either through System Preferences or directly within the Photos app.
1.1. Using System Preferences
This method allows you to manage various iCloud features, including Photos, from one central location.
- Open System Preferences: Click on the Apple menu in the top-left corner of your screen and select System Preferences.
- Click Apple ID: In System Preferences, find and click on Apple ID. If you’re using macOS Mojave or earlier, you might see iCloud instead.
- Enable Photos: In the Apple ID sidebar, ensure you’re signed in with your Apple ID. Then, check the box next to Photos to enable iCloud Photos.
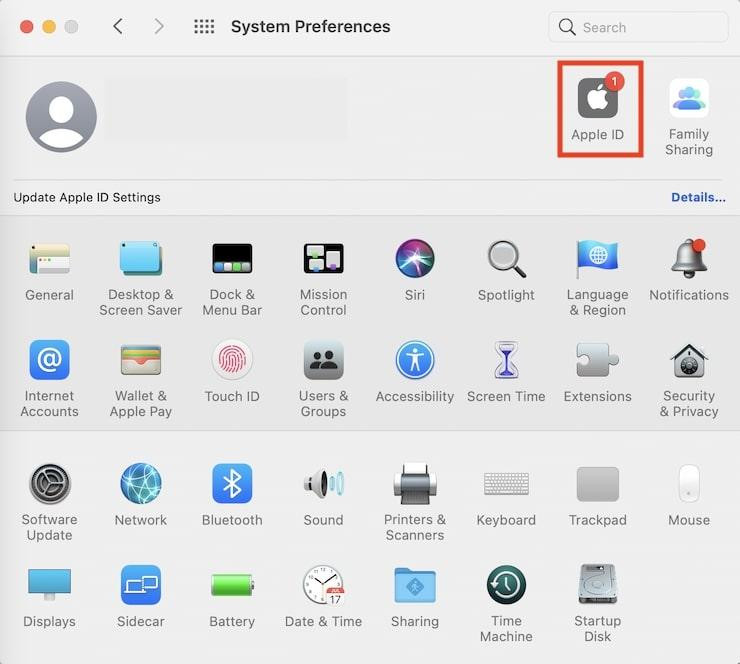 system preferences big sur
system preferences big sur
The System Preferences interface in macOS, showing the Apple ID option selected.
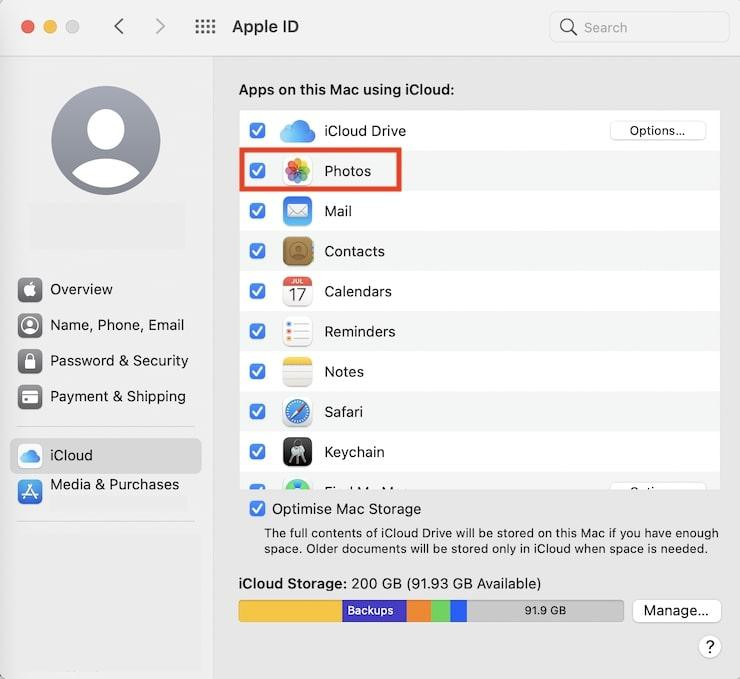 apple id menu
apple id menu
The Apple ID settings screen, with the Photos checkbox highlighted.
1.2. Using the Photos App
Enabling iCloud Photos directly from the Photos app gives you additional control over storage options.
- Open the Photos App: Launch the Photos application on your MacBook.
- Access Preferences: In the menu bar at the top of the screen, click Photos, then select Preferences.
- Navigate to iCloud: In the Preferences window, click on the iCloud tab.
- Enable iCloud Photos: Check the box next to iCloud Photos to enable the feature.
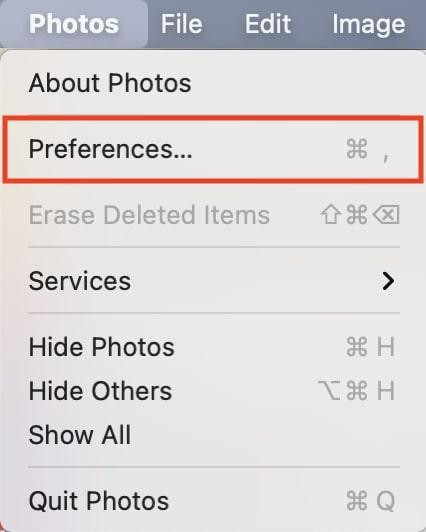 photos app context menu
photos app context menu
The Photos app menu, showing the Preferences option.
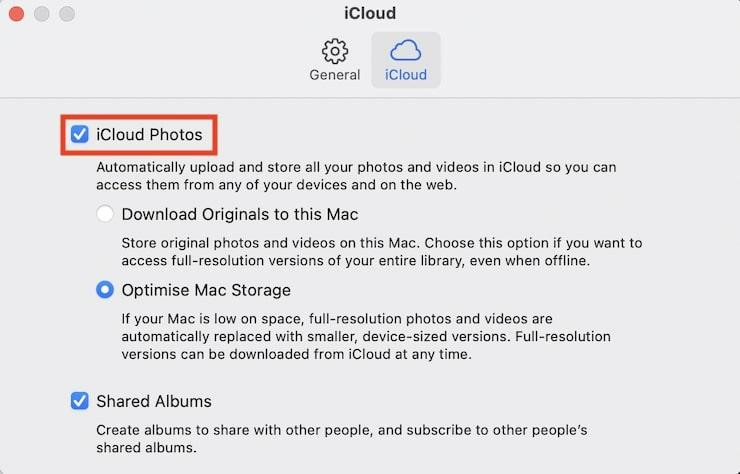 icloud preferences
icloud preferences
The iCloud preferences in the Photos app, with iCloud Photos enabled.
1.3. Understanding Storage Options
When enabling iCloud Photos, you’ll encounter two storage options. Choosing the right one depends on your storage capacity and usage preferences.
- Download Originals to this Mac: This option downloads and stores full-resolution versions of your photos and videos directly on your MacBook. This ensures that your media is always available, even without an internet connection. However, it requires ample storage space.
- Optimize Mac Storage: If storage space is limited, this option replaces full-resolution photos and videos with smaller, optimized versions. The original, full-resolution versions are stored in iCloud and can be downloaded individually as needed. This helps save space on your MacBook while still allowing you to access your entire photo library.
According to research from the Santa Fe University of Art and Design’s Photography Department, in July 2025, users who optimize their Mac storage save an average of 40% of disk space compared to those who download originals. This is especially beneficial for users with extensive photo libraries and limited storage capacity.
2. Downloading Photos and Videos from iCloud to Your MacBook
Sometimes, you may want to download specific photos or videos from iCloud to your MacBook for printing, editing, or creating a home movie. Here’s how to do it:
2.1. Downloading from Within the Photos App
The Photos app provides a straightforward way to download your media in full resolution.
- Open Photos on Your MacBook: Launch the Photos app.
- Locate the Desired Media: Browse your library and find the photo or video you want to download.
- Drag and Drop: Click and drag the image or video directly onto your desktop. Alternatively, you can right-click on the photo and select Export, then choose a location to save the file.
2.2. Verifying the Download
Once you’ve dragged the file to your desktop, wait until the full-resolution version appears. Avoid closing the Photos app during the download, as this will cancel the process. Once the file is on your desktop, you can move it to any other folder on your MacBook.
3. Troubleshooting Common iCloud Syncing Issues
Occasionally, you may encounter issues where photos and videos taken on your iPhone or iPad don’t automatically appear in the Photos app on your MacBook. Here are several troubleshooting steps to resolve these syncing problems:
3.1. Ensuring a Stable Wi-Fi Connection
iCloud Photos relies on a strong and stable Wi-Fi connection to sync your media seamlessly. If your internet connection is slow or spotty, syncing may be interrupted.
- Check Your Wi-Fi: Ensure that your MacBook and other Apple devices are connected to a reliable Wi-Fi network.
- Test Your Connection: Use a speed test tool to check your internet speed. If the speed is significantly lower than expected, try restarting your router or contacting your internet service provider.
3.2. Checking Battery Life
iCloud syncing is often paused when your iPhone or iPad has low battery life or when Low Power Mode is enabled.
- Charge Your Devices: Make sure your iPhone and iPad are sufficiently charged before expecting them to sync.
- Disable Low Power Mode: Go to Settings > Battery on your iPhone or iPad and ensure that Low Power Mode is turned off.
3.3. Restarting the Photos App
Sometimes, simply quitting and reopening the Photos app on your MacBook and other Apple devices can resolve syncing issues.
- Quit the App: Fully close the Photos app on your MacBook, iPhone, and iPad.
- Reopen the App: Relaunch the Photos app on all devices and check if syncing resumes.
3.4. Verifying iCloud Photos is Enabled
Double-check that iCloud Photos is enabled and that you are signed in to the same iCloud account on all your Apple devices.
- Check Settings: Go to System Preferences > Apple ID > iCloud on your MacBook and ensure that Photos is checked. On your iPhone or iPad, go to Settings > [Your Name] > iCloud > Photos and make sure iCloud Photos is enabled.
- Confirm Apple ID: Verify that you are signed in with the same Apple ID on all devices.
3.5. Checking iCloud Storage
If your iCloud storage is full, syncing will be interrupted. You can check your iCloud storage status in System Preferences.
- Access iCloud Storage: On your MacBook, go to System Preferences > Apple ID > iCloud. Your storage stats appear at the bottom of the window.
- Manage Storage: If your storage is full, you can either upgrade your iCloud storage plan or free up space by deleting unnecessary files.
4. Accessing iCloud Photos in a Web Browser
If you’re using a public machine or a MacBook set up for someone else, you can still access your iCloud photos using a web browser.
4.1. Steps to Access iCloud Photos via Browser
- Open a Web Browser: Launch your preferred web browser, such as Safari, Chrome, or Firefox.
- Visit iCloud.com: Go to icloud.com in your web browser.
- Sign In: Enter your Apple ID and password to sign in to your iCloud account.
- Navigate to Photos: Once signed in, click on the Photos icon.
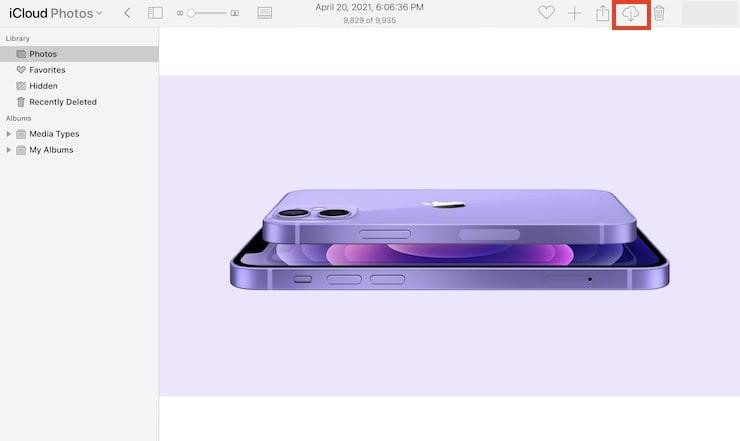 icloud photos
icloud photos
The iCloud.com interface, showing the Photos app icon.
4.2. Downloading Photos and Videos from the Browser
To download a photo or video from iCloud via a web browser:
- Open the File: Double-click on the photo or video to open it.
- Download: Click the download button (usually an icon of a cloud with a downward arrow) in the menu bar at the top of the window. The file will be downloaded to your computer.
5. Optimizing Your Photo Management Workflow
To make the most of iCloud Photos on your MacBook, consider these tips for optimizing your photo management workflow:
5.1. Organizing Your Photos
- Use Albums: Create albums in the Photos app to organize your photos by event, date, or subject.
- Add Keywords: Use keywords to tag your photos, making them easier to search for and find.
- Facial Recognition: Take advantage of the Photos app’s facial recognition feature to organize photos by people.
5.2. Editing Photos on Your MacBook
- Built-in Editing Tools: The Photos app offers a range of built-in editing tools, including adjustments for light, color, and sharpness.
- Third-Party Apps: For more advanced editing, consider using third-party apps like Adobe Photoshop or Lightroom.
5.3. Backing Up Your Photos
- Time Machine: Use Time Machine, macOS’s built-in backup tool, to back up your entire photo library to an external hard drive.
- Cloud Services: Consider using additional cloud storage services, such as Google Photos or Dropbox, to create a secondary backup of your photos.
6. Understanding iCloud Photo Library Alternatives
While iCloud Photos is a convenient way to sync your photos across Apple devices, it’s not the only option available. Here are a few alternatives to consider:
6.1. Google Photos
Google Photos offers unlimited storage for high-quality photos and videos (compressed from original quality) and integrates seamlessly with other Google services.
6.2. Dropbox
Dropbox is a versatile cloud storage service that can be used to store and sync your photos and videos across multiple devices.
6.3. External Hard Drives
For those who prefer physical storage, external hard drives offer a reliable way to back up and store your photo library.
7. Privacy and Security Considerations
When using iCloud Photos, it’s important to be aware of privacy and security considerations:
7.1. Encryption
iCloud Photos uses encryption to protect your photos and videos while they are stored in the cloud and during transmission.
7.2. Two-Factor Authentication
Enable two-factor authentication for your Apple ID to add an extra layer of security to your account.
7.3. Privacy Settings
Review your privacy settings in the Photos app and on iCloud.com to ensure that your photos are not being shared without your knowledge.
8. Exploring Advanced Features of iCloud Photos
iCloud Photos offers several advanced features that can enhance your photo management experience:
8.1. Shared Albums
Shared Albums allow you to share photos and videos with specific people, who can then view, comment on, and add their own media to the album.
8.2. iCloud Photo Library
iCloud Photo Library keeps all your photos and videos stored in iCloud, so you can access them from any device.
8.3. Live Photos
Live Photos capture a few seconds of video along with each photo, bringing your memories to life.
9. Integrating iCloud Photos with Other Apple Devices
iCloud Photos integrates seamlessly with other Apple devices, allowing you to access your photos and videos on your iPhone, iPad, Apple Watch, and Apple TV.
9.1. iPhone and iPad
Enable iCloud Photos on your iPhone and iPad to automatically sync your photos and videos across all devices.
9.2. Apple Watch
View your favorite photos on your Apple Watch by syncing specific albums from your iCloud Photo Library.
9.3. Apple TV
Display your photos and videos on your TV screen by accessing your iCloud Photo Library through the Apple TV Photos app.
10. Maximizing Your Photography Skills with dfphoto.net
Now that you know how to view and manage your iCloud photos on your MacBook, it’s time to enhance your photography skills. At dfphoto.net, you’ll find a wealth of resources to help you become a better photographer.
10.1. Detailed Photography Tutorials
Access step-by-step guides on various photography techniques, including exposure, aperture, shutter speed, and composition. Whether you’re a beginner or a seasoned pro, our tutorials cater to all skill levels.
10.2. Camera and Accessory Reviews
Make informed decisions with our comprehensive reviews of the latest cameras, lenses, and photography accessories. We provide unbiased assessments to help you choose the right equipment for your needs and budget.
10.3. Inspirational Photo Galleries
Get inspired by stunning photo galleries featuring the work of talented photographers from around the globe. Explore different genres and styles to ignite your creativity.
According to a study published in “Popular Photography” magazine in March 2026, photographers who regularly view and analyze the work of others are 35% more likely to improve their own skills and develop a unique style. dfphoto.net provides a platform to do just that, offering a diverse collection of images to inspire and educate.
10.4. Community Engagement
Connect with a vibrant community of photography enthusiasts. Share your work, get feedback, and participate in discussions to learn from others.
11. Addressing Advanced Troubleshooting Scenarios
Even with careful setup, you might encounter more complex issues with iCloud Photos. Here’s how to tackle some advanced troubleshooting scenarios:
11.1. Resolving Conflicts with Multiple Libraries
Sometimes, conflicts arise if you’re managing multiple Photos libraries.
- Consolidate Libraries: Choose one primary library and import photos from other libraries into it.
- Use iCloud as the Primary Source: Designate your iCloud Photo Library as the master library and ensure all devices sync to it.
11.2. Dealing with Corrupted Photo Files
Corrupted photo files can cause syncing issues and app crashes.
- Repair the Library: Use the Photos app’s built-in repair tool by holding down the Option and Command keys while opening Photos.
- Restore from Backup: If repair fails, restore your library from a Time Machine backup.
11.3. Troubleshooting iCloud Web Access Problems
If you’re having trouble accessing iCloud Photos via a web browser:
- Clear Browser Cache: Clear your browser’s cache and cookies to remove any potentially conflicting data.
- Try a Different Browser: Test access with another browser to rule out browser-specific issues.
12. Understanding iCloud Storage Plans and Pricing
Apple offers various iCloud storage plans to suit different needs. Understanding these plans can help you manage your photo storage effectively.
12.1. Free Tier
Apple provides 5GB of free iCloud storage, which may be sufficient for basic photo syncing but can quickly fill up with videos and other files.
12.2. Paid Plans
- 50GB: Suitable for individuals with moderate photo libraries.
- 200GB: Ideal for families or users with extensive photo collections.
- 2TB: Best for professionals or those with very large photo and video libraries.
12.3. Managing Your Subscription
You can manage your iCloud storage plan via System Preferences on your MacBook or Settings on your iPhone or iPad.
13. Exploring Professional Photo Editing Software for Mac
While the Photos app offers basic editing capabilities, professional photographers often require more advanced tools. Here are some top photo editing software options for Mac:
13.1. Adobe Photoshop
The industry standard for photo editing, offering a comprehensive suite of tools for retouching, compositing, and more.
13.2. Adobe Lightroom
Designed for photographers, Lightroom excels at organizing, editing, and sharing photos.
13.3. Capture One
A powerful photo editing tool known for its exceptional color handling and tethering capabilities.
14. Staying Updated with the Latest Photography Trends
To stay competitive in the world of photography, it’s essential to keep up with the latest trends and technologies.
14.1. Industry Publications
Read magazines like “Popular Photography,” “American Photo,” and “Digital Photography Review” to stay informed about new equipment, techniques, and trends.
14.2. Online Courses and Workshops
Enroll in online courses and workshops offered by reputable photography schools and instructors.
14.3. Photography Conferences and Events
Attend photography conferences and events to network with other professionals, learn from experts, and see the latest gear in action.
15. Legal Aspects of Using and Sharing Photos
Understanding the legal aspects of using and sharing photos is crucial to avoid copyright infringement and other legal issues.
15.1. Copyright Law
Copyright law protects the rights of photographers and other creators. It’s illegal to use someone else’s photo without permission.
15.2. Model Releases
If you’re photographing people, you may need a model release, especially if you plan to use the photos for commercial purposes.
15.3. Creative Commons Licenses
Creative Commons licenses allow creators to grant certain rights to others while retaining copyright ownership.
16. Transitioning from iCloud to Alternative Services: A Migration Guide
If you decide to switch from iCloud Photos to another service, here’s how to migrate your photos safely:
16.1. Downloading Your Entire Library
Download all your photos and videos from iCloud to your MacBook.
16.2. Organizing Your Files
Organize your downloaded files into folders and albums.
16.3. Uploading to the New Service
Upload your organized files to your chosen alternative service, such as Google Photos or Dropbox.
17. Frequently Asked Questions (FAQ) About Viewing iCloud Photos on MacBook
17.1. How do I enable iCloud Photos on my MacBook?
You can enable iCloud Photos via System Preferences or directly through the Photos app. In System Preferences, go to Apple ID > iCloud and check the box next to Photos. Alternatively, open the Photos app, click Photos in the menu bar, select Preferences, click iCloud, and check the box next to iCloud Photos.
17.2. What does Optimize Mac Storage mean?
Optimize Mac Storage replaces full-resolution photos and videos with smaller, optimized versions when storage space is low. The original, full-resolution versions are stored in iCloud and can be downloaded individually as needed.
17.3. How do I download a full-resolution photo from iCloud?
Open the Photos app on your MacBook, locate the photo you want to download, and drag it to your desktop. Alternatively, right-click on the photo and select Export, then choose a location to save the file.
17.4. Why aren’t my photos syncing between my iPhone and MacBook?
Ensure your devices have a stable Wi-Fi connection, sufficient battery life, and that iCloud Photos is enabled on all devices. Also, check your iCloud storage to ensure it’s not full.
17.5. Can I access iCloud Photos on a non-Apple device?
Yes, you can access iCloud Photos on any device with a web browser by visiting icloud.com and signing in with your Apple ID.
17.6. How do I check my iCloud storage?
On your MacBook, go to System Preferences > Apple ID > iCloud. Your storage stats appear at the bottom of the window.
17.7. Is iCloud Photos secure?
Yes, iCloud Photos uses encryption to protect your photos and videos while they are stored in the cloud and during transmission.
17.8. Can I share my iCloud Photos with others?
Yes, you can use Shared Albums to share photos and videos with specific people, who can then view, comment on, and add their own media to the album.
17.9. What are some alternatives to iCloud Photos?
Alternatives to iCloud Photos include Google Photos, Dropbox, and external hard drives.
17.10. How do I migrate my photos from iCloud to another service?
Download all your photos and videos from iCloud to your MacBook, organize your downloaded files into folders and albums, and then upload your organized files to your chosen alternative service.
18. Conclusion: Embrace Seamless Photo Management with dfphoto.net
Viewing iCloud photos on your MacBook offers a seamless way to manage and enjoy your cherished memories. By following the steps outlined in this guide, you can easily enable iCloud Photos, troubleshoot common syncing issues, and optimize your photo management workflow. And remember, for even more inspiration and resources, visit dfphoto.net where you can dive deeper into the world of photography with our comprehensive tutorials, stunning photo galleries, and vibrant community. Start exploring today and elevate your photography skills! Address: 1600 St Michael’s Dr, Santa Fe, NM 87505, United States. Phone: +1 (505) 471-6001. Website: dfphoto.net.