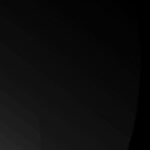Are you wondering how to view iCloud photos on your iPhone? Viewing your iCloud photos on your iPhone is simple and seamlessly integrates your visual memories across all your Apple devices, providing a unified experience for photographers and visual enthusiasts. At dfphoto.net, we offer expert tips to ensure you can easily access, organize, and share your photos, enhancing your mobile photography workflow, creating a stunning visual journey. This guide also delves into common issues and solutions, empowering you to manage your visual content effortlessly, ensuring you never miss a moment.
1. Understanding iCloud Photos and Its Benefits
iCloud Photos is Apple’s cloud-based service that automatically syncs your photos and videos across all your Apple devices, including iPhones, iPads, and Macs. This eliminates the need for manual transfers, ensuring your memories are always accessible and up-to-date. Key benefits include:
- Automatic Syncing: Photos and videos taken on one device are instantly available on others.
- Storage Optimization: iCloud Photos can optimize device storage by keeping full-resolution versions in the cloud and smaller, device-optimized versions on your iPhone.
- Easy Sharing: Share photos and videos with friends and family through iCloud Shared Albums.
- Backup and Security: Your photos are securely backed up in the cloud, protecting them from loss or damage.
2. Setting Up iCloud Photos on Your iPhone
Before you can view your iCloud photos, you need to ensure that iCloud Photos is properly set up on your iPhone. Here’s how to do it:
- Open Settings: Tap the Settings app on your iPhone.
- Tap Your Name: Select your name at the top of the Settings menu to access your Apple ID settings.
- Select iCloud: Tap on “iCloud” to view your iCloud settings.
- Tap Photos: Scroll down and tap on “Photos.”
- Enable iCloud Photos: Toggle the switch next to “iCloud Photos” to turn it on.
Alternative text: Enabling iCloud Photos in iPhone settings for automatic syncing and backup
Important Settings:
- Optimize iPhone Storage: This setting keeps smaller, device-optimized versions of your photos on your iPhone, saving storage space. Full-resolution versions are stored in iCloud and can be downloaded as needed.
- Download and Keep Originals: This setting downloads and keeps the full-resolution versions of all your photos and videos on your iPhone, which requires more storage space.
According to research from the Santa Fe University of Art and Design’s Photography Department, enabling iCloud Photos ensures seamless integration of visual assets across devices, promoting efficient workflow management for photographers.
3. How To View iCloud Photos on Your iPhone Using the Photos App
The most straightforward way to view your iCloud photos on your iPhone is through the Photos app. Here’s how:
- Open the Photos App: Tap the Photos app icon on your iPhone’s home screen.
- Tap Library: In the bottom menu, tap “Library” to see all your photos and videos.
- View All Photos: Tap “All Photos” to view your entire iCloud Photo Library.
Alternative text: Viewing iCloud photos in the Photos app on iPhone, showing all synced images
Navigating the Photos App:
- Years, Months, Days, and All Photos: The Photos app organizes your photos by Years, Months, Days, and All Photos, making it easy to browse through your library.
- Albums: Tap “Albums” in the bottom menu to view your photos organized into albums, including automatically generated albums like “People & Places” and “Selfies,” as well as any albums you’ve created manually.
- Search: Use the “Search” tab to find photos by keyword, location, date, or even the people in them.
4. Accessing iCloud Photos on Other Apple Devices
iCloud Photos is designed to sync seamlessly across all your Apple devices. Here’s how to access your photos on other devices:
On a Mac
- Open the Photos App: Open the Photos app on your Mac (located in the Applications folder).
- Ensure iCloud Photos is Enabled: Go to Photos > Settings > iCloud and make sure “iCloud Photos” is checked.
- Browse Your Library: Your iCloud photos will automatically sync and appear in the Photos app.
Alternative text: Accessing iCloud Photos on a Mac through the Photos app, showcasing synced library
On an iPad
The process is the same as on an iPhone:
- Open Settings: Tap the Settings app on your iPad.
- Tap Your Name: Select your name at the top of the Settings menu.
- Select iCloud: Tap on “iCloud.”
- Tap Photos: Tap on “Photos.”
- Enable iCloud Photos: Toggle the switch next to “iCloud Photos” to turn it on.
On iCloud.com
You can also access your iCloud photos from any web browser:
- Open a Web Browser: Open Safari, Chrome, or any other web browser on your computer or mobile device.
- Go to iCloud.com: Type “icloud.com” into the address bar and press Enter.
- Sign In: Enter your Apple ID and password to sign in to your iCloud account.
- Click Photos: Click the “Photos” icon to access your iCloud Photo Library.
Alternative text: iCloud.com interface showing access to photos, albums, and other media
5. Viewing iCloud Photos on Non-Apple Devices
While iCloud Photos is primarily designed for Apple devices, you can still access your photos on non-Apple devices like Windows PCs and Android devices.
On a Windows PC
- Download iCloud for Windows: Download and install iCloud for Windows from the Microsoft Store.
- Sign In: Open iCloud for Windows and sign in with your Apple ID and password.
- Enable Photos: Check the box next to “Photos” and click “Apply.”
- Access Photos: Your iCloud photos will sync to a folder in File Explorer.
On an Android Device
- Use a Web Browser: Open Chrome or any other web browser on your Android device.
- Go to iCloud.com: Type “icloud.com” into the address bar and press Enter.
- Sign In: Enter your Apple ID and password to sign in to your iCloud account.
- Click Photos: Click the “Photos” icon to access your iCloud Photo Library.
- Add to Home Screen: To make it feel more like an app, tap the three dots in the upper right corner of the page and tap “Add to Home Screen.”
Alternative text: Accessing iCloud Photos on Android via the iCloud.com website, showing album view
6. Troubleshooting Common Issues with iCloud Photos on iPhone
Sometimes, you may encounter issues when trying to view your iCloud photos on your iPhone. Here are some common problems and their solutions:
Photos Not Syncing
- Check Internet Connection: Ensure your iPhone is connected to a stable Wi-Fi or cellular network.
- Verify iCloud Photos is Enabled: Go to Settings > Your Name > iCloud > Photos and make sure “iCloud Photos” is turned on.
- Sign Out and Back In: Sign out of your iCloud account and then sign back in.
- Restart Your iPhone: Restarting your iPhone can resolve many minor software issues.
- Update iOS: Make sure your iPhone is running the latest version of iOS.
Photos Not Downloading
- Check Storage Space: Ensure you have enough available storage on your iPhone.
- Optimize iPhone Storage: If you’re using “Optimize iPhone Storage,” your iPhone may be downloading smaller versions of your photos. Try switching to “Download and Keep Originals” to download the full-resolution versions.
- Disable Low Power Mode: Low Power Mode can temporarily disable iCloud syncing. Turn it off in Settings > Battery > Low Power Mode.
Incorrect Apple ID
- Verify Apple ID: Ensure you are signed in with the correct Apple ID that is associated with your iCloud Photo Library.
iCloud Storage Full
- Check iCloud Storage: Go to Settings > Your Name > iCloud > Manage Storage to see how much storage you’re using and what’s taking up the most space.
- Upgrade iCloud Storage: If you’re running out of space, you can upgrade to a larger iCloud storage plan.
- Delete Unnecessary Photos and Videos: Delete photos and videos you no longer need to free up storage space.
Network Issues
A quick check with apps like WiFi Signal can tell you if your Mac is suffering from network issues and can help you with troubleshooting steps.
Alternative text: The WiFi Signal app alerts you when your device connects to or disconnects from a network or switches to a different access point.
7. Optimizing Your iCloud Photos Experience
To make the most of iCloud Photos, consider these tips:
- Organize Your Photos: Use albums to organize your photos by event, location, or theme.
- Use iCloud Shared Albums: Share photos and videos with friends and family by creating iCloud Shared Albums.
- Edit Photos: Use the built-in editing tools in the Photos app to enhance your photos.
- Use Third-Party Apps: Consider using third-party photo management apps like Adobe Lightroom or Google Photos for more advanced features.
8. Understanding iCloud Security and Privacy
Apple prioritizes the security and privacy of your iCloud Photos. Here are some key points:
- Encryption: iCloud Photos uses encryption to protect your photos and videos in transit and at rest.
- Two-Factor Authentication: Enable two-factor authentication for your Apple ID to add an extra layer of security.
- Advanced Data Protection: Since 2022, Apple offers Advanced Data Protection, which enhances your account’s security by allowing only you and devices linked to your Apple Account to access your photos. You can access it in Settings > iCloud > Advanced Data Protection.
- Password Protection: Always set a password or an expiration date for shared albums that contain sensitive information.
However, it’s essential to be aware of potential risks and take steps to protect your privacy:
- Use Strong Passwords: Use a strong, unique password for your Apple ID.
- Be Careful with Shared Albums: Be mindful of who you share albums with and the content you share.
- Review App Permissions: Regularly review the permissions you’ve granted to apps that access your iCloud account.
- Disable Location Services: Don’t share metadata on photos if you need to hide your location. This is especially useful for those who post photos online or share with people they don’t know very well. Review permissions in Settings > Privacy & Security > Location Services > Disable Camera > Select Never. You can update this setting later.
9. Managing iCloud Storage and Costs
Apple provides 5 GB of free iCloud storage, which may not be sufficient for storing a large photo and video library. Here are your options for managing iCloud storage and costs:
- Free Up Storage: Delete unnecessary photos, videos, and other files from your iCloud account.
- Upgrade to iCloud+: Upgrade to an iCloud+ plan for more storage space. Apple offers several tiers, including 50 GB, 200 GB, and 2 TB.
- Family Sharing: Share your iCloud+ storage with your family members.
- Use External Storage: Consider using external storage devices or other cloud storage services to back up your photos and videos.
10. How to Delete Photos from iCloud
If you need to free up iCloud storage, you can delete photos and videos you no longer need. Here’s how:
- Open the Photos App: Open the Photos app on your iPhone.
- Select Photos: Tap “Select” in the upper-right corner and select the photos and videos you want to delete.
- Tap the Trash Can Icon: Tap the trash can icon in the bottom-right corner.
- Confirm Deletion: Tap “Delete [Number] Photos/Videos.”
Important Notes:
- Recently Deleted Album: Deleted photos and videos are moved to the “Recently Deleted” album, where they remain for 30 days before being permanently deleted.
- Recovering Deleted Photos: You can recover photos and videos from the “Recently Deleted” album within 30 days.
- Permanent Deletion: After 30 days, photos and videos are permanently deleted from iCloud and cannot be recovered.
To permanently delete photos and videos immediately, go to the “Recently Deleted” album, tap “Select,” and tap “Delete All.”
You can also try to remove photos you don’t need. If you’re using a MacBook, organize synched photos from your library into smart folders that will automatically include screenshots, screen recordings, or other types of media, like portraits, panoramas, and selfies. This helps you quickly review your photos and delete the ones you don’t need. Here’s how to create a smart folder on your MacBook:
- Open the Photos app.
- Click Albums on the left sidebar.
- Select a Smart Album.
- Choose the type of photo you want to include.
To delete unwanted images, open the smart album and select photos you want to remove. They’ll be deleted from all your synced devices, and your Mac and iPhone storage will get additional space.
Alternative text: Smart Albums in Photos App
11. Exploring Alternatives to iCloud Photos
While iCloud Photos is a convenient and seamless solution for Apple users, there are alternative cloud storage services that you may want to consider:
- Google Photos: Google Photos offers unlimited free storage for photos and videos (with some limitations on quality) and is available on all platforms.
- Adobe Creative Cloud: If you use Adobe’s creative apps like Photoshop and Lightroom, the Creative Cloud offers cloud storage for your photos and other files.
- Dropbox: Dropbox is a versatile cloud storage service that can be used to store and sync photos, videos, and other files.
- Microsoft OneDrive: OneDrive is Microsoft’s cloud storage service, integrated with Windows and Office 365.
- Amazon Photos: If you’re an Amazon Prime member, you get unlimited storage for full-resolution photos and 5 GB of video storage.
12. Embracing the Future of Mobile Photography with dfphoto.net
At dfphoto.net, we are committed to helping you master the art of mobile photography. Our comprehensive guides, tips, and tutorials are designed to empower you to capture stunning images, enhance your skills, and explore the creative possibilities of photography.
Expanding Your Photography Horizons
We offer a wide range of resources to help you improve your photography skills:
- Techniques and Tutorials: Learn about composition, lighting, exposure, and other essential photography techniques.
- Equipment Reviews: Get expert reviews and recommendations on the latest cameras, lenses, and accessories.
- Inspiration and Ideas: Discover inspiring photos and creative ideas to fuel your imagination.
- Community and Support: Connect with other photographers, share your work, and get feedback from experienced professionals.
Unlocking Your Creative Potential
We believe that everyone has the potential to be a great photographer. Our goal is to provide you with the tools, knowledge, and inspiration you need to unlock your creative potential and capture the beauty of the world around you.
Address and Contact Information
Visit us at:
Address: 1600 St Michael’s Dr, Santa Fe, NM 87505, United States
Phone: +1 (505) 471-6001
Website: dfphoto.net
FAQ: How to View iCloud Photos on iPhone
1. How do I access my iCloud photos across devices?
To access your iCloud photos across devices, sign in to the device with your Apple ID and ensure that iCloud Photos sync is turned on. On your iPhone, open Settings > Apple Account > iCloud > Photos > Turn on Sync this iPhone. On your Mac, go to the Apple menu bar > System Settings > Apple Account > iCloud > Photos > Turn on Sync this Mac.
2. Is there a way to access old iCloud photos?
Yes, to access old iCloud photos, go to iCloud.com and sign in with your Apple ID. You will find all the photos you’ve uploaded, including the older ones, in the Albums or Library. If you’ve deleted them, check the Recently Deleted folder to recover them.
3. Can I recover photos after downgrading iCloud storage?
After downgrading your iCloud storage, you have 30 days to save your data elsewhere. After that, it will be deleted. Make sure to download photos from iCloud before downgrading or within 30 days of downgrading to avoid losing your photos.
4. What happens if I delete a photo from iCloud?
If you delete a photo from iCloud, it will be deleted from all your synced devices. However, you can restore it from the Recently Deleted folder within 30 days. The same applies if you delete a photo from an iPhone or Mac with iCloud Photos enabled.
5. Can I access iCloud Photos offline?
Yes, you can access iCloud photos offline if you enable Download and Keep Originals in Settings > Apple Account > iCloud > Photos. This ensures you have full-resolution photos and videos both in iCloud and on your device. Alternatively, if you select Optimize iPhone Storage, iCloud stores full-resolution versions, while your device stores smaller versions to save space, but some photos may not download when offline.
6. Can someone see your photos if they have your iCloud?
Yes, anyone with access to your iCloud account can see and delete your iCloud photos. To prevent unauthorized access, do not share your Apple ID and password. Also, turn on two-factor authentication to add an extra layer of security that prevents unauthorized logins.
7. How do I free up storage on iCloud?
To free up storage on iCloud, delete unnecessary photos, videos, and other files from your iCloud account. You can also upgrade to an iCloud+ plan for more storage space or consider using external storage devices or other cloud storage services to back up your photos and videos.
8. What should I do if my iCloud photos are not syncing?
If your iCloud photos are not syncing, check your internet connection to ensure it’s stable. Verify that iCloud Photos is enabled in Settings > Your Name > iCloud > Photos. You can also try signing out and back into your iCloud account or restarting your iPhone. Ensure that your iPhone is running the latest version of iOS.
9. How do I ensure my iCloud photos are secure?
To ensure your iCloud photos are secure, enable two-factor authentication for your Apple ID. Use a strong, unique password for your Apple ID, and be mindful of who you share albums with and the content you share. Regularly review the permissions you’ve granted to apps that access your iCloud account.
10. Can I access iCloud photos on a non-Apple device?
Yes, you can access iCloud photos on a non-Apple device by using a web browser to go to iCloud.com and signing in with your Apple ID. You can also download iCloud for Windows on a Windows PC to sync your photos to a folder in File Explorer.
By following this comprehensive guide and visiting dfphoto.net, you’ll be well-equipped to manage and enjoy your iCloud photos on your iPhone and across all your devices, enhancing your photographic journey and creative expression.
Ready to explore more photography tips and connect with a vibrant community of photographers? Visit dfphoto.net today to discover a wealth of resources, stunning images, and expert guidance to elevate your skills and inspire your creative vision. Don’t miss out on the opportunity to transform your passion into breathtaking art. Click here to start your journey now!