Finding hidden photos on your Mac can be tricky. This guide provides a step-by-step walkthrough on how to locate and view your hidden photos using the Photos app. We’ll cover unlocking the Hidden album, revealing it in the sidebar, and address common troubleshooting issues.
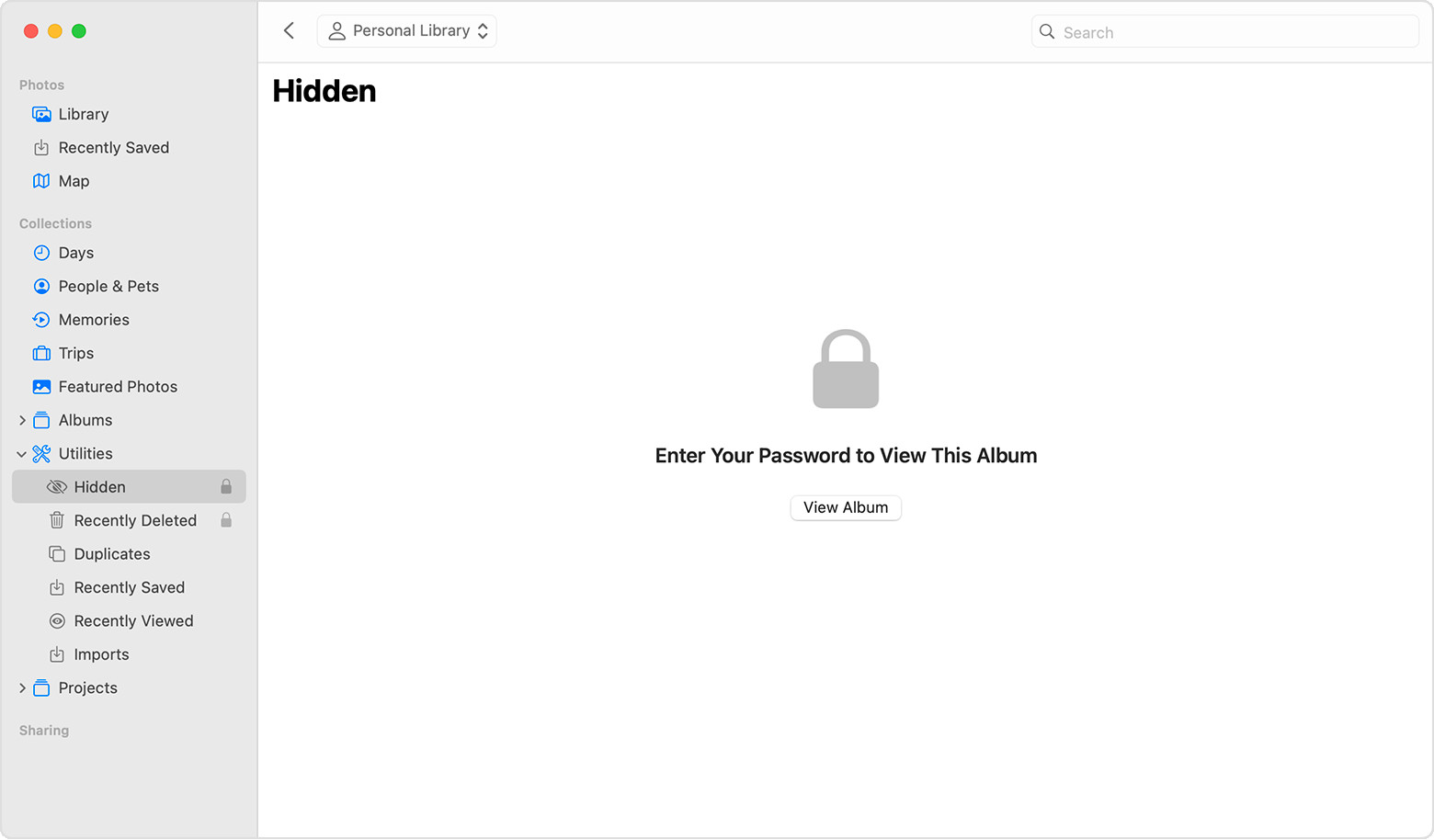 Hidden album highlighted in MacOS Photos app.
Hidden album highlighted in MacOS Photos app.
Locating the Hidden Album in Photos
By default, the Hidden album is hidden in the Photos app on macOS. To view it, you need to enable it first:
-
Open the Photos App: Launch the Photos application on your Mac.
-
Access the View Menu: In the menu bar at the top of your screen, click on “View.”
-
Show Hidden Photo Album: Select “Show Hidden Photo Album” from the dropdown menu. This will reveal the Hidden album in the sidebar of the Photos app, under the “Library” section.
Unlocking the Hidden Album
In recent macOS versions, the Hidden album is locked for added privacy. You’ll need to authenticate to access its contents:
-
Select the Hidden Album: Click on the “Hidden” album in the Photos app sidebar.
-
Authenticate: You’ll be prompted to unlock the album using Touch ID (if your Mac has it) or your Mac’s login password.
-
View Hidden Photos: Once unlocked, you can browse and view the photos and videos within the Hidden album.
Troubleshooting: Can’t Find the Hidden Album?
If you’ve followed the steps above and still can’t find the Hidden album, try these troubleshooting tips:
-
Update macOS: Ensure your Mac is running the latest version of macOS. Older versions may not have the same features or functionality. Go to System Preferences > Software Update to check for updates.
-
Restart Photos: Close and reopen the Photos application. This can sometimes resolve minor glitches.
-
Restart Your Mac: If restarting the Photos app doesn’t work, try restarting your entire Mac.
Hiding and Unhiding Photos
To hide a photo:
- Select the photo you wish to hide.
- Right-click (or Control-click) and choose “Hide Photo.” Alternatively, use the keyboard shortcut Command-L.
To unhide a photo:
- Open the Hidden album.
- Select the photo you wish to unhide.
- Right-click (or Control-click) and choose “Unhide Photo.” You can also use Command-L.
Conclusion
Viewing hidden photos on your Mac is a straightforward process once you know where to look and how to unlock the Hidden album. By following these steps, you can easily manage your hidden photos and ensure your privacy. Remember to keep your macOS updated for optimal performance and security.
