The iPhone’s Photos app offers a handy feature to hide sensitive or personal images, keeping them out of your main photo library. Typically, accessing these hidden photos is straightforward using Face ID or your iPhone passcode. But what if Face ID isn’t working, or you need to access these photos without relying on facial recognition?
This guide will walk you through the steps to find your hidden photos on your iPhone, even when Face ID isn’t an option. We’ll cover the standard method using your passcode and explore what to do if you encounter issues accessing this folder.
Accessing Hidden Photos with Passcode on iPhone
The most common way to view your hidden photos is by using your iPhone’s passcode. This method is secure and ensures that only authorized users can access your private images. Here’s how to do it:
-
Open the Photos app on your iPhone. This is the app with the colorful pinwheel icon, usually found on your home screen.
-
Tap on the Albums tab at the bottom of the screen. This will take you to a screen displaying all your photo albums and utilities.
-
Scroll down to the Utilities section. You’ll find this section towards the bottom of the Albums screen.
-
Look for and tap on the Hidden album. It’s represented by an icon of an eye with a line through it.
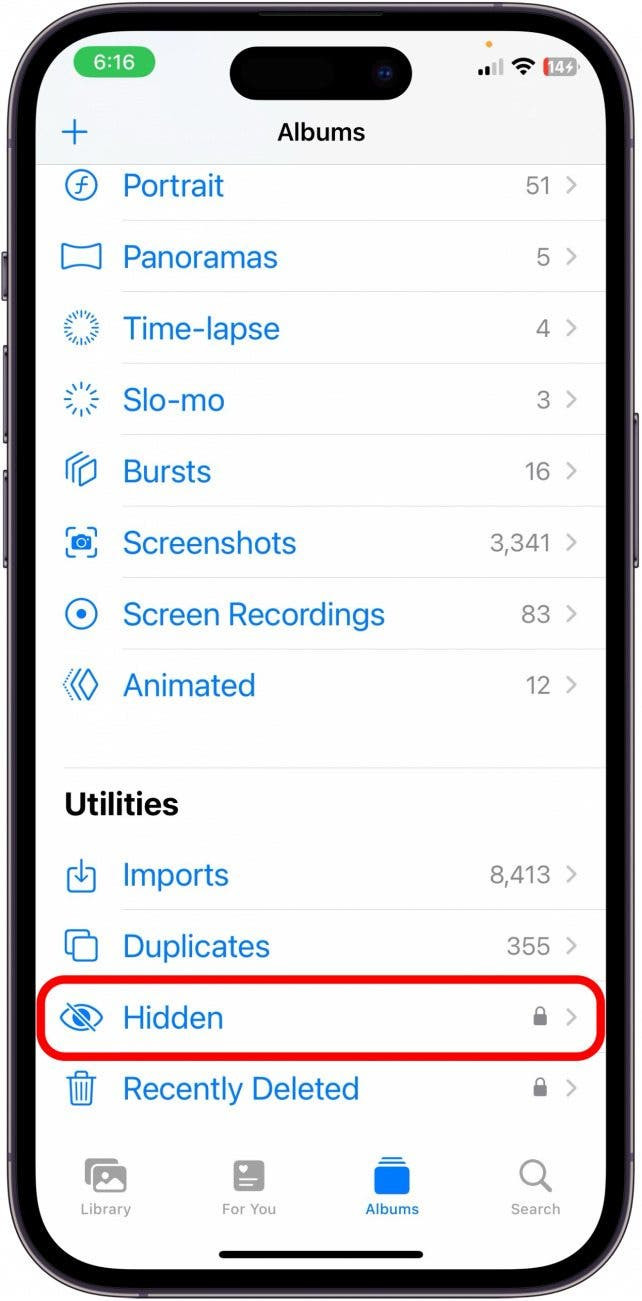 iphone photo hidden
iphone photo hidden -
Authentication is required. At this point, your iPhone will require authentication to unlock the Hidden album. This is usually done via Face ID. However, if Face ID is unavailable or fails, you will be prompted to enter your iPhone passcode instead.
-
Enter your passcode. Use the numeric keypad to enter the same passcode you use to unlock your iPhone.
-
View your hidden photos. Once authenticated, you will be able to see all the photos and videos you have hidden in this album. You can tap on any image to view it in full screen.
What if Face ID or Passcode Doesn’t Work?
While Face ID and passcode are the primary security measures for accessing the Hidden album, there might be situations where you cannot use them. Here are a few scenarios and considerations:
- Face ID Issues: If Face ID is temporarily unavailable due to masks, lighting conditions, or phone restarts, using your passcode is the immediate alternative. Ensure your Face ID is properly set up in Settings > Face ID & Passcode for optimal performance in the future.
- Forgotten Passcode: If you have forgotten your iPhone passcode, accessing the Hidden album (and your iPhone in general) becomes more complicated. Apple prioritizes security, and there is no direct way to bypass the passcode for security reasons. You would typically need to reset your iPhone, potentially losing data if you don’t have a recent backup. It’s crucial to remember your passcode and keep it in a safe place. Apple provides account recovery options, but these are for account access, not direct passcode bypass on a locked device.
- Device Locked by Someone Else: If the iPhone is not yours and you do not have the owner’s passcode, you cannot ethically or legally access their hidden photos. Respecting privacy is paramount, and these security features are in place to protect personal information.
Important Note: There are no legitimate “hacks” or methods to bypass iPhone security to view hidden photos without Face ID or a passcode if you are not the authorized user. Any software or services claiming to do so are likely scams or malware and should be avoided.
How to Unhide Photos on iPhone
Once you’ve viewed your hidden photos, you might want to unhide some of them and bring them back to your main photo library. Here’s how:
-
Navigate to the Hidden album in the Photos app, following steps 1-6 above.
-
Select the photos to unhide. You can tap on a single photo to select it, or tap Select in the top right corner to choose multiple photos.
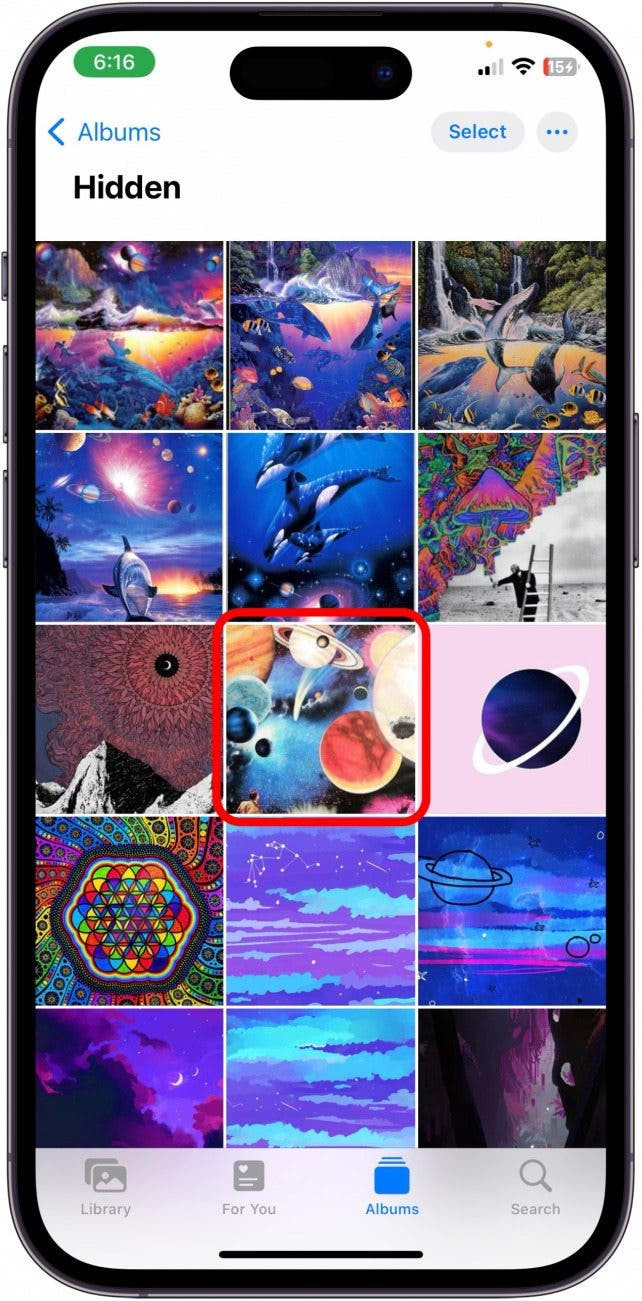 how to view hidden photos on iphone
how to view hidden photos on iphone -
Tap the three dots (…) icon in the bottom right corner of the screen.
-
Tap Unhide from the options that appear.
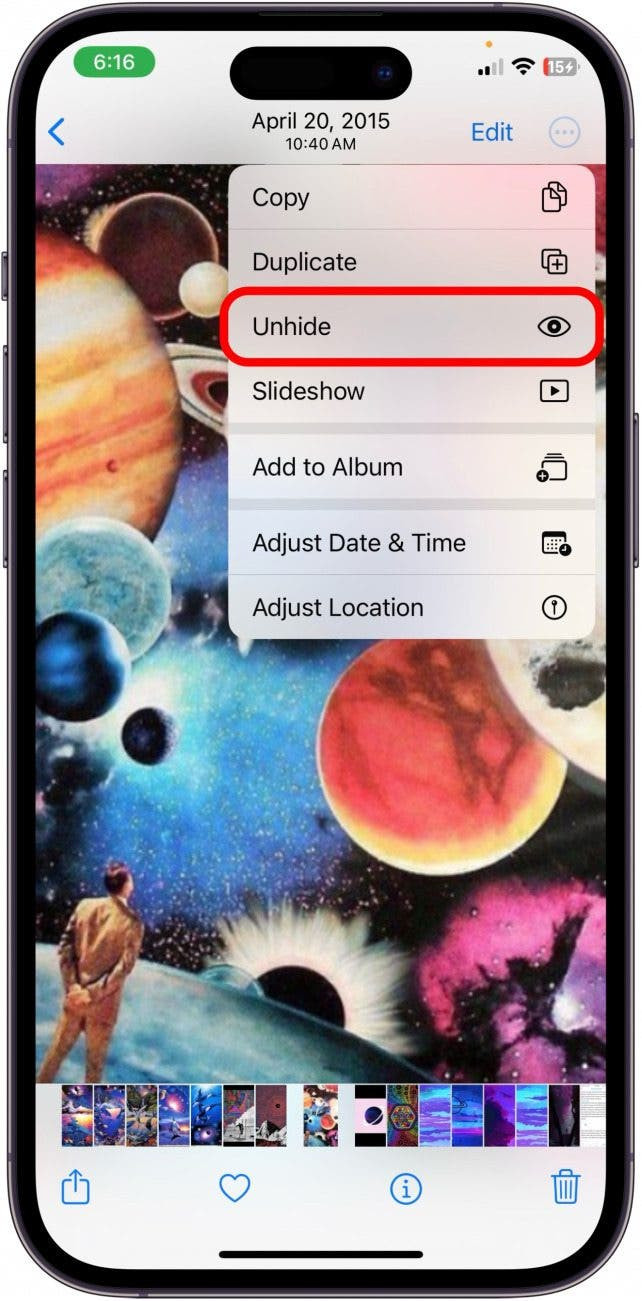 hidden photos not showing in albums
hidden photos not showing in albums -
The selected photos will now be moved back to your main Recents album and will appear in your regular photo library, organized by date.
To unhide multiple photos at once:
-
In the Hidden Photos folder, tap Select in the top right corner.
-
Tap to select all the photos you wish to unhide. Selected photos will have a checkmark.
-
Tap the three dots icon in the bottom right corner.
-
Tap Unhide.
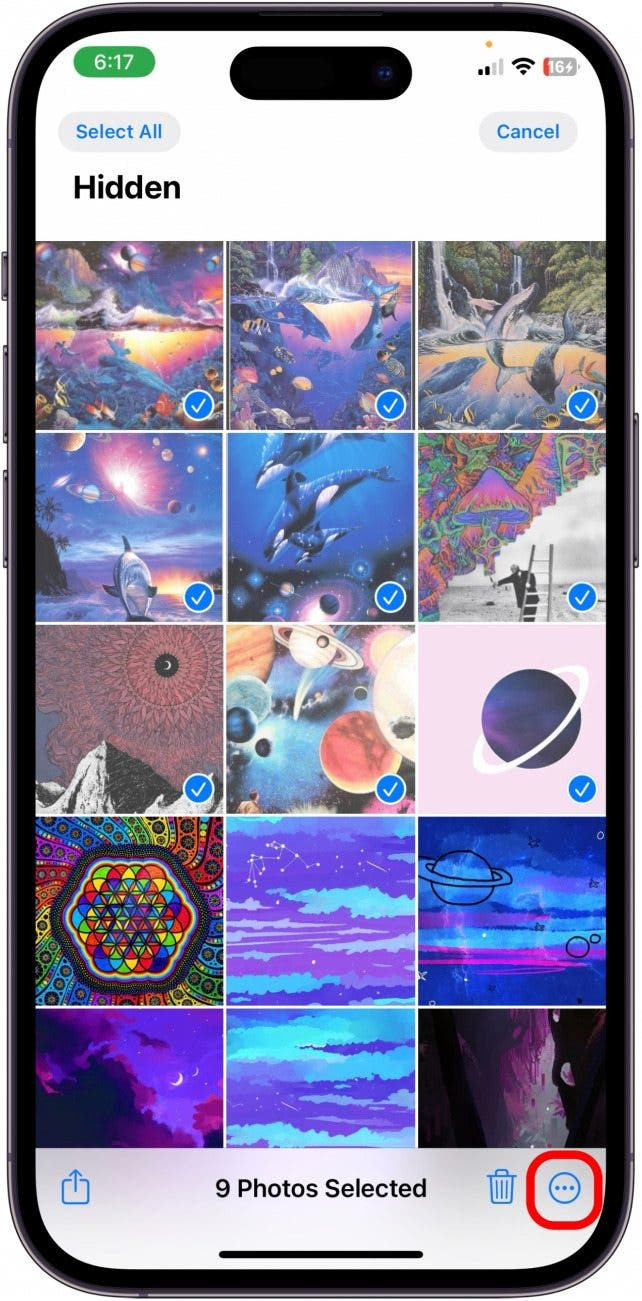 how to find hidden photos
how to find hidden photos
Quick Recap & Security Considerations
Viewing hidden photos on your iPhone without Face ID primarily relies on using your device passcode. This is the intended and secure method provided by Apple. Remember:
- Passcode is Key: Your iPhone passcode is the main alternative to Face ID for accessing hidden photos.
- No Bypassing Security: There are no legitimate ways to bypass iPhone security features to access hidden photos without authorization.
- Privacy First: Respect privacy and only attempt to access hidden photos on your own device or with explicit permission from the owner.
By following these steps, you can easily manage and view your hidden photos on your iPhone, ensuring your private moments remain protected yet accessible when you need them.
